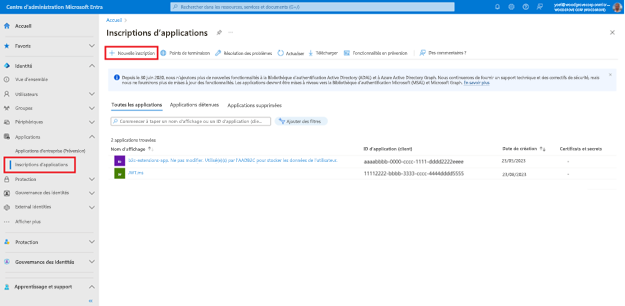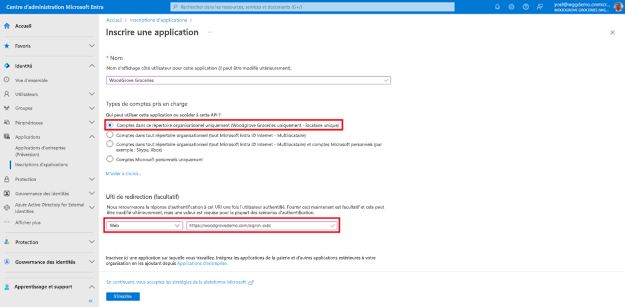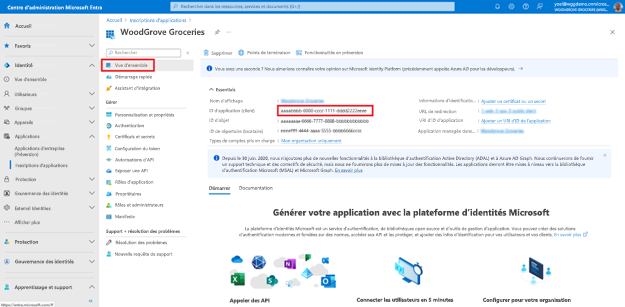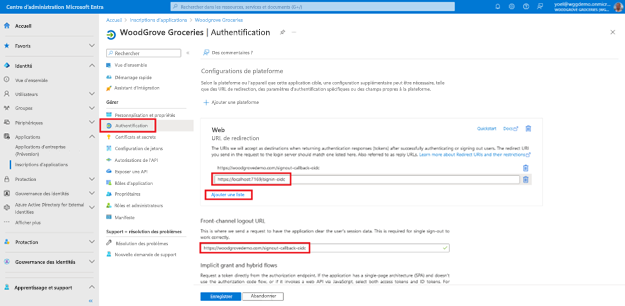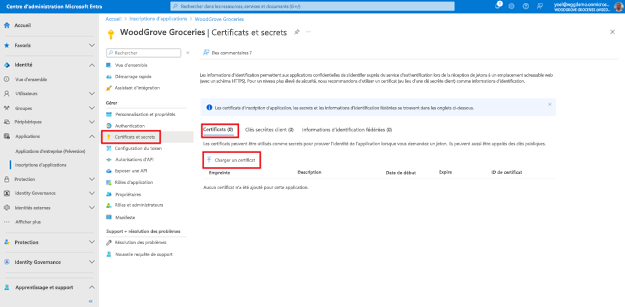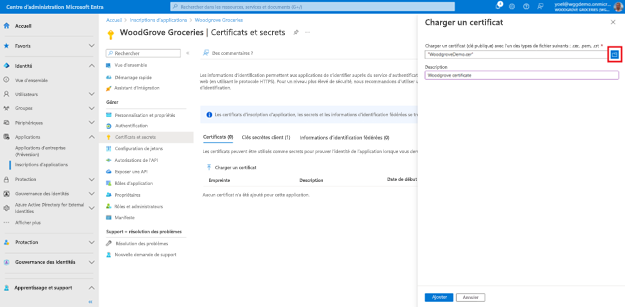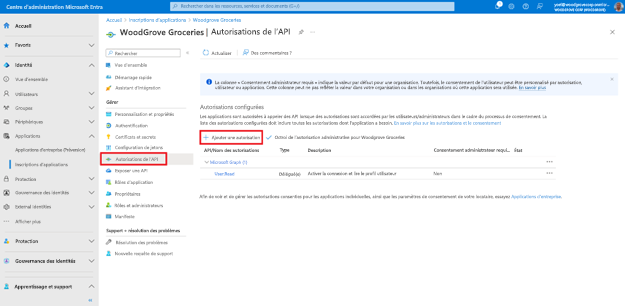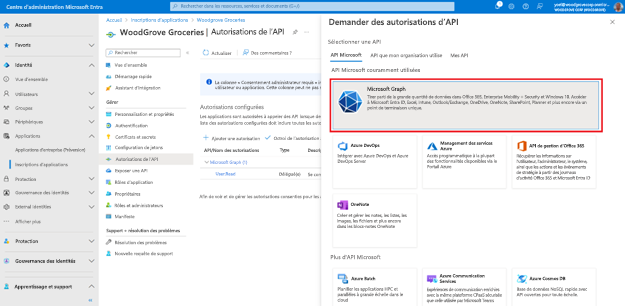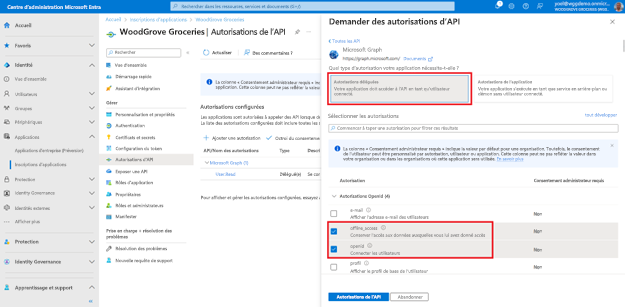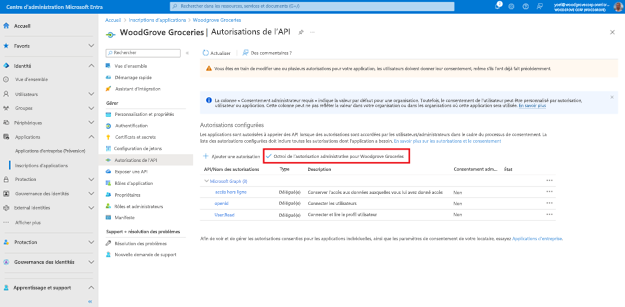Inscrire une application
Exercice : Inscrire une application
Pour permettre à votre application de se connecter avec l’ID externe Microsoft Entra, vous devez inscrire l’application dans l’annuaire.
Remarque
Vous aurez besoin d’au moins un rôle Développeur d’applications pour inscrire une application.
Ce rôle est privilégié. Veuillez lire les meilleures pratiques concernant l’utilisation des rôles privilégiés.
Vous avez des commentaires ? Faites-nous savoir comment se déroule votre projet de preuve de concept. Nous aimerions connaître votre opinion.
Pour inscrire votre propre application, connectez-vous au Centre d’administration Microsoft Entra et accédez à Applications>Inscriptions d’applications. Ensuite, sélectionnez + Nouvelle inscription.
Dans la page Inscrire une application qui s’affiche, entrez un Nom d’application explicite qui s’affiche aux utilisateurs de l’application, par exemple Woodgrove Groceries. Sous Types de comptes pris en charge, sélectionnez Comptes dans cet annuaire organisationnel uniquement. Pour Plateforme, sélectionnez l’option Web et entrez l’URI de redirection de votre application. L’URI de redirection est le point de terminaison vers lequel les utilisateurs sont redirigés par l’ID externe Microsoft Entra une fois leur authentification avec l’ID externe Microsoft Entra effectuée.
Le volet Vue d’ensemble de l’application s’affiche après une inscription réussie. Enregistrez l’ID d’application (client) à utiliser dans le code source de votre application.
Pour ajouter d’autres URI de redirection ou une URL de déconnexion de canal frontal, sous Gérer, sélectionnez Authentification. L’URL de déconnexion de canal frontal est l’emplacement où nous envoyons une requête pour que l’application efface les données de session de l’utilisateur. Ceci est obligatoire pour que la déconnexion unique fonctionne correctement.
Pour qu’une application web (client confidentiel) acquiert un jeton d’accès, elle a besoin d’informations d’identification pour prouver son identité à Microsoft Entra ID. Vous pouvez ajouter des certificats, des secrets clients (une chaîne) ou des informations d’identification de l’identité fédérée en tant qu’informations d’identification à votre inscription d’application cliente confidentielle. Pour le site web de l’épicerie, nous utiliserons un certificat. Pour ajouter un certificat, sélectionnez Certificats et secrets>Certificats>Charger le certificat.
Sélectionnez les fichiers à charger. Il doit s’agir d’un fichier de type .cer, .pem ou .crt. Ensuite, cliquez sur Ajouter.
Dans les étapes suivantes, vous allez ajouter l’autorisation requise pour l’application web. Sous Gérer, sélectionnez Autorisations d’API, puis Ajouter une autorisation.
Dans Demander des autorisations d’API, sélectionnez l’onglet API Microsoft et Microsoft Graph.
Sélectionnez l’option Autorisations déléguées. Ensuite, sous la section Sélectionner des autorisations, recherchez et sélectionnez les autorisations openid et offline_access. Pour finir, sélectionnez Ajouter des autorisations.
À ce stade, vous avez attribué les autorisations correctement. Toutefois, le locataire étant un locataire externe, les utilisateurs consommateurs eux-mêmes ne peuvent pas consentir à ces autorisations. En tant qu’administrateur, vous devez consentir à ces autorisations au nom de tous les utilisateurs du locataire : Sélectionnez Accorder un consentement d’administrateur pour
<your tenant name>et sélectionnez Oui.Bravo ! Votre application est maintenant prête à être utilisée.
1. Inscrire une application
Pour inscrire une application web, utilisez la requête Microsoft Graph ci-dessous et remplacez les valeurs suivantes.
Valeur de displayName avec le nom affiché de votre application. Par exemple, Woodgrove Groceries.
Valeurs de redirectUris avec l’URI de redirection de votre application. Par exemple : https://woodgrovedemo.com/signin-oidc. Vous pouvez également utiliser https://www.jwt.ms/.
POST https://graph.microsoft.com/v1.0/applications { "displayName": "Woodgrove Groceries", "description": "Woodgrove Groceries live demo application", "signInAudience": "AzureADMyOrg", "api": { "acceptMappedClaims": true, "requestedAccessTokenVersion": 2 }, "requiredResourceAccess": [ { "resourceAppId": "a0a0a0a0-bbbb-cccc-dddd-e1e1e1e1e1e1", "resourceAccess": [ { "id": "b1b1b1b1-cccc-dddd-eeee-f2f2f2f2f2f2", "type": "Scope" }, { "id": "c2c2c2c2-dddd-eeee-ffff-a3a3a3a3a3a3", "type": "Scope" } ] } ], "web": { "redirectUris": [ "https://woodgrovedemo.com/signin-oidc" ], "implicitGrantSettings": { "enableAccessTokenIssuance": false, "enableIdTokenIssuance": false } } }
1.1 Copier l’ID de l’application
À partir de la réponse, copiez la valeur de l’appId. Par exemple :
{
"@odata.context": "https://graph.microsoft.com/v1.0/$metadata#applications/$entity",
"id": "aaaaaaaa-0000-1111-2222-bbbbbbbbbbbb",
"appId": "00001111-aaaa-2222-bbbb-3333cccc4444",
"displayName": "Woodgrove Groceries",
"description": "Woodgrove Groceries live demo application",
...
}
2. Créer un principal de service pour votre application
Après avoir inscrit votre application, créez un principal de service. L’appel Graph suivant crée un principal de service. Remplacez l’{appId} par l’appId d’application de l’appel précédent (et non l’ID d’objet).
POST https://graph.microsoft.com/v1.0/servicePrincipals
{
"appId": "{appId}"
}
2.1 Copier l’ID du principal de service
À partir de la réponse, copiez la valeur de l’ID. Par exemple :
{
"@odata.context": "https://graph.microsoft.com/v1.0/$metadata#servicePrincipals/$entity",
"id": "bbbbbbbb-1111-2222-3333-cccccccccccc",
"displayName": "Woodgrove Groceries",
"description": "Woodgrove Groceries live demo application",
...
}
3. Consentement aux autorisations requises
Le locataire étant un locataire externe, les utilisateurs consommateurs eux-mêmes ne peuvent pas consentir à ces autorisations. En tant qu’administrateur, vous devez consentir à ces autorisations au nom de tous les utilisateurs du locataire.
3.1 Obtenir l’ID du principal de service de Microsoft Graph
Exécutez la requête GET suivante et copiez l’ID à partir de la réponse :
GET https://graph.microsoft.com/v1.0/servicePrincipals(appId='22223333-cccc-4444-dddd-5555eeee6666')
{
"id": "cccccccc-2222-3333-4444-dddddddddddd",
"appDisplayName": "Microsoft Graph",
"appId": "22223333-cccc-4444-dddd-5555eeee6666"
}
3.2 Accorder les autorisations requises
Remplacez le {service-principal-id} par l’ID du principal de service que vous avez copié à l’étape précédente. Remplacez le {graph-service-principal-id} par l’ID du principal de service que vous avez copié à la dernière étape.
POST https://graph.microsoft.com/v1.0/oauth2PermissionGrants
{
"clientId": "{service-principal-id}",
"consentType": "AllPrincipals",
"resourceId": "{graph-service-principal-id}",
"scope": "openid offline_access"
}
4. (Facultatif) Ajouter un secret client
Les informations d’identification permettent aux applications confidentielles de s’identifier auprès du service d’authentification lors de la réception de jetons. Pour un niveau plus élevé de sécurité, nous recommandons d’utiliser un certificat (au lieu d’un secret client) comme informations d’identification. Pour obtenir le secret client, exécutez la requête suivante. Remplacez le {graph-service-principal-id} par l’appId de la première étape.
POST https://graph.microsoft.com/v1.0/applications(appId='appId')/addPassword
{
"passwordCredential": {
"displayName": "My app client secret"
}
}
À partir de la réponse, copiez la valeur du secretText :
{
"@odata.context": "https://graph.microsoft.com/v1.0/$metadata#microsoft.graph.passwordCredential",
"displayName": "My app client secret",
"endDateTime": "2026-05-23T15:16:42",
"hint": "<Your hint will show up here>",
"keyId": "aaaaaaaa-0b0b-1c1c-2d2d-333333333333",
"secretText": "A1bC2dE3fH4iJ5kL6mN7oP8qR9sT0u",
"startDateTime": "2024-05-23T15:16:42"
}