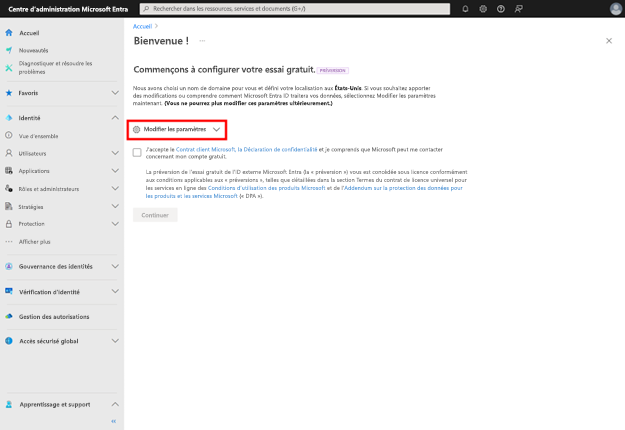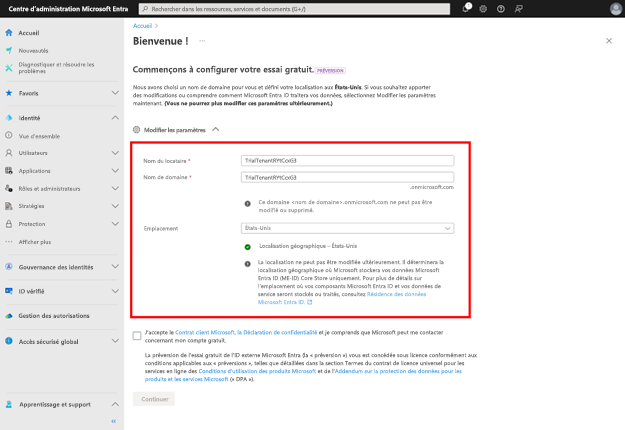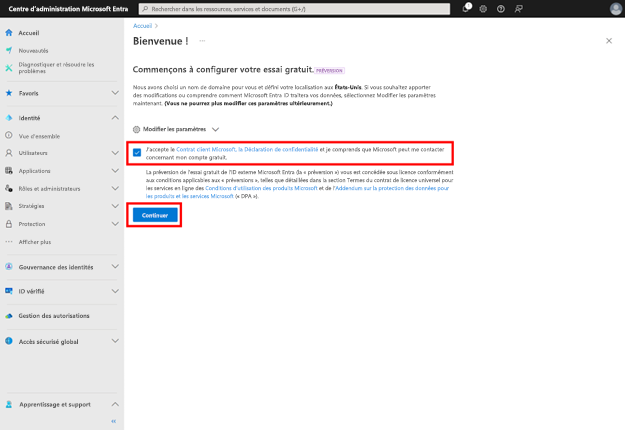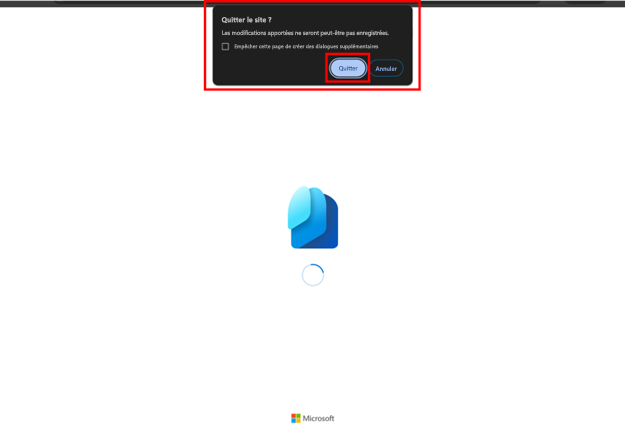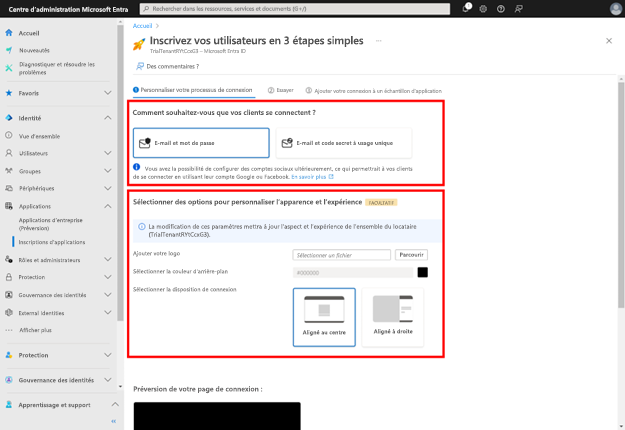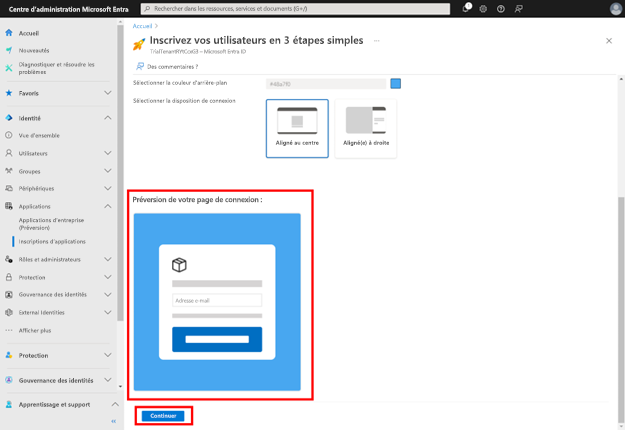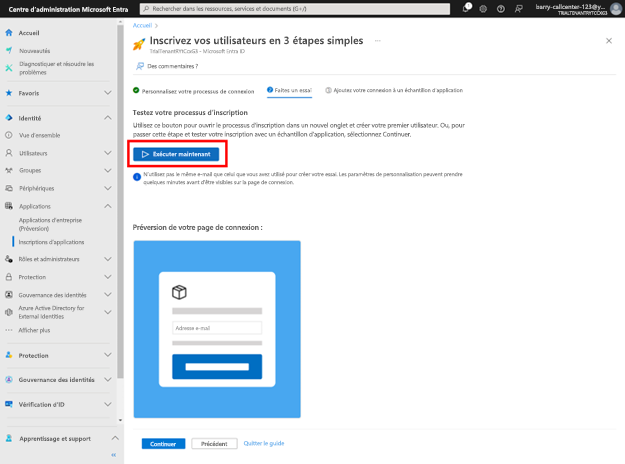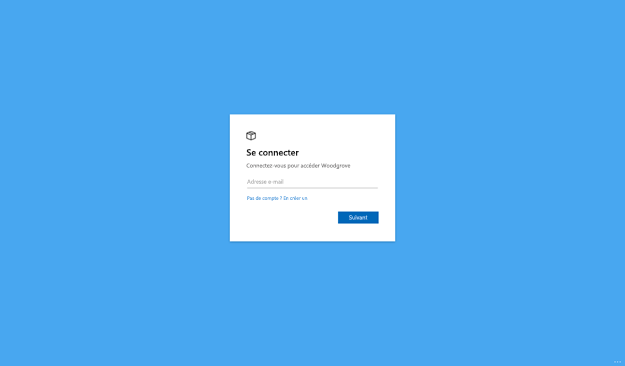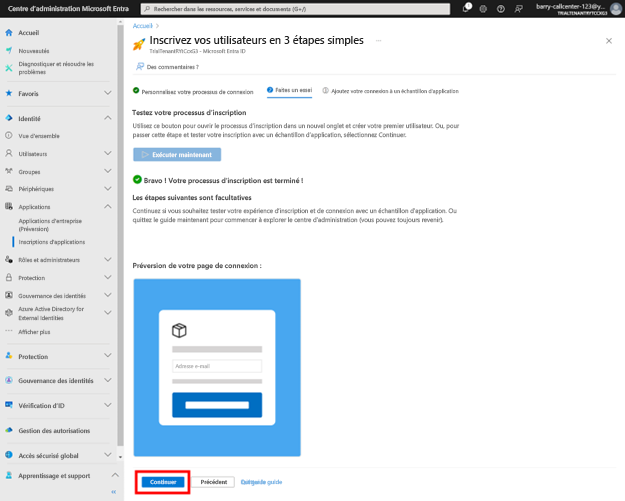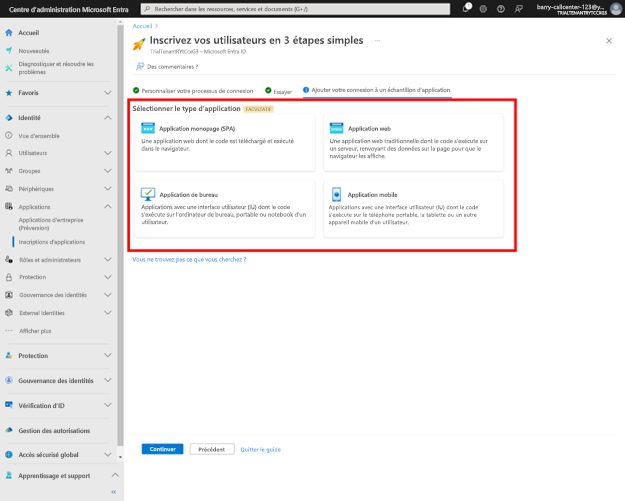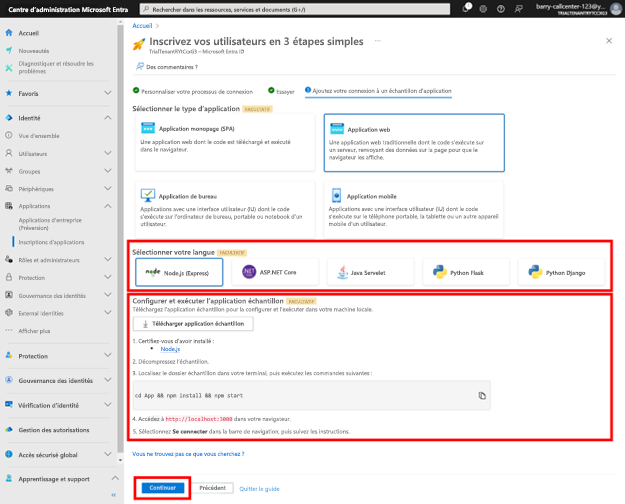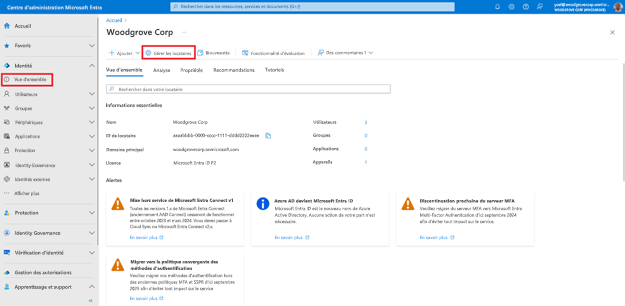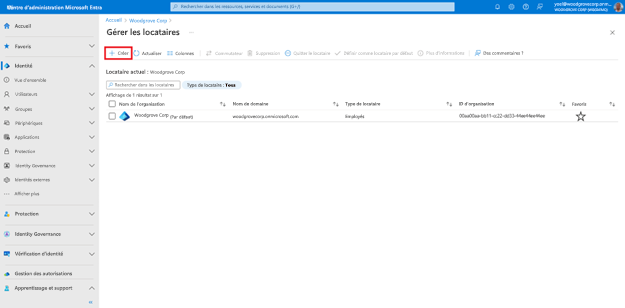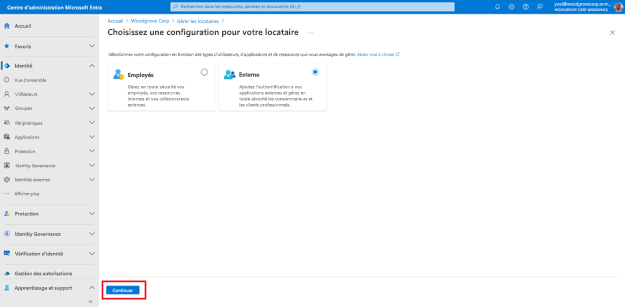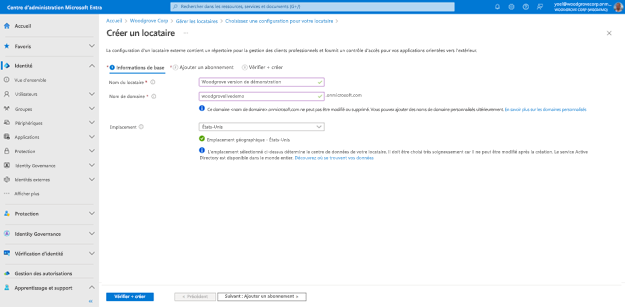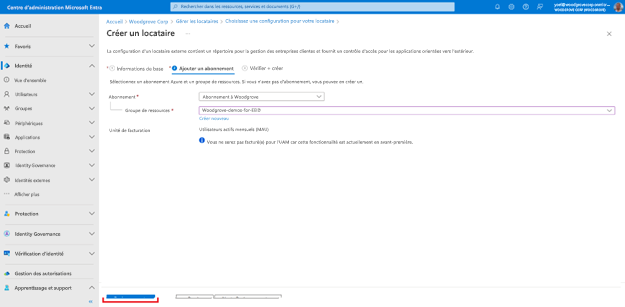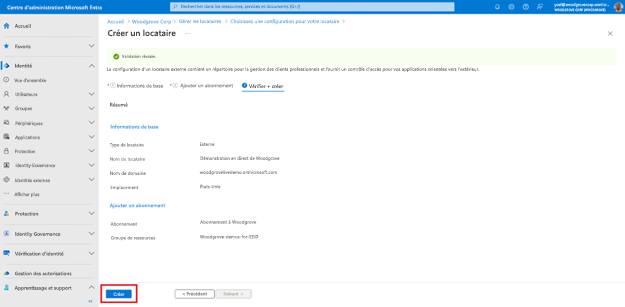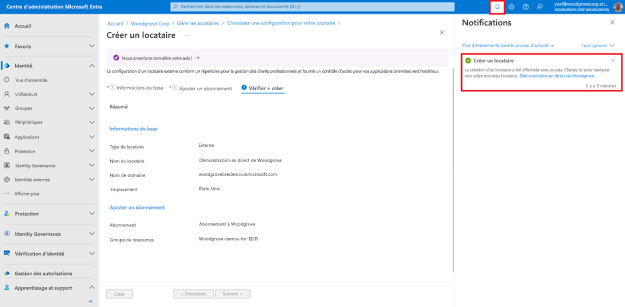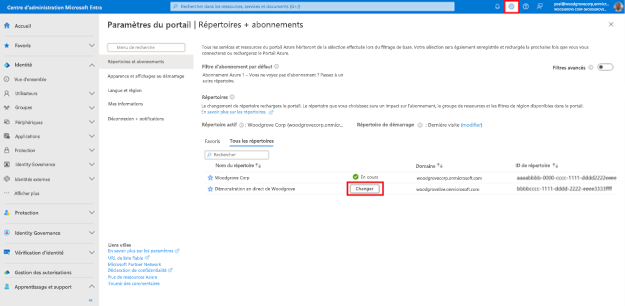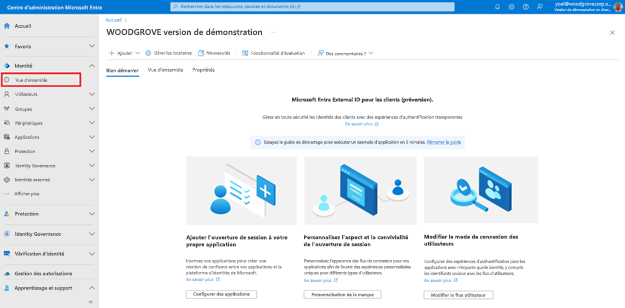Créer un locataire externe
Exercice : Créer un locataire externe
Vous devez créer un locataire avec une configuration externe dans le Centre d’administration Microsoft Entra pour commencer. Une fois ce locataire externe créé, vous pouvez y accéder à la fois du centre d’administration Microsoft Entra et du portail Azure. Cette unité comporte deux sections : Si vous n’avez pas d’abonnement Azure et Si vous avez déjà un abonnement Azure. Faites défiler l’écran jusqu’à l’unité qui correspond le mieux à votre situation.
Remarque
Vous aurez besoin au moins du rôle d’annuaire Créateur de locataire pour créer un locataire externe.
Vous avez des commentaires ? Faites-nous savoir comment se déroule votre projet de preuve de concept. Nous aimerions connaître votre opinion.
Si vous n’avez pas d’abonnement Azure
Si vous n’avez pas d’abonnement Azure, vous pouvez créer un locataire d’essai gratuitement.
Important
À la fin de l’essai gratuit de 30 jours, les extensions ne sont pas disponibles. Si aucun abonnement Azure n’est ajouté, votre locataire d’essai gratuit sera désactivé et supprimé. Les options suivantes s’offrent à vous :
- Mettre à niveau votre locataire : si vous êtes prêt à effectuer une mise à niveau avant la fin de la période d’essai, vous pouvez mettre à niveau votre locataire d’essai gratuit vers un abonnement payant.
- S’inscrire à un autre essai : utilisez le même lien (aka.ms/ciam-free-trial) pour démarrer un nouvel essai.
Pour créer un locataire d’essai, accédez à aka.ms/ciam-free-trial.
Dans la page Se connecter, utilisez la zone de connexion (étiquette A) pour entrer votre adresse e-mail Outlook ou Hotmail. Si vous n’en avez pas, vous pouvez sélectionner Créez-en un ! (étiquette B) pour créer un compte Outlook. Vous pouvez également vous connecter avec votre compte GitHub (étiquette C).
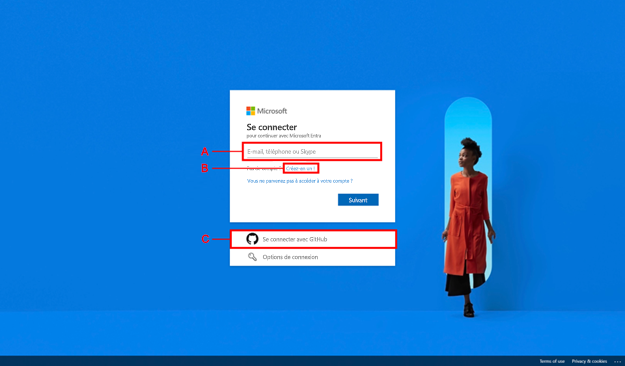
Une fois connecté ou une fois votre compte créé, vous êtes redirigé vers le centre d’administration Microsoft Entra. C’est ici que commence la configuration de votre locataire d’essai gratuit. Pour personnaliser le domaine et le nom du locataire, ainsi que l’emplacement, sélectionnez Modifier les paramètres.
Les champs suivants sont personnalisables pour votre locataire d’essai gratuit :
Nom du locataire : vous pouvez inclure le nom de votre entreprise et le fait qu’il s’agit d’un locataire externe de test. Par exemple, Woodgrove CIAM Dev.
Nom de domaine : il est recommandé d’inclure l’objectif du locataire. Par exemple, si votre équipe de développeurs teste le produit avec une possibilité de mise à niveau ultérieure, vous pouvez ajouter dev après le nom de votre entreprise, comme ceci : woodgrove-ciam-dev.
Emplacement : spécifiez l’emplacement de ce locataire d’essai.
Lorsque vous avez terminé, cochez la case pour accepter le Contrat client Microsoft et la déclaration de confidentialité, puis sélectionnez Continuer. Vous devrez peut-être patienter quelques minutes avant le lancement de l’étape suivante.
Une boîte de dialogue peut s’afficher à deux reprises pour vous demander si vous souhaitez quitter le site. Sélectionnez Quitter deux fois. Cela se produit parce que le centre d’administration Microsoft Entra tente de quitter l’expérience de configuration de l’essai gratuit et de lancer le guide de démarrage intitulé Connecter vos utilisateurs en 3 étapes faciles.
Le guide Connecter vos utilisateurs en 3 étapes faciles, également appelé guide de démarrage, est lancé. Vous pouvez sélectionner la façon dont vous souhaitez que vos clients se connectent et la personnalisation qu’ils verront.
Vous pouvez faire défiler l’écran vers le bas pour afficher un aperçu de votre page de connexion. Sélectionnez Continuer lorsque vous avez terminé.
Attendez quelques minutes jusqu’à ce que le bouton Exécuter maintenant soit prêt. Quand le bouton Exécuter maintenant est prêt, sélectionnez-le pour afficher l’expérience de connexion.
L’aperçu est lancé et reflète les personnalisations que vous avez effectuées jusqu’à présent.
Revenez au centre d’administration Microsoft Entra, puis sélectionnez Continuer. Si vous souhaitez modifier les personnalisations effectuées jusqu’à présent, sélectionnez Précédent.
(Cette étape est facultative) Enfin, vous pouvez ajouter votre expérience de connexion à un exemple d’application. Sélectionnez l’une des options suivantes : Application monopage (SPA), Application web, Application de bureau ou Application mobile.
(Cette étape est facultative) Selon le type d’application que vous avez sélectionné précédemment, vous pouvez afficher les langages disponibles. Sous Configurer et exécuter l’exemple d’application, vous pouvez télécharger votre exemple d’application et exécuter le code dans votre environnement. Sélectionnez Continuer lorsque vous avez terminé de télécharger l’exemple de code dont vous avez besoin.
Si vous avez déjà un abonnement Azure
Pour créer un locataire, connectez-vous au centre d’administration Microsoft Entra et accédez à Identité>Vue d’ensemble. Sélectionnez ensuite Gérer les locataires.
Dans la page Gérer les locataires, sélectionnez Créer.
Sélectionnez Externe, puis sélectionnez Continuer.
Sous l’onglet Informations de base de la page Créer un locataire, entrez les informations suivantes : Tapez le Nom de locataire de votre choix (par exemple, Woodgrove live demo). Tapez le Nom de domaine de votre choix (par exemple, woodgrovelive). Sélectionnez votre emplacement souhaité. Il ne sera pas possible de changer cette sélection ultérieurement. Ensuite, sélectionnez Suivant : Ajouter un abonnement.
Sous l’onglet Ajouter un abonnement, entrez les informations suivantes : À côté d’Abonnement, sélectionnez votre abonnement dans le menu. En regard de Groupe de ressources, sélectionnez un groupe de ressources dans le menu. S’il n’existe aucun groupe de ressources disponible, sélectionnez Créer, ajoutez un nom, puis sélectionnez OK. Si Emplacement du groupe de ressources apparaît, sélectionnez l’emplacement géographique du groupe de ressources dans le menu. Sélectionnez ensuite Vérifier + créer.
Si les informations que vous avez entrées sont correctes, sélectionnez Créer. Ce processus de création de locataire peut prendre jusqu’à 30 minutes.
Vous pouvez surveiller la progression du processus de création du locataire dans le volet Notifications . Une fois le tenant créé, vous pouvez y accéder dans le Centre d’administration Microsoft Entra et dans le Portail Azure.
Utilisez l’icône Paramètres dans le menu supérieur pour Basculer vers votre locataire client que vous avez créé à partir du menu Annuaires + abonnements. Si le locataire que vous avez créé n’apparaît pas dans la liste, actualisez la page (à l’aide du bouton d’actualisation du navigateur web).
Accédez à Accueil>Vue d’ensemble du locataire pour commencer à configurer votre locataire.
Bravo ! À ce stade, le locataire ID externe Microsoft Entra est prêt à être utilisé.
Remarque
Avant de commencer, notez que pour créer un locataire externe, vous utiliserez l’API REST Azure et non Microsoft Graph. Vous pouvez suivre le lien pour vérifier la disponibilité et la validité d’un nom de domaine pour le locataire afin d’exécuter l’API REST directement à partir de votre navigateur. La capture d’écran suivante montre où effectuer la sélection dans la page de destination du lien et indique également comment exécuter une API particulière. 
1. Vérifier la disponibilité des noms de domaine
Avant de créer un locataire, vérifiez la disponibilité et la validité d’un nom de domaine pour le locataire. Remplacez les valeurs suivantes, puis exécutez la requête de l’API REST Azure :
- {subscriptionId} par votre ID d’abonnement Azure.
- {tenant-name} par le nom du locataire que vous souhaitez vérifier. Par exemple, woodgrove.
POST https://management.azure.com/subscriptions/{subscriptionId}/providers/Microsoft.AzureActiveDirectory/checkNameAvailability?api-version=2023-05-17-preview
{
countryCode: "US",
name: "{tenant-name}"
}
Exemple
L’exemple suivant vérifie la disponibilité du nom du locataire woodgrove à l’aide de l’ID d’abonnement aaaa0a0a-bb1b-cc2c-dd3d-eeeeee4e4e4e.
POST https://management.azure.com/subscriptions/aaaa0a0a-bb1b-cc2c-dd3d-eeeeee4e4e4e/providers/Microsoft.AzureActiveDirectory/checkNameAvailability?api-version=2023-05-17-preview
{
"name": "woodgrove",
"countryCode": "US"
}
1.1 Vérifier la réponse
Vérifiez le nameAvailable et le message. L’exemple suivant montre un nom de locataire indisponible :
{
"nameAvailable": false,
"reason": "AlreadyExists",
"message": "The given domain name is not available."
}
L’exemple suivant montre un nom de locataire disponible :
{
"nameAvailable": true,
"reason": null,
"message": null
}
2. Créer un groupe de ressources
Pour créer un locataire externe, vous devez disposer d’un groupe de ressources dans lequel le locataire sera créé. Vous pouvez en choisir un qui existe déjà ou créer un groupe de ressources. Dans l’API REST Azure suivante, remplacez :
- {subscriptionId} par votre ID d’abonnement Azure.
- {resourceGroupName} par le nom du groupe de ressources à créer.
- {azure-location} par l’emplacement du groupe de ressources. Il ne peut pas être modifié une fois le groupe de ressources créé. Il doit être l’un des emplacements Azure pris en charge.
PUT https://management.azure.com/subscriptions/{subscriptionId}/resourcegroups/{resourceGroupName}?api-version=2021-04-01
{
"location": "{azure-location}"
}
Exemple
L’exemple suivant permet de créer un groupe de ressources nommé my-resource-group dans eastus.
PUT https://management.azure.com/subscriptions/aaaa0a0a-bb1b-cc2c-dd3d-eeeeee4e4e4e/resourcegroups/my-resource-group?api-version=2021-04-01
{
"location": "eastus"
}
3. Créer un locataire externe
La requête suivante lance une demande asynchrone pour créer un locataire externe lié à votre abonnement et dans le groupe de ressources que vous avez créé. Dans la requête d’API REST Azure suivante, remplacez :
- {subscriptionId} par votre ID d’abonnement Azure.
- {resourceGroupName} par le nom du groupe de ressources que vous avez créé précédemment.
- {resourceName} par le sous-domaine initial du locataire. Par exemple, contoso ou woodgrove.
- {location} par l’emplacement dans lequel la ressource est hébergée et les données résident. Peut être « États-Unis », « Europe », « Asie-Pacifique » ou « Australie ».
- {displayName} avec un nom complet de votre locataire.
PUT https://management.azure.com/subscriptions/{subscriptionId}/resourceGroups/{resourceGroupName}/providers/Microsoft.AzureActiveDirectory/ciamDirectories/{resourceName}?api-version=2023-05-17-preview
{
"location": "{location}",
"sku": {
"name": "Standard",
"tier": "A0"
},
"properties": {
"createTenantProperties": {
"displayName": "{displayName}",
"countryCode": "US"
}
}
}
Exemple
L’exemple suivant permet de créer un groupe de ressources nommé my-resource-group dans eastus. L’exemple suivant crée un nom de locataire contoso dans le groupe de ressources my-resource-group lié à l’abonnement aaaa0a0a-bb1b-cc2c-dd3d-eeeeee4e4e4e.
PUT https://management.azure.com/subscriptions/aaaa0a0a-bb1b-cc2c-dd3d-eeeeee4e4e4e/resourceGroups/my-resource-group/providers/Microsoft.AzureActiveDirectory/ciamDirectories/contoso?api-version=2023-05-17-preview
{
"location": "United States",
"sku": {
"name": "Standard",
"tier": "A0"
},
"properties": {
"createTenantProperties": {
"displayName": "Contoso",
"countryCode": "US"
}
}
}