Modèle de supervision de la disponibilité des applications web
Le modèle Analyse de la disponibilité des applications web vous permet de créer des tests d’analyse de la disponibilité pour une ou plusieurs URL d’application web et d’exécuter ces tests d’analyse à partir d’emplacements internes. Outre les vues d’état et d’alerte, vous pouvez afficher l’état de ces tests dans un tableau de bord cartographique fourni et un tableau de bord de détails.
Scénarios
Utilisez le modèle de supervision de la disponibilité des applications web dans les scénarios où vous devez surveiller les applications web à partir de différents emplacements pour voir s’ils fonctionnent en fonction de certaines exigences, que vous pouvez spécifier.
Emplacements internes
Vous pouvez avoir des applications web qui doivent toujours être disponibles à des emplacements internes. Utilisez le modèle Analyse de la disponibilité des applications web pour voir quelles applications web sont disponibles à partir de quels emplacements internes.
Surveillance effectuée par le modèle de supervision de la disponibilité des applications web
Par défaut, le modèle Analyse de la disponibilité des applications web configure l’analyse suivante par défaut. Vous pouvez modifier le moniteur sur la page Modifier la configuration du modèle Analyse de la disponibilité des applications web.
| Description de l'analyse | Valeurs par défaut |
|---|---|
| Moniteur d’application web | - Le moniteur est activé par défaut. |
| - Fréquence de test : 10 minutes | |
| - Intervalle de collecte de données de performances : toutes les 10 minutes | |
| - Délai d’attente du test : 45 secondes | |
| - Code d’état HTTP : 400 (une alerte est générée si le code d’état HTTP est 400 ou supérieur.) | |
| - Nombre d’échecs consécutifs d’un critère avant génération d’une alerte : 1 | |
| - Générer des alertes à partir de chaque test : activé | |
| - Autoriser les redirections : activée | |
| - Version HTTP : HTTP/1.1 | |
| - Méthode HTTP : GET | |
| - En-têtes HTTP : accepter « / » | |
| - En-têtes HTTP : accepter la langue de votre produit | |
| - En-têtes HTTP : accepter l’encodage GZIP | |
| Collecte des données de performances | - Temps de réponse de transaction : activé |
| - Temps de réponse : activé | |
| - Heure de connexion TCP : activée | |
| - Durée du premier octet : activé | |
| - Durée de la dernière octet : activée | |
| - Temps de résolution DNS : activé | |
| - Taille du contenu : activée | |
| - Heure du contenu : activée | |
| - Heure de téléchargement : activée |
Afficher les données de surveillance
Toutes les données collectées par le modèle Analyse de la disponibilité des applications web apparaissent dans le dossier Analyse de la disponibilité des applications web du dossier Analyse des applications, dans le volet de navigation Analyse. Le dossier Analyse de la disponibilité des applications contient les vues et les sous-dossiers par défaut qui fournissent l’état du test, l’état des applications web et les alertes liées aux tests analysés. En utilisant la vue État de test, vous pouvez voir l’état de test des tests individuels. L'état de chaque objet correspond à l'état de l'objet ciblé qui possède le plus mauvais état d'intégrité pour que vous puissiez découvrir le plus mauvais état des analyses en cours. Si un ou plusieurs des tests sont affichés avec une erreur alors qu’au moins un autre test est sain, il peut indiquer un problème pour cet emplacement de test particulier. Si tous les composants sont défectueux, cela peut indiquer un problème avec l’application web elle-même.
Dossier Analyse de disponibilité des applications web
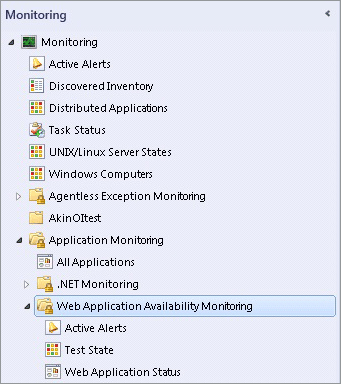
Pour afficher l’état des moniteurs individuels, ouvrez l’Explorateur d’intégrité pour chaque test.
Options de l’Assistant
Lorsque vous exécutez le modèle de supervision de la disponibilité des applications web, vous devez fournir des valeurs pour les options répertoriées dans les tableaux suivants. Chaque tableau représente une page de l'Assistant.
Général
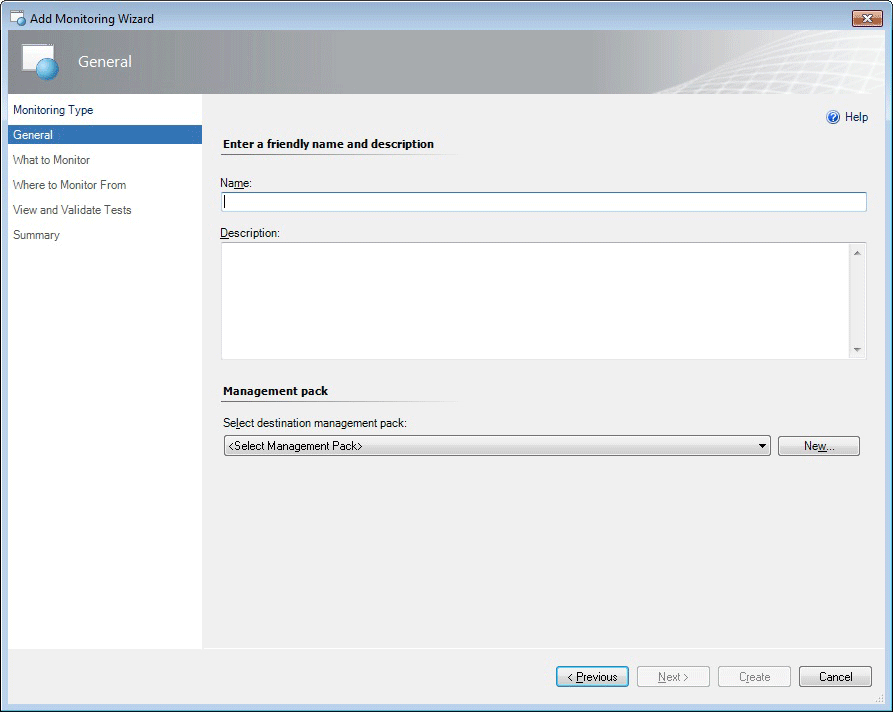
Les options suivantes sont disponibles sur la page Général de l’Assistant.
| Option | Description |
|---|---|
| Nom | Entrez le nom convivial utilisé pour le modèle et le groupe de test que vous créez. Ce nom s’affiche dans la console Opérateur dans la vue État des applications web. Il est utilisé pour le dossier situé sous le dossier Analyse de la disponibilité des applications web. Remarque : Une fois que vous avez donné au modèle un nom et enregistré le modèle, ce nom ne peut pas être modifié sans supprimer et recréer le modèle. |
| Description | Décrire le modèle. (facultatif) |
| Sélectionnez le pack d'administration de destination | Sélectionnez le pack d'administration pour enregistrer les affichages et la configuration créés par le modèle. Utilisez le même nom pour votre nouveau pack d’administration que le groupe de test afin de pouvoir facilement associer les deux noms. Vous pouvez utiliser un pack d'administration existant ou en créer un nouveau. Pour plus d’informations sur les packs d’administration, consultez Sélection d’un fichier de pack d’administration. |
Ce qu’il faut surveiller
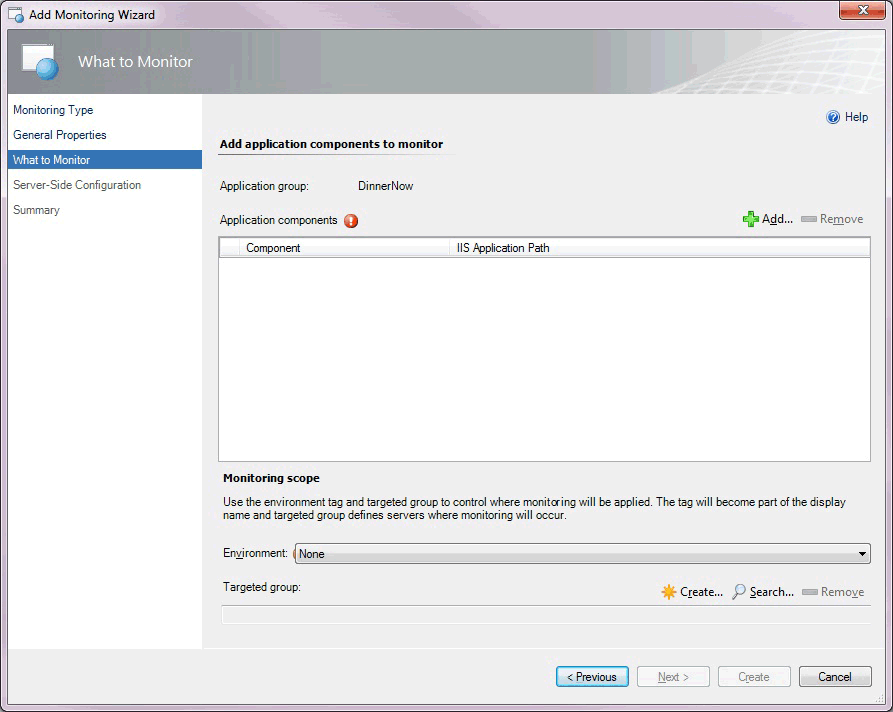
Ajoutez des URL à la liste en tapant, collant ou important un fichier dans la table, y compris le protocole approprié (http:// ou https://). Vous pouvez coller des lignes entières sous forme de paires de valeurs séparées par des virgules (CSV) au format « Nom, URL » ou coller uniquement la liste des URL.
Les options suivantes sont disponibles dans la page Éléments à analyser de l'Assistant.
| Option | Description |
|---|---|
| Nom | Nom du site web que vous souhaitez surveiller. |
| URL | URL du site web que vous souhaitez surveiller au format : http://www.website.com |
| Ajouter | Ajoutez des URL à surveiller à partir d’un fichier externe. Vous pouvez coller une liste d’URL ou de lignes d’une feuille de calcul sous forme de paires de valeurs séparées par des virgules au format Nom, URL. |
Où surveiller à partir de
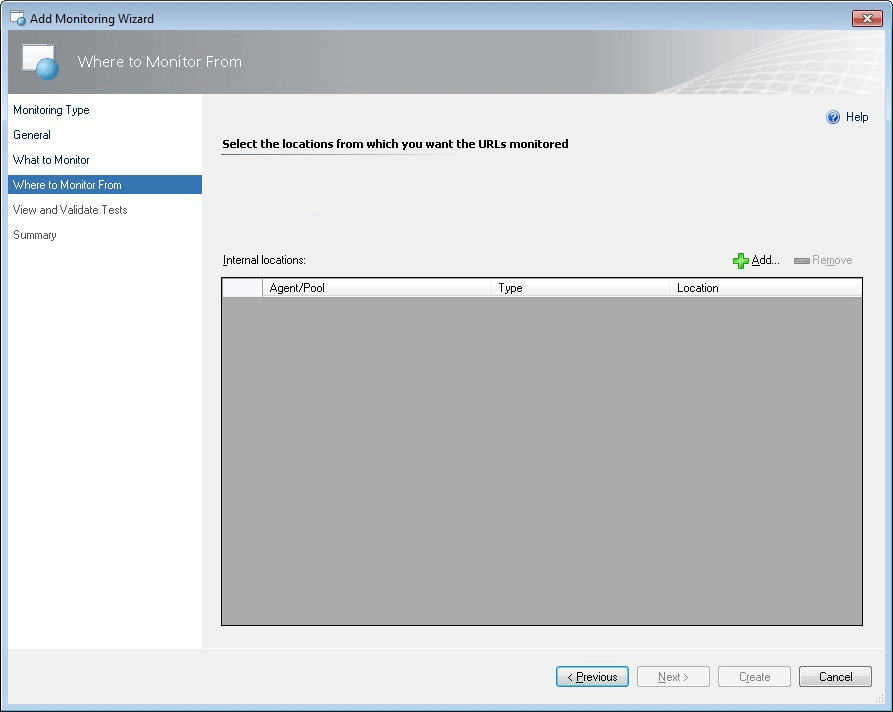
Sélectionnez les emplacements internes à partir desquels vous souhaitez que les URL soient surveillées.
Les options suivantes sont disponibles sur la page Emplacement d’analyse de l’Assistant.
| Option | Description |
|---|---|
| Emplacements internes | Emplacements internes à partir duquel vous configurez la surveillance. |
| Ajouter/Supprimer | Ajoutez ou supprimez des emplacements internes à partir duquel vous souhaitez surveiller. |
Sélectionner des emplacements internes
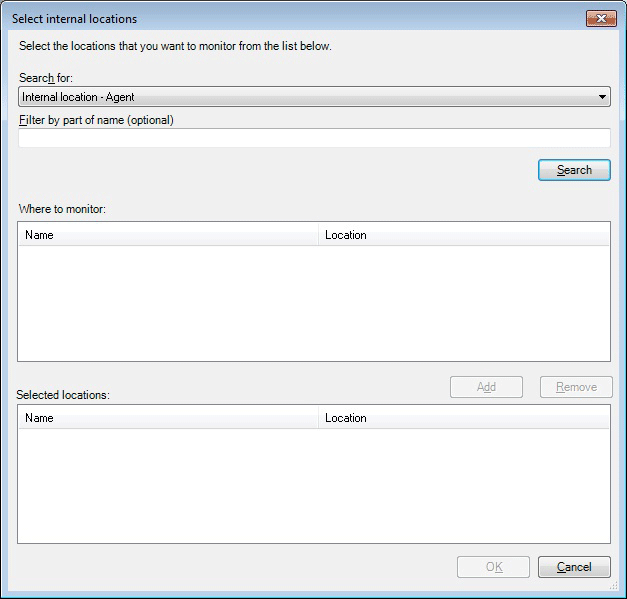
Sélectionnez les emplacements internes dans lesquels vous souhaitez analyser les URL spécifiées sur la page Éléments à analyser. Sélectionnez Ajouter pour ajouter des emplacements internes, puis recherchez et sélectionnez les emplacements internes à partir duquel vous souhaitez surveiller.
Les options suivantes sont disponibles sur la page Sélectionner des emplacements internes de l’Assistant.
| Option | Description |
|---|---|
| Rechercher | Option montrant le type d’emplacements recherchés par votre recherche. Vous pouvez choisir des agents ou des pools. |
| Filtrer par partie du nom | Filtrez votre recherche d’emplacements internes. |
| Search | Recherchez les emplacements disponibles pour surveiller à partir de. Les emplacements disponibles sont affichés dans la zone Emplacement. |
| Emplacement d’analyse : Nom | Liste des emplacements internes à partir desquels vous pouvez sélectionner la surveillance. |
| Emplacement d’analyse : Emplacement | Liste des emplacements à partir desquels vous pouvez sélectionner l’analyse. |
| Ajouter | Ajoutez les emplacements internes que vous avez sélectionnés à la zone Emplacements sélectionnés. Il s’agit des emplacements à partir duquel vous configurez l’Assistant pour surveiller. |
| Emplacements sélectionnés : Nom | Il s’agit des emplacements internes à partir duquel vous avez choisi de surveiller. |
| Emplacements sélectionnés : Emplacement | Liste des emplacements à partir duquel vous avez choisi de surveiller. |
Afficher et valider les tests
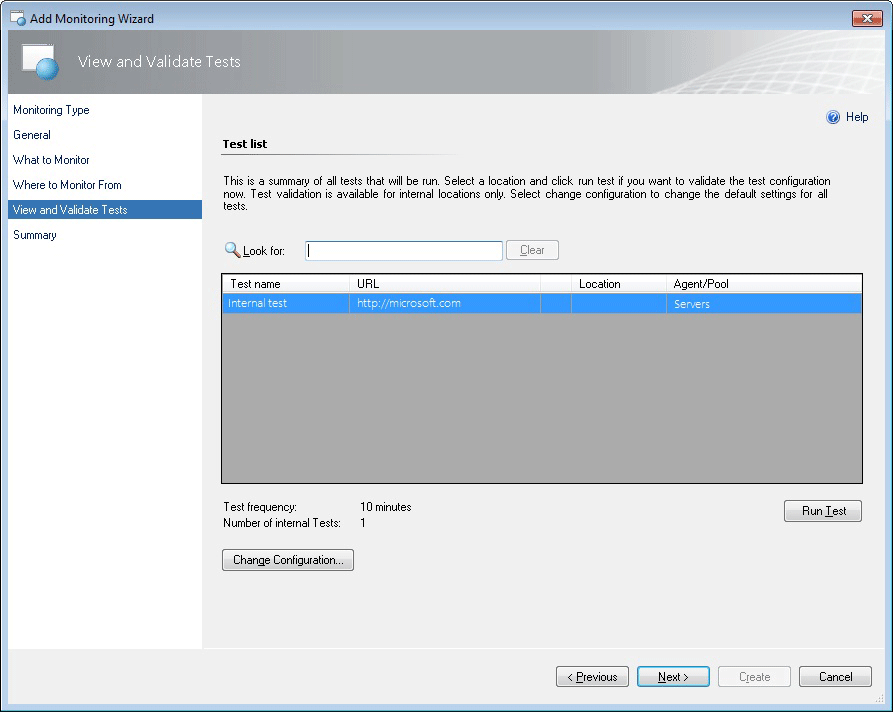
Il s’agit d’un résumé de tous les tests qui seront exécutés. Sélectionnez un emplacement interne, puis exécutez le test pour valider la configuration de test. Sélectionnez Modifier la configuration pour modifier les paramètres par défaut de tous les tests de ce modèle.
Les options suivantes sont disponibles sur la page Afficher et valider les tests de l’Assistant.
| Option | Description |
|---|---|
| Recherche | Recherchez et retournez des résultats pour les éléments de la liste des noms de test, URL, Emplacements et Agents/Pools. Utilisez cette option pour rechercher des tests spécifiques ou des ensembles de tests que vous souhaitez valider. |
| Nom du test | Nom d’un test. |
| URL | URL d’un test spécifique. |
| Agent/pool | Emplacement de l’agent ou du pool pour vos tests d’URL internes. |
| Exécuter le test | Exécutez un test de validation pour les tests internes sélectionnés. |
| Changer la configuration | Ouvrez la page Modifier la configuration dans laquelle vous pouvez modifier les paramètres de tous les tests dans le modèle que vous créez. |
Onglet Résultats des tests : Résumé
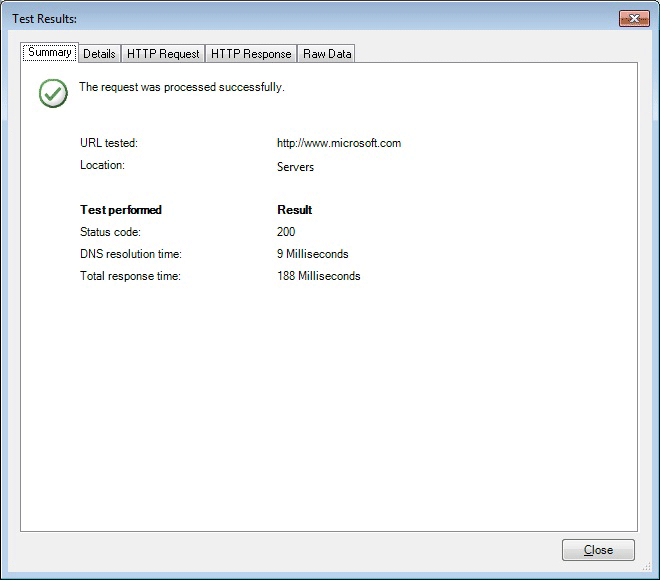
Les options suivantes sont disponibles dans l’onglet Résultats des tests : Résumé de l’Assistant.
| Option | Description |
|---|---|
| Onglet Résumé | Confirme si la demande de test a été correctement traitée et affiche l’URL et l’emplacement utilisés dans le test. En outre, les tests et résultats spécifiques sont affichés : code d’état, temps de résolution DNS et temps de réponse total. |
Onglet Résultats des tests : Détails
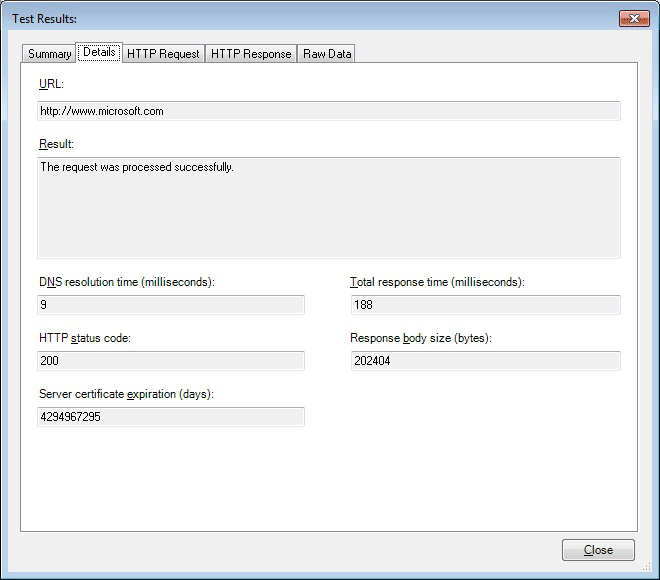
Les options suivantes sont disponibles dans l’onglet Résultats des tests : Détails de l’Assistant.
| Option | Description |
|---|---|
| Onglet Détails : URL | Consultez des informations détaillées sur le test. Affiche l’URL testée. |
| Onglet Détails : Résultat | Indique si la demande de test a été traitée correctement ou non. |
| Onglet Détails : Temps de résolution DNS (en millisecondes) | Affiche le temps de résolution DNS, qui vérifie que le site web s’exécute comme prévu. Quelle est l’adresse IP de l’URL que vous surveillez. Temps nécessaire pour que DNS obtienne l’adresse IP du site web. |
| Onglet Détails : Temps de réponse total (en millisecondes) | Affiche le temps de réponse total du même que le compteur de performances de temps de transaction. |
| Onglet Détails : Code de statut HTTP | Affiche le code d’état HTTP lorsque vous effectuez un test ping sur un site web, vous obtenez un code d’état. |
| Onglet Détails : Taille du corps de la réponse (en octets) | Affiche la taille du corps de la réponse HTTP. |
| Onglet Détails : Expiration du certificat de serveur (en jours) | Affiche l’expiration du certificat de la date à laquelle le site a expiré. Le site web peut avoir expiré des certificats. |
Onglet Résultats des tests : Requête HTTP
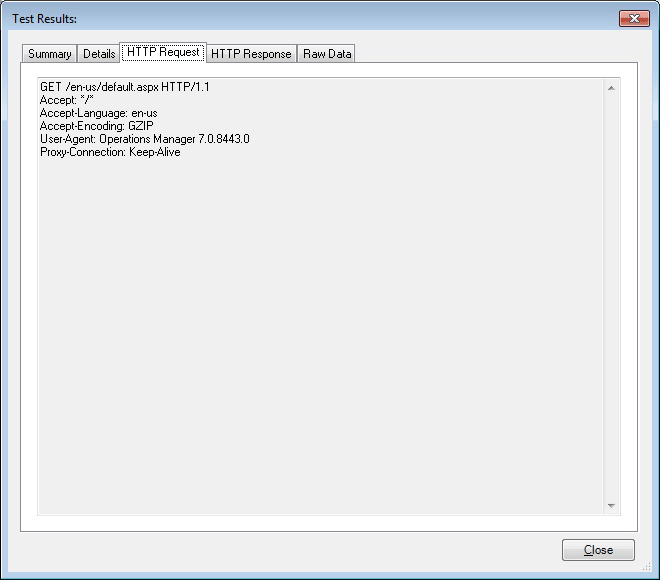
Les options suivantes sont disponibles dans l’onglet Résultats des tests : Requête HTTP de l’Assistant.
| Option | Description |
|---|---|
| Onglet Requête HTTP | Affiche des détails sur la requête HTTP du test envoyé au site web. |
Onglet Résultats des tests : Réponse HTTP
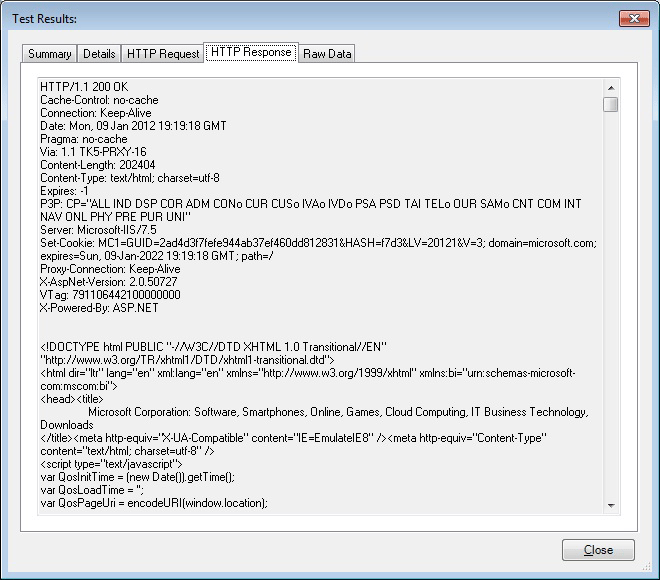
Les options suivantes sont disponibles dans l’onglet Résultats des tests : Réponse HTTP de l’Assistant.
| Option | Description |
|---|---|
| Ce qui s’affiche sous cet onglet | Affiche des détails sur la réponse HTTP pour le test revient du site web. |
Onglet Résultats des tests : Données brutes
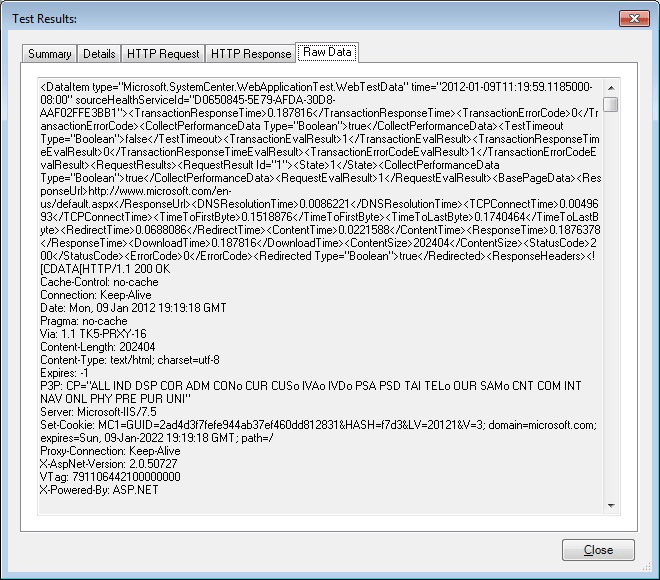
Les options suivantes sont disponibles dans l’onglet Résultats des tests : Données brutes de l’Assistant.
| Option | Description |
|---|---|
| Ce qui s’affiche sous cet onglet | Affiche toutes les données non mises en forme que nous revenons du site. S’il existe un problème avec le site web, ces informations peuvent vous aider à déterminer ce qui pourrait être incorrect avec le site web. |
Modifier la configuration du jeu de tests
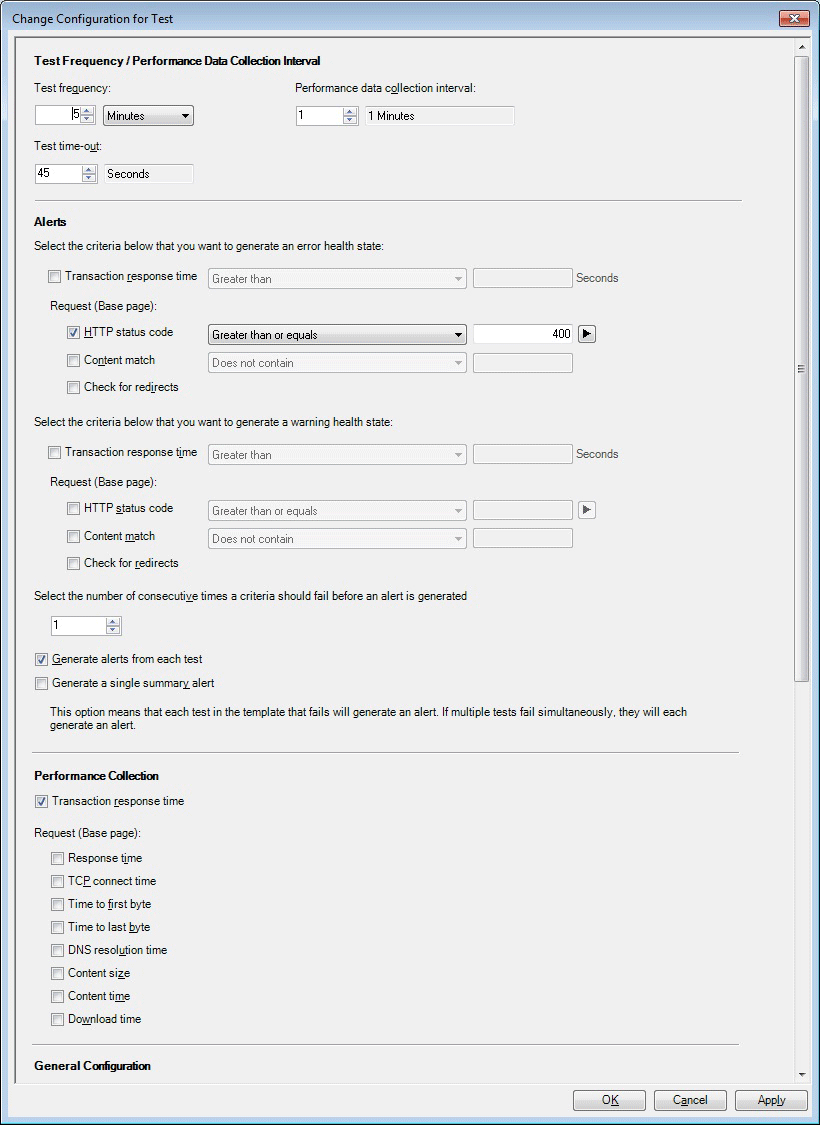
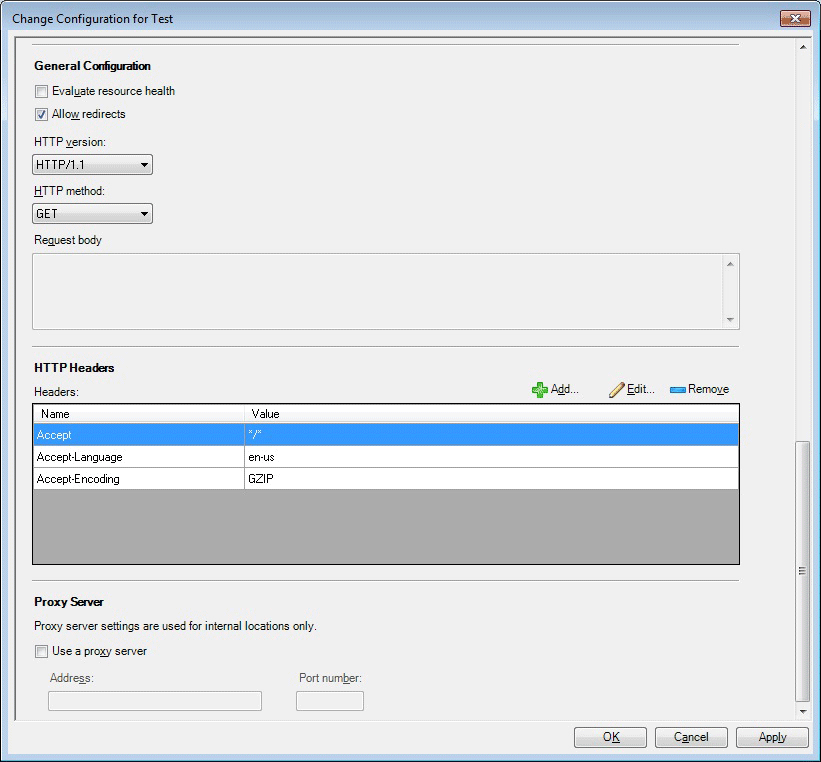
Les options suivantes sont disponibles sur la page Modifier la configuration du jeu de test de l’Assistant.
Important
Les paramètres de cette page s’appliquent à tous les tests du modèle.
| Option | Description |
|---|---|
| Intervalle de fréquence de test/collecte de données de performances : Fréquence de test | Entrez la fréquence à laquelle vous souhaitez exécuter chaque test. |
| Intervalle de fréquence de test/collecte de données de performances : Intervalle de collecte de données de performances | Entrez la fréquence avec laquelle vous souhaitez collecter les données de performances. Cela spécifie si vous souhaitez collecter les données de performances chaque intervalle ou non. Par exemple, si l’intervalle est de 10 minutes et que l’intervalle de collecte est défini sur 2, cela signifie que les données de performances sont collectées tous les autres intervalles, ou une fois toutes les 20 minutes. |
| Intervalle de fréquence de test/collecte de données de performances : Délai d’attente du test | Entrez la durée pendant laquelle vous souhaitez que le test conserve une requête active jusqu’à ce que le test expire et annule. |
| Alertes : Critères d’état d’intégrité d’erreur : Temps de réponse de la transaction | Spécifiez si le temps de réponse de la transaction est un facteur qui doit ou ne doit pas générer d’état d’intégrité d’erreur. S’il est spécifié pour générer un état d’intégrité d’erreur, définissez le seuil en secondes qu’une transaction doit dépasser avant de générer un état d’intégrité d’erreur. |
| Alertes : Critères d’état d’intégrité d’erreur : Demande (page de base) : Code de statut HTTP | Spécifiez si le code d’état HTTP est un facteur qui doit ou ne doit pas générer d’état d’intégrité d’erreur. S’il est spécifié pour générer un état d’intégrité d’erreur, définissez le code d’état HTTP sur le nombre pour lequel vous souhaitez qu’il génère un état d’intégrité d’erreur. |
| Alertes : Critères d’état d’intégrité d’erreur : Demande (page de base) : Correspondance du contenu | Spécifiez si des correspondances de contenu doivent ou ne doivent pas générer d’état d’intégrité d’erreur. S’il est spécifié pour générer un état d’intégrité d’erreur, spécifiez le contenu que vous souhaitez mettre en correspondance. |
| Alertes : Critères d’état d’intégrité d’erreur : Demande (page de base) : Vérifier les redirections | Spécifiez si la présence de redirections doit ou ne doit pas générer d’état d’intégrité d’erreur. |
| Alertes : Critères d’état d’intégrité d’avertissement : Temps de réponse de la transaction | Spécifiez si le temps de réponse de la transaction est un facteur qui doit ou ne doit pas générer d’état d’intégrité d’avertissement. S’il est spécifié pour générer l’état d’intégrité d’avertissement, définissez le seuil en secondes qu’une transaction doit dépasser avant de générer un état d’intégrité d’avertissement. |
| Alertes : Critères d’état d’intégrité d’avertissement : Demande (page de base) : Code de statut HTTP | Spécifiez si le code d’état HTTP doit ou ne doit pas générer d’état d’intégrité d’avertissement. S’il est spécifié pour générer l’état d’intégrité de l’avertissement, définissez le code d’état HTTP sur le nombre pour lequel vous souhaitez qu’il génère un état d’intégrité d’avertissement. |
| Alertes : Critères d’état d’intégrité d’avertissement : Demande (page de base) : Correspondance du contenu | Spécifiez si des correspondances de contenu doivent ou ne doivent pas générer d’état d’intégrité d’avertissement. S’il est spécifié pour générer un état d’intégrité d’avertissement, spécifiez le contenu que vous souhaitez mettre en correspondance. |
| Alertes : Critères d’état d’intégrité d’avertissement : Demande (page de base) : Vérifier les redirections | Spécifiez si la présence de redirections doit ou ne doit pas générer d’état d’intégrité d’avertissement. |
| Alertes : nombre de fois consécutives qu’un critère doit échouer avant la génération d’une alerte | Spécifiez le nombre de critères sélectionnés consécutifs dans la liste des sections Alertes avant qu’une alerte ne soit générée. |
| Alertes : Générer des alertes à chaque test | Sélectionnez cette option pour recevoir une alerte pour chaque test d’URL pour une application. |
| Alertes : Générer une seule alerte récapitulative | Sélectionnez cette option pour recevoir une alerte récapitulative pour une application, plutôt que de choisir de recevoir une alerte pour chaque test d’URL pour une application. Cela est utile si vous surveillez un site web vertical ou une application, car cela réduit le nombre d’alertes que vous recevez et conserve le focus de vos alertes sur l’état global de l’application. Vous pouvez réduire davantage les alertes en augmentant le seuil pour le nombre d’échecs que vous souhaitez avoir avant de recevoir une alerte. La combinaison de ces deux approches permet de focaliser vos alertes sur ce qui compte le plus pour vous, c’est-à-dire le niveau de performance de l’application selon vos exigences. |
| Collecte des performances : Temps de réponse de la transaction | Temps de réponse cumulé : DNS_RESOLUTION_TIME + TCP_CONNECT_TIME + TIME_TO_LAST_BYTE |
| Collecte des performances : Demande (page de base) : Temps de réponse | Temps de traitement de la demande, comme l’ouverture d’un navigateur et l’attente de chargement de toutes les ressources. |
| Collecte des performances : Demande (page de base) : Durée de connexion TCP | Temps nécessaire pour établir une connexion TCP au serveur cible et recevoir le message d’accueil initial du service. |
| Collecte des performances : Demande (page de base) : Temps jusqu’au premier octet | Temps nécessaire depuis la création de la connexion TCP jusqu’à ce que le premier octet de réponse soit reçu. |
| Collecte des performances : Demande (page de base) : Temps jusqu’au dernier octet | Heure à partir de laquelle la connexion TCP est établie jusqu’à ce que le dernier octet de la réponse soit complètement reçu. |
| Collecte des performances : Demande (page de base) : Temps de résolution DNS | Temps nécessaire pour résoudre le nom de domaine d’URL vers l’adresse IP. |
| Collecte des performances : Demande (page de base) : Taille du contenu | Taille du corps de la réponse reçu. |
| Collecte des performances : Demande (page de base) : Durée du contenu | Heure de téléchargement de la page de base (page de base uniquement). |
| Collecte des performances : Demande (page de base) : Temps de téléchargement | Temps de traitement de la demande, comme l’ouverture d’un navigateur et l’attente de chargement de toutes les ressources. |
| Configuration générale : Évaluer l’intégrité des ressources | Spécifiez s’il faut évaluer l’intégrité de l’ensemble de la ressource. |
| Configuration générale : Autoriser les redirections | Spécifiez si les redirections peuvent être autorisées et ne provoquent pas d’erreur ou d’état d’avertissement. |
| Configuration générale : Version HTTP | Spécifiez la version HTTP testée. |
| Configuration générale : Méthode HTTP | Spécifiez la méthode HTTP. |
| Configuration générale : Corps de la demande | Représente le corps de la requête. |
| En-têtes HTTP : Colonne d’en-têtes | Spécifiez les en-têtes qui peuvent être acceptés. |
| En-têtes HTTP : Colonne de valeurs | Spécifiez la valeur dans l’en-tête qui peut être acceptée. |
| En-têtes HTTP : Ajouter | Ajoutez des noms et des valeurs d’en-tête qui peuvent être acceptés. |
| En-têtes HTTP : Modifier | Ouvre la page Propriétés de l’en-tête HTTP dans laquelle vous pouvez modifier le nom ou la valeur des en-têtes HTTP sélectionnés. |
| En-têtes HTTP : Supprimer | Supprime l’en-tête sélectionné de la liste acceptée. |
| Serveur proxy : Utiliser un serveur proxy | Spécifiez s’il faut utiliser un serveur proxy. |
| Serveur proxy : Adresse | Spécifiez l’adresse du serveur proxy. |
| Serveur proxy : Numéro de port | Spécifiez le numéro de port. |
Résumé
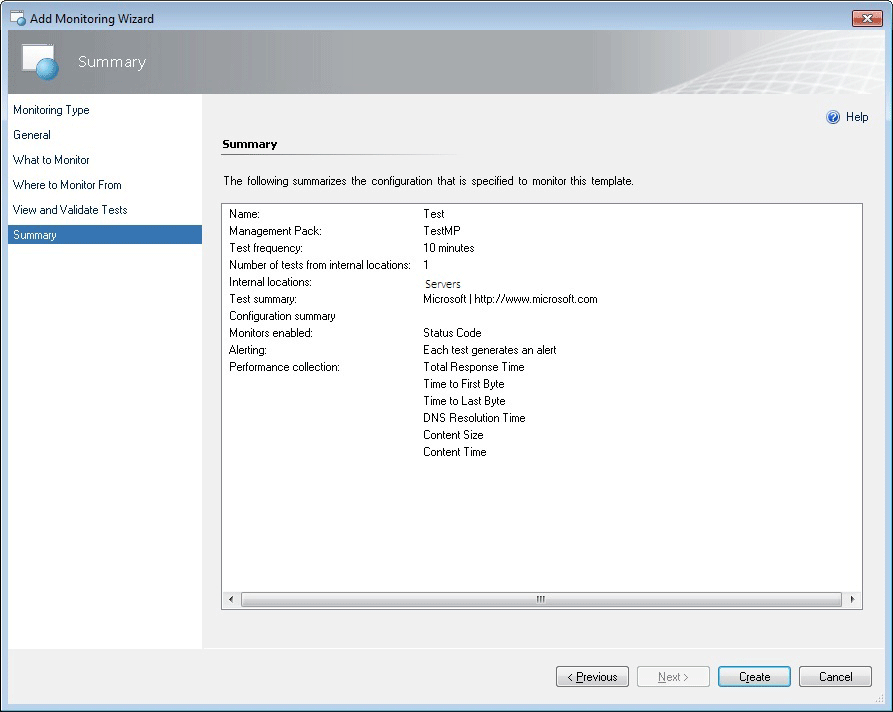
La page Résumé de l’Assistant répertorie les paramètres que vous avez configurés pour le modèle de supervision de la disponibilité des applications web. Si vous souhaitez modifier l’un de ces paramètres, sélectionnez Précédent ou page de modèle jusqu’à atteindre la page avec les paramètres que vous souhaitez modifier.
Création et modification de modèles de surveillance de la disponibilité des applications web
Pour connaître la procédure d’exécution de l’Assistant Application .NET Analyseur de performances ing, consultez Comment configurer la supervision de la disponibilité des applications web
Modifier un modèle de surveillance de la disponibilité des applications web existant
- Ouvrez la console Opérateur avec un compte d'utilisateur disposant des informations d'identification d'auteur dans le groupe d'administration.
- Sélectionnez l’espace de travail De création.
- Dans le volet de navigation Création, développez Modèles du pack d’administration, puis sélectionnez Surveillance de la disponibilité des applications web.
- Dans le volet Analyse de la disponibilité des applications web, localisez le modèle à modifier.
- Cliquez avec le bouton droit sur le groupe de test à modifier, puis sélectionnez Propriétés.
- À l’aide des onglets pour parcourir les pages des paramètres, apportez les modifications souhaitées, telles que la reconfiguration des critères pour les tests dans ce groupe, puis sélectionnez OK.
Affichage des moniteurs de surveillance de la disponibilité des applications web et des données collectées
Après avoir configuré l'analyse pour une application, ces trois affichages vous aideront à vous familiariser avec les analyses.
Afficher toutes les applications surveillées de surveillance de la disponibilité des applications web
- Ouvrez la console Opérateur.
- Sélectionnez l'espace de travail Analyse .
- Dans le volet de navigation Surveillance, développez Analyse des applications, développez Surveillance de la disponibilité des applications web, puis sélectionnez État de l’application web.
Afficher l’état de chaque moniteur
- Ouvrez la console Opérateur.
- Sélectionnez l'espace de travail Analyse .
- Dans le volet de navigation Surveillance, développez Analyse des applications, développez Surveillance de la disponibilité des applications web, puis sélectionnez État de test.
- Dans la vue État du test, cliquez avec le bouton droit sur un objet. Sélectionnez Ouvrir, puis sélectionnez Explorateur d’intégrité.
Afficher les performances collectées pour un composant d’application
- Ouvrez la console Opérateur.
- Sélectionnez l'espace de travail Analyse .
- Dans le volet de navigation Surveillance, développez Analyse des applications, développez Surveillance de la disponibilité des applications web, puis sélectionnez État de l’application web.
- Dans le volet État du test, cliquez avec le bouton droit sur un objet. Sélectionnez Ouvrir , puis sélectionnez Affichage des performances.
- Dans le volet Légende , sélectionnez les compteurs à afficher.
- Utilisez les options dans le volet Actions pour modifier l'affichage des performances.
Les UR4 2019 et ultérieures comprennent le nom d’affichage de la classe cible pour identifier la cible d’une règle tout en sélectionnant des règles lors de la création d’une vue de performances.
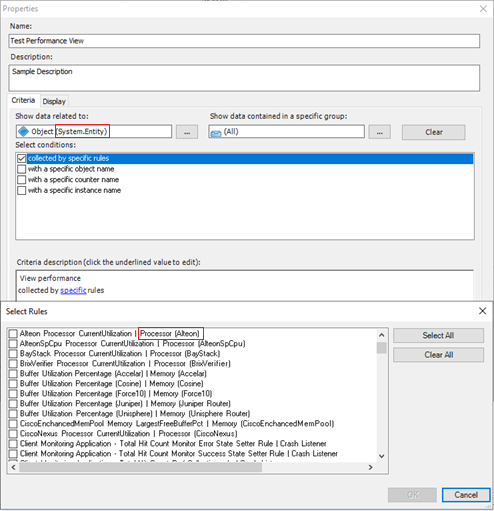
Voir aussi
- Guide pratique pour configurer la surveillance de la disponibilité des applications web
- Surveillance des tests et des alertes de disponibilité des applications web
- Affichages de tableau de bord pour la surveillance de la disponibilité des applications web
- Création de rapports pour la surveillance de la disponibilité des applications web