Affichage et examen des alertes pour les applications .NET
Dans System Center – Operations Manager, vous pouvez surveiller les applications web à partir de perspectives côté serveur et côté client pour obtenir des détails sur les performances et la fiabilité des applications qui peuvent vous aider à identifier les causes racines des incidents. Lorsque vous spécifiez des paramètres, les types d’événements à collecter, les objectifs de performances à mesurer et les serveurs à surveiller, l’analyse des applications Operations Manager révèle l’exécution des applications web. Vous pouvez voir la fréquence à laquelle un problème se produit, la façon dont un serveur s’est produit lorsqu’un problème s’est produit et la chaîne d’événements liés à la demande lente ou à la méthode qui n’est pas fiable. Ces informations sont nécessaires à un partenariat avec les développeurs de logiciels et les administrateurs de base de données afin de s'assurer que les performances et la fiabilité des applications sont optimales.
Une nouvelle stratégie de supervision des applications en deux étapes
L’analyse des applications dans Operations Manager comporte deux nouvelles fonctionnalités de surveillance qui vous permettent de hiérarchiser les alertes, puis d’examiner et de résoudre les problèmes individuels :
- Étape 1 : Identifier les zones de problème. Utilisez Application Advisor pour vous aider à hiérarchiser et à gérer les événements de performances et d’exception à traiter. Application Advisor identifie et répertorie les applications qui sont à l'origine de la plupart des problèmes dans un environnement. Il s’agit des applications que vous devez d’abord traiter, car elles provoquent la plupart des violations du contrat SLA. Si vous êtes responsable des applications, Application Advisor fournit une vue utile de l’intégrité globale de votre application.
- Étape 2 : Diagnostiquer les problèmes. Utilisez Diagnostics d’application pour vous aider à examiner et résoudre les problèmes d’événements spécifiques. Vous pouvez afficher les propriétés des événements, les compteurs de performances, les chaînes distribuées et les événements similaires et connexes pour affiner la cause du problème et identifier qui doit corriger le problème. Les diagnostics d’application sont disponibles en tant que console web autonome ou via des liens dans les descriptions d’alerte dans les consoles Operations Manager.
Une fois que vous avez configuré des applications .NET à surveiller, vous pouvez afficher les alertes et commencer à examiner les problèmes. Pour configurer la surveillance de votre application .NET, consultez l’article Avant de commencer à surveiller les applications .NET pour comprendre les exigences et les étapes de configuration.
Afficher et examiner les alertes pour les applications .NET (exemple côté serveur)
Pour afficher les alertes actives par groupe d’applications, dans la console System Center - Operations Manager, dans le volet de navigation, sélectionnez Surveillance, développez Application Monitoring.NET Supervision et développez le dossier avec le nom du groupe d’applications que vous avez configuré pour la surveillance, puis sélectionnez Alertes actives.
Afficher les alertes par groupe d’applications
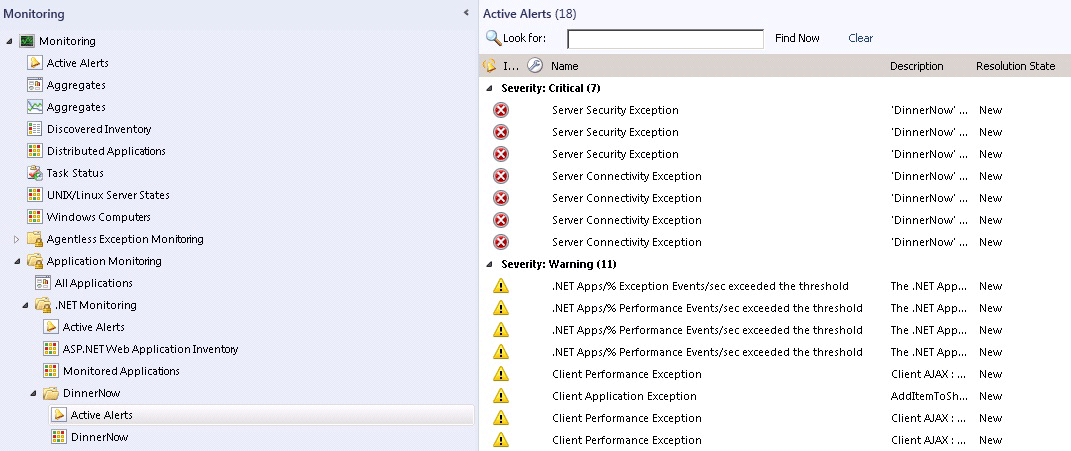
Affichages supplémentaires :
Pour voir pourquoi un aspect de surveillance n’est pas sain, utilisez la vue d’état du groupe d’applications et sélectionnez la cellule d’affichage d’état associée. L'affichage des détails vous présente l'instance et l'état des analyses Disponibilité, Configuration, Performances et Sécurité. Vous pouvez également démarrer l'Explorateur d'intégrité dans le contexte de l'instance d'application pour découvrir les analyses passées dans un état critique ou d'avertissement.
Vue d’état du groupe d’applications
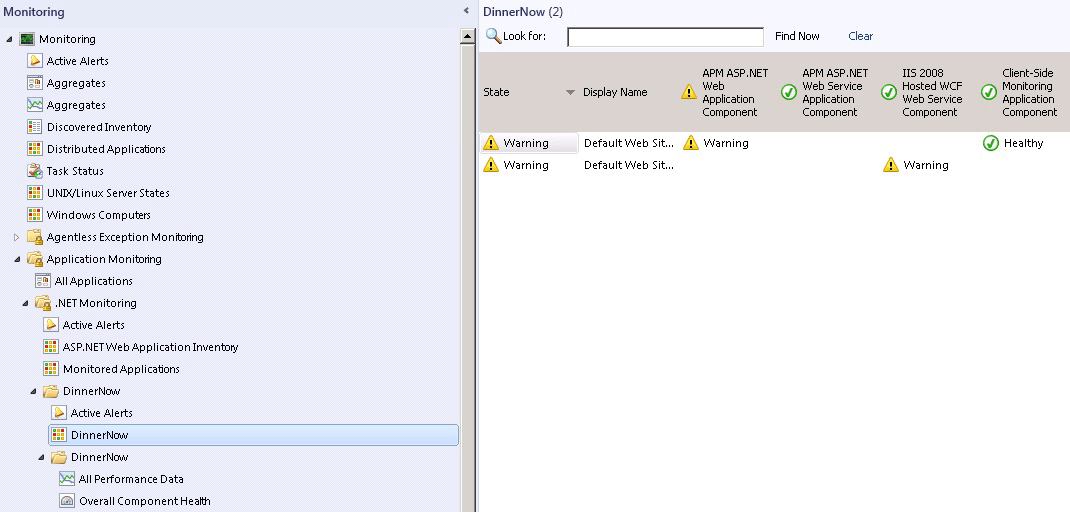
Pour afficher les performances de l’application, dans le dossier du composant d’application, sélectionnez Toutes les données de performances. Les informations de base de chaque composant apparaissent, classées par instance.
Toutes les données de performances
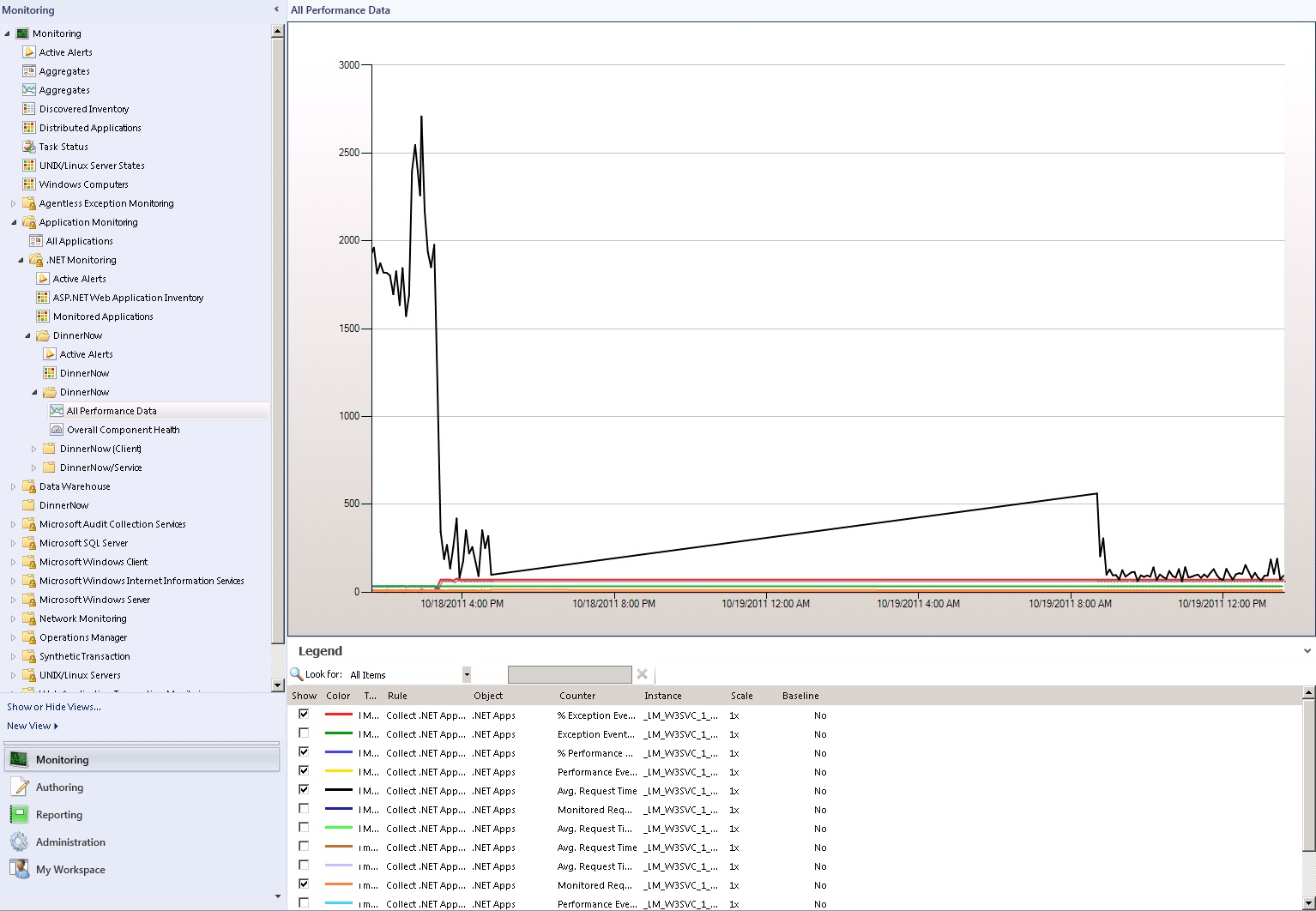
Pour afficher l’affichage global du tableau de bord d’intégrité des composants que vous avez sélectionnés pour l’application que vous surveillez, dans le dossier composant de l’application, sélectionnez Intégrité globale des composants. Vous verrez l’état de l’application, les alertes actives et une vue détaillée.
Intégrité globale des composants
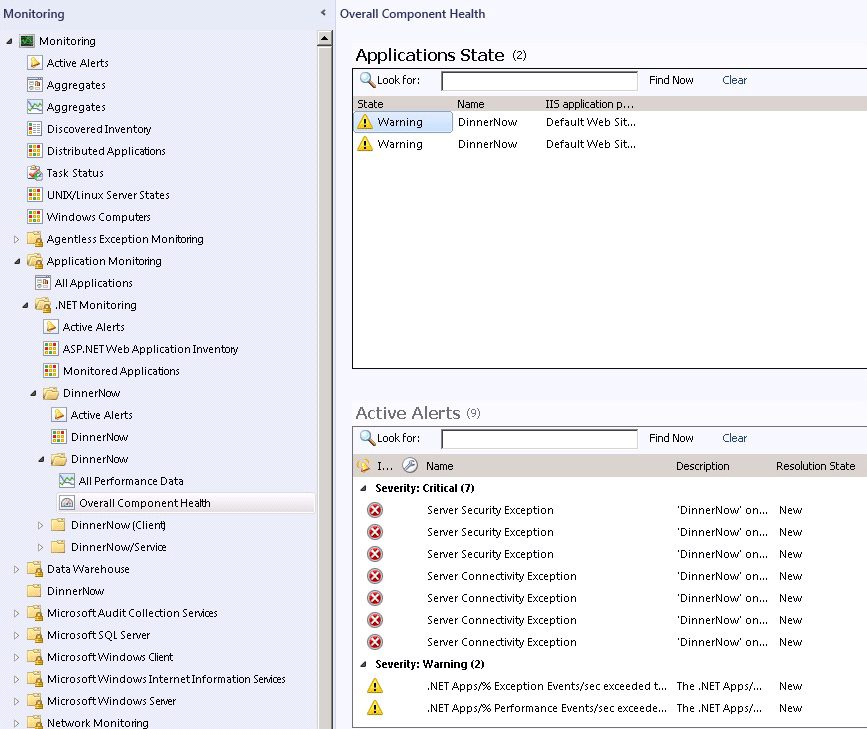
Pour utiliser les données collectées par l’analyse côté client, dans la console Opérateur, dans le volet de navigation, sélectionnez le bouton Surveillance , développez Application Monitoring.NET Surveillance, puis le dossier nom de l’application (client). Le processus de surveillance côté client est similaire à l’analyse côté serveur, sauf que vous sélectionnez Toutes les données de performances et l’intégrité globale des composants dans le dossier nom de l’application (client) pour afficher les alertes relatives à la surveillance côté client pour le groupe d’applications.
Pour vérifier que la surveillance des applications côté client fonctionne, accédez à la vue d’état du groupe d’applications, et le composant d’application CSM aura l’état de surveillance de l’application renseigné.
Remarque
La surveillance côté client est une extension de la surveillance côté serveur qui n’est pas activée par défaut. Vous la configurez dans le même modèle que l'analyse côté serveur. La détection des objets après la configuration de l'analyse côté client peut prendre quelques minutes.
Pour afficher des détails généraux sur une alerte, sélectionnez une alerte. Le volet Détails de l'alerte décrit l'alerte, avec notamment des informations sur sa source, sa règle, sa date de création et le paramètre d'analyse à l'origine du déclenchement de l'alerte.
Pour commencer à examiner une alerte et afficher sa description, double-cliquez dessus. La page Propriétés de l'alerte s'ouvre.
Commencer à examiner les alertes dans la page Propriétés de l’alerte
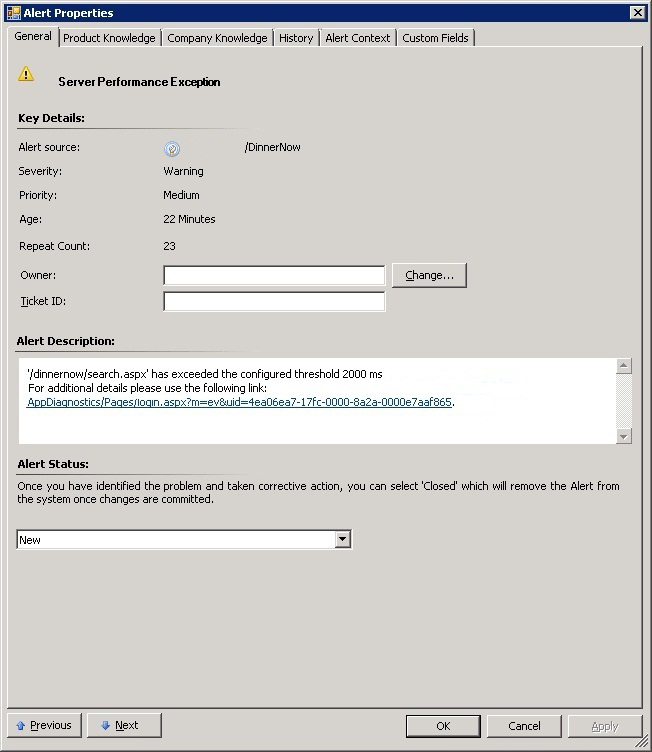
Remarque
Pour afficher des détails sur une alerte dans l’une de ces vues, sélectionnez l’alerte que vous souhaitez examiner et rechercher dans le volet Détails de l’alerte pour la section Connaissances . Vous pouvez également ouvrir la page Propriétés de l'alerte, qui affiche les détails d'une alerte et vous permet d'entrer l'état de l'alerte. Pour ouvrir la page Propriétés de l’alerte, double-cliquez sur une alerte ou dans le volet Tâches, dans la section Tâches, sélectionnez Propriétés de l’alerte.
Dans la page Propriétés de l’alerte, sélectionnez le lien dans le volet Description de l’alerte. Cela ouvre Les diagnostics d’application, une nouvelle fonctionnalité de supervision dans Operations Manager dans un navigateur web. Ici, sous l’onglet Propriétés de l’événement, vous pouvez voir des informations, telles que les métriques de performances, la pile des appels et les notes de collecte. Pour plus d'informations sur l'onglet Propriétés de l'événement, consultez Détails de l'événement de performances. Sélectionnez Oui pour fermer la fenêtre principale une fois que les informations sur l’événement ont été chargées.
Remarque
Ce lien vers Application Diagnostics se trouve également dans l'onglet Contexte de l'alerte .
Propriétés d’événement Diagnostics d’application
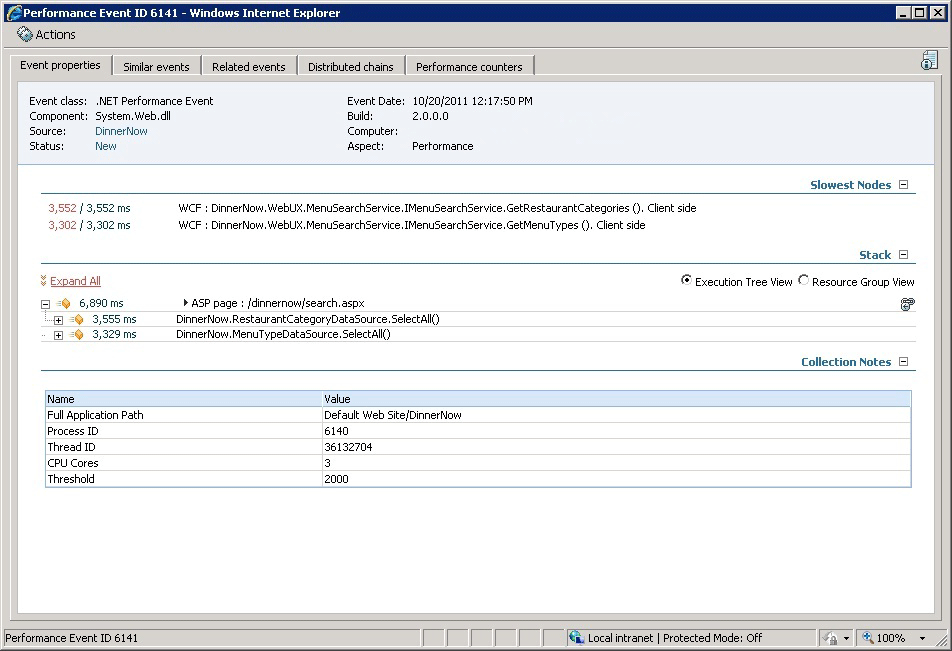
Dans l'onglet Propriétés de l'événement , développez la section Pile . La pile est l'ordre dans lequel les événements se sont produits. Les options Affichage du groupe de ressources et Arborescence d'exécution vous permettent de développer les nœuds pour examiner les appels. Cet affichage permet de situer le niveau du problème ou son emplacement.
Les arborescences Diagnostics d’application vous permettent de voir exactement ce qui s’est passé à quel endroit et quand.
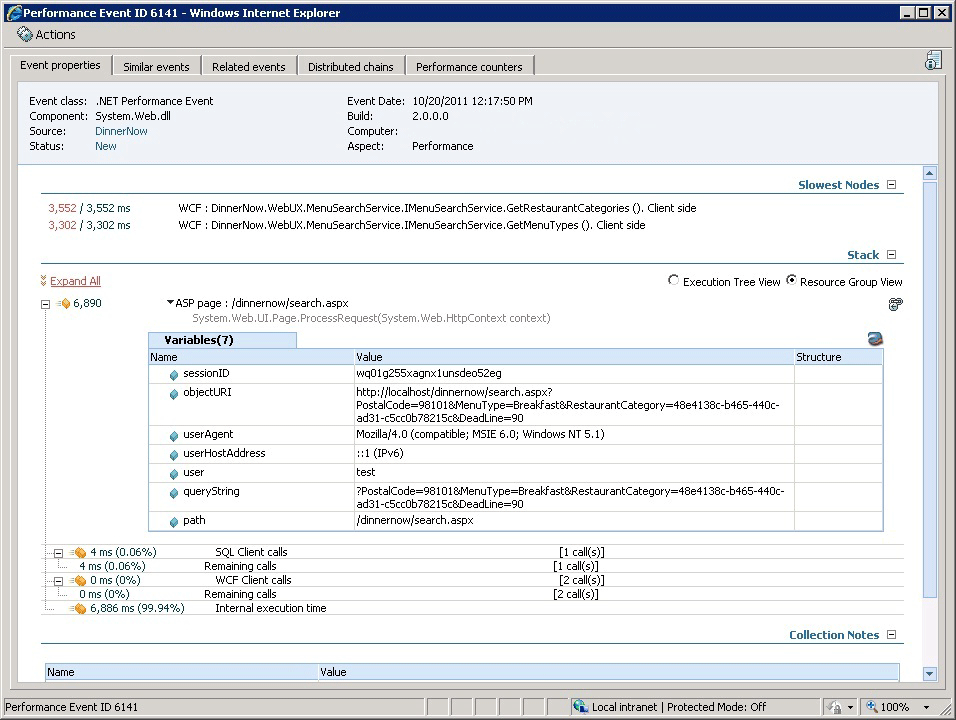
Pour voir comment cet événement se rapporte à d’autres événements dans la chaîne d’événements, dans la page Diagnostics d’application, sélectionnez l’onglet Chaînes distribuées . Cette vue affiche tous les composants impliqués dans la requête.
Les chaînes distribuées Diagnostics d’application montrent comment les événements se rapportent les uns aux autres.
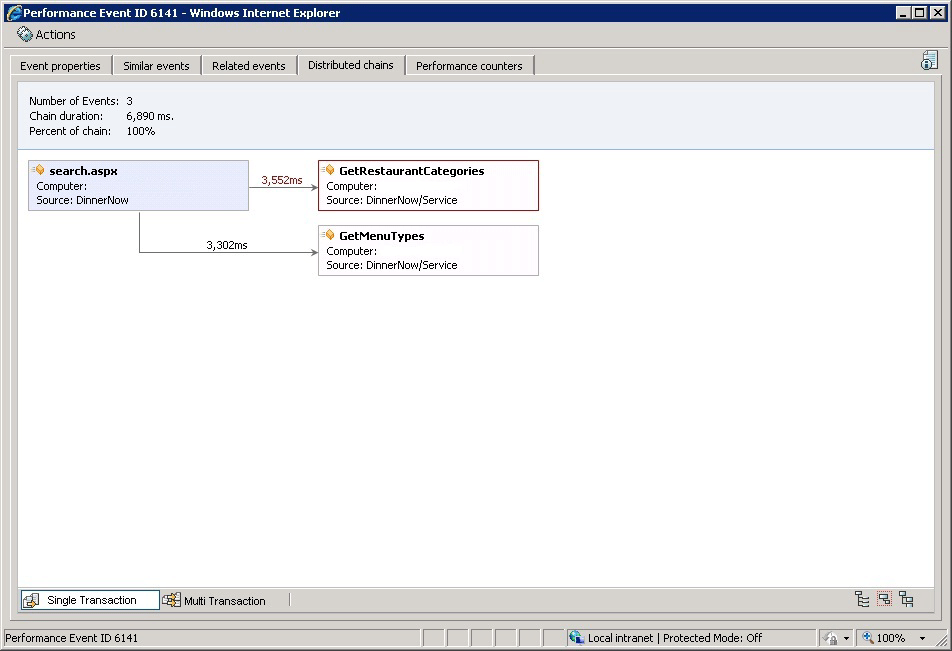
Pour identifier la cause racine du problème ou de l’incident, sélectionnez le dernier événement dans la chaîne. Le dernier événement est celui qui a interrompu le seuil de performance. L'onglet Propriétés de l'événement de cet événement s'ouvre.
Dans la page Diagnostics d’application, sélectionnez l’onglet Compteurs de performances. Les compteurs de performances affichent le système 15 minutes avant l’événement. Cela établit une mesure de référence avant l'événement, qui vous permet de découvrir l'état de votre système avant l'événement et de savoir si le système avait un impact sur les performances de l'application.
Les compteurs de performances diagnostics d’application vous permettent de comparer les performances du système avant, pendant et après un événement.
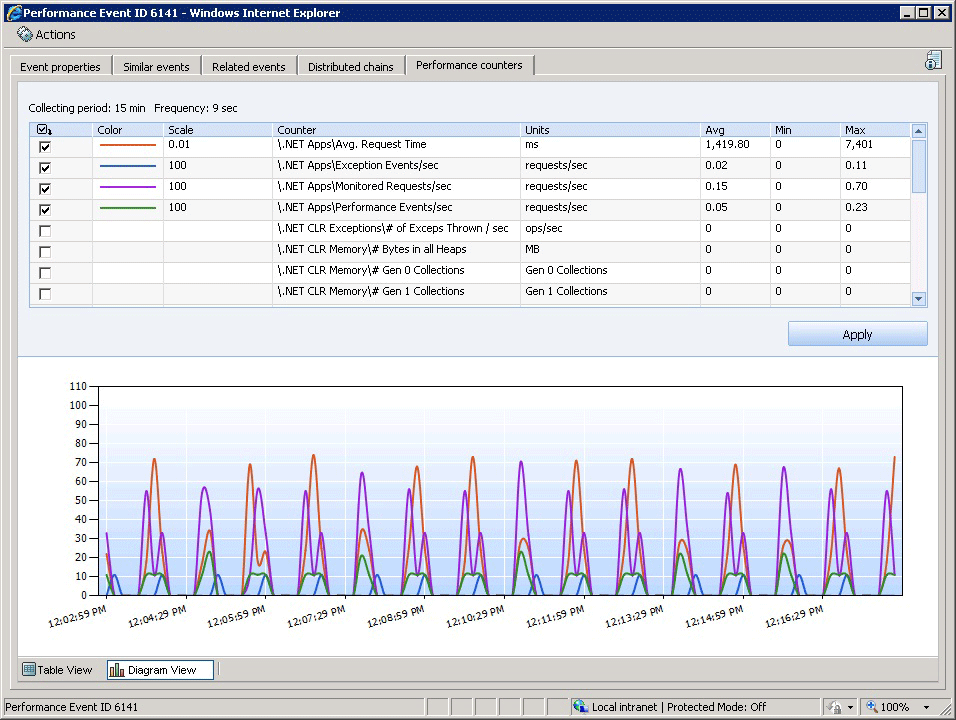
Dans la page Diagnostics d’application, sélectionnez l’onglet Événements similaires. Les événements similaires sont les autres événements qui se trouvent dans le même groupe de problèmes. Dans cette page, vous pouvez filtrer des événements similaires par Problème et Ressource la plus lourde pour vous aider à identifier les tendances.
Les événements similaires diagnostics d’application vous permettent de comparer des événements similaires pour identifier les tendances.
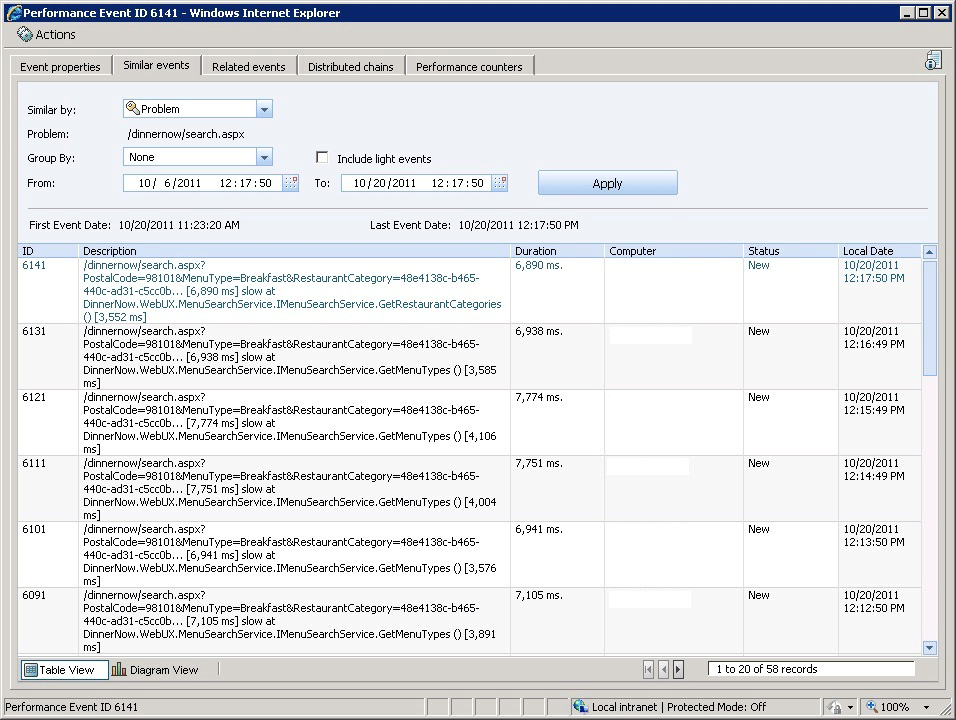
Dans la page Diagnostics d’application, sélectionnez l’onglet Événements associés. Les événements associés sont des événements qui se sont produits en même temps que l’événement que vous examinez. Les événements connexes vous indiquent ce qui se passe en même temps que l’événement que vous examinez. Vous pouvez augmenter ou diminuer l’intervalle de temps dans lequel d’autres événements connexes se sont produits par rapport à l’événement que vous examinez. En général, plus la période est étendue, plus les événements connexes affichés sont nombreux.
Les événements associés aux diagnostics d’application vous permettent de voir les autres événements qui se produisent en même temps que l’événement que vous examinez.
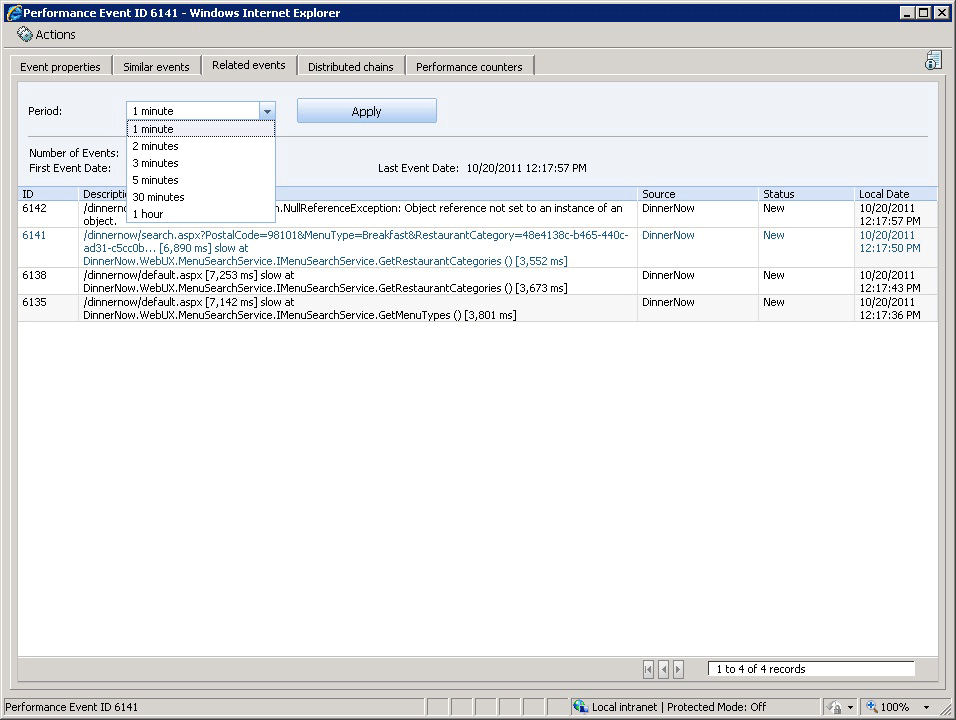
Étapes suivantes
- Pour plus d’informations sur l’utilisation des événements, consultez Utilisation des événements à l’aide des diagnostics d’application.