Configurer un canal de notification Microsoft Teams dans System Center Operations Manager
Cet article explique comment configurer un canal de notification qui envoie des notifications d’alerte aux abonnés à l’aide de Microsoft Teams.
Les versions antérieures de System Center Operations Manager ont pris en charge l’intégration à Skype Entreprise. Les utilisateurs peuvent recevoir des alertes à partir de System Center Operations Manager. Tous les clients Skype Entreprise ont été encouragés à commencer à utiliser Microsoft Teams comme service de communication et de collaboration. Skype Entreprise a été retiré le 31 juillet 2021.
Conformément au cycle de vie, nous prenons désormais en charge les alertes System Center Operations Manager sur Microsoft Teams. L’intégration de Teams à System Center Operations Manager améliore la productivité, car vous pouvez obtenir des alertes directement dans Teams, où vous collaborez le plus.
Dans System Center Operations Manager 2022, Microsoft Teams a été ajouté aux canaux de notification de base existants. Vous pouvez définir des conditions pour que le canal autorise uniquement certains types d’alertes.
Pour configurer des notifications d’alerte pour System Center Operations Manager, vous devez activer un canal de notification. Pour plus d’informations sur les canaux de notification, consultez S’abonner aux notifications d’alerte.
Remarque
L’intégration de System Center Operations Manager à Teams est prise en charge pour les clients qui utilisent Office 365 GCC, Office 365 GCC High et les clouds doD (Us Department of Defense).
Avant de commencer, vérifiez que vous disposez des éléments suivants :
Informations sur le locataire Teams.
Compte d’identification. Le type d’API déléguée est utilisé dans l’intégration de Teams et les informations d’identification du compte d’identification sont utilisées pour s’authentifier. Le compte d’identification doit avoir les caractéristiques suivantes. Le compte est :
Un compte d’ID Microsoft Entra valide (par exemple,
user@domain).Licence pour utiliser Microsoft Teams.
Membre du canal Microsoft Teams cible.
Non activé pour l’authentification multifacteur.
Pour plus d’informations, consultez Créer et configurer le compte d’action de notification.
Lien vers le canal Teams que vous avez créé. Pour plus d’informations sur les canaux Teams, consultez Vue d’ensemble des équipes et des canaux dans Microsoft Teams.
Détails de l’application récemment créée dans Azure. Vous trouverez des instructions pour inscrire une application dans Inscrire une application auprès de la plateforme d’identités Microsoft.
Pour l’application nouvellement créée, vérifiez que l’autorisation de l’API Graph est donnée comme
ChannelMessage.Sendet que la case à cocher Accorder le consentement de l’administrateur pour Contoso est cochée.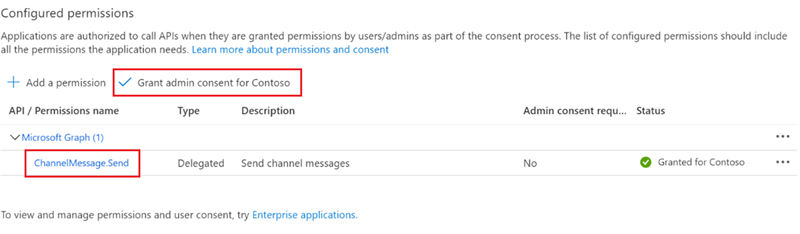
Dans les paramètres avancés du Centre>d’administration Microsoft Entra ID, vérifiez que l’option Autoriser les flux clients publics est définie sur Oui.
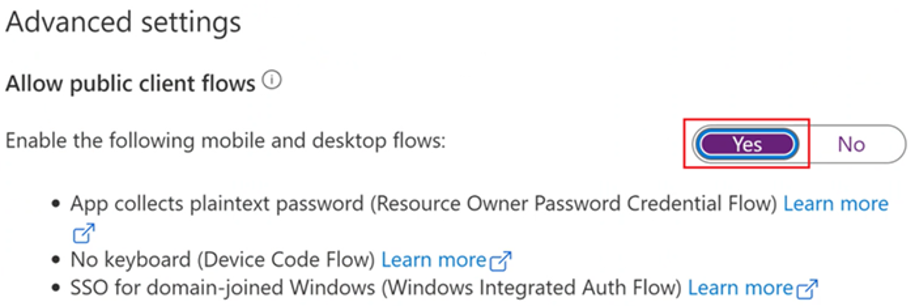
Descriptions clés des canaux de notification
Pour plus d’informations sur les canaux, les abonnés et les abonnements, consultez s’abonner aux notifications d’alerte.
| Paramètres | Microsoft Teams |
|---|---|
Notifications Channel |
Fournissez des points de terminaison Azure, Azure et Microsoft 365, tels que l’ID d’application et l’ID de locataire, ainsi que le format des notifications à envoyer à Microsoft Teams. |
Notifications Subscriber |
Fournissez la planification des notifications et les détails du canal Microsoft Teams auxquels envoyer des notifications. |
Notifications Subscription |
Définissez les critères et l’étendue des alertes à envoyer en tant que notifications à Microsoft Teams. Définit les critères d’envoi d’une notification, du canal à utiliser et des abonnés qui reçoivent la notification. |
Intégrer System Center Operations Manager à Microsoft Teams
Pour intégrer System Center Operations Manager à Teams, configurez un canal Teams, puis ajoutez un abonné et un abonnement.
Créer et activer le canal de notification Microsoft Teams
Connectez-vous à l’ordinateur sur lequel la console Operations Manager est installée.
Dans la console sous Notifications, cliquez avec le bouton droit sur Canaux et sélectionnez Nouveau canal>Microsoft Teams.
L’Assistant Canal de notification Microsoft Teams s’ouvre.
Dans Description, entrez des valeurs pour le nom du canal et la description (facultatif), puis sélectionnez Suivant.
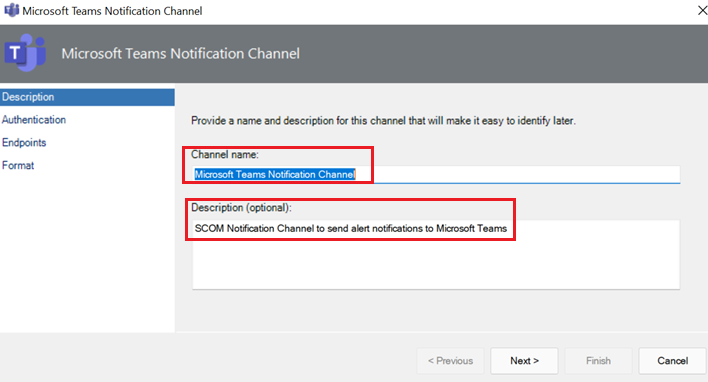
Dans l’authentification, entrez les valeurs de l’ID de locataire et de l’ID client à partir de votre application Microsoft Entra ID, puis sélectionnez Suivant.
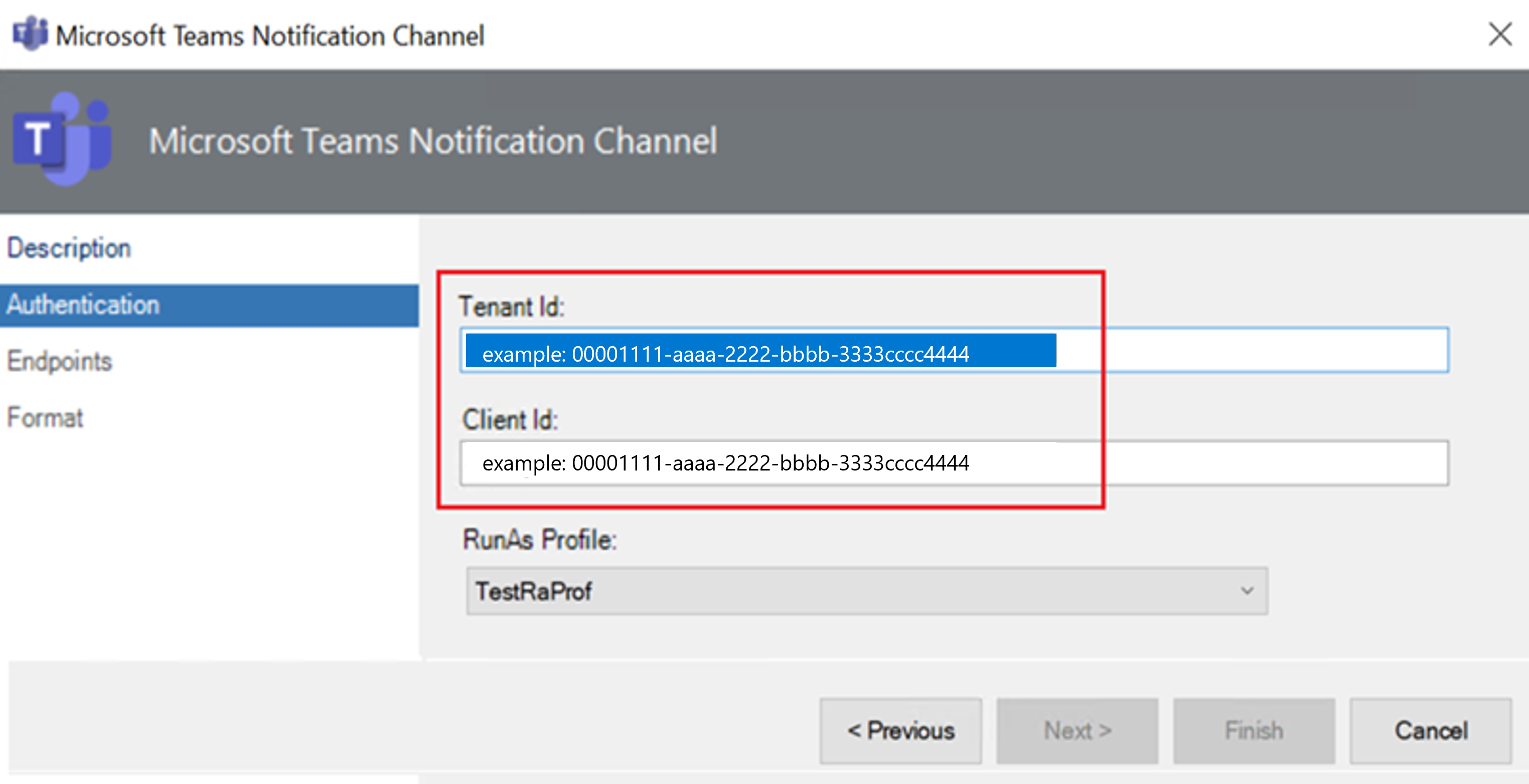
Sur les points de terminaison, les valeurs de l’URL d’autorisation et de l’URL de l’API Graph pour votre cloud sont définies par défaut. Cliquez sur Suivant. (Si vous n’êtes pas un utilisateur de cloud public, consultez Déploiements de cloud nationaux pour les points de terminaison à utiliser.)
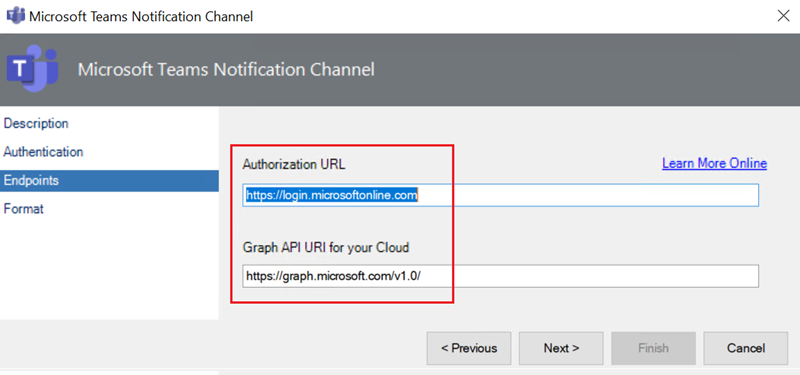
Au format, dans le format de message de notifications Microsoft Teams par défaut, un format d’alerte par défaut utilise des cartes adaptatives pour fournir des alertes enrichies. Sélectionnez Terminer.
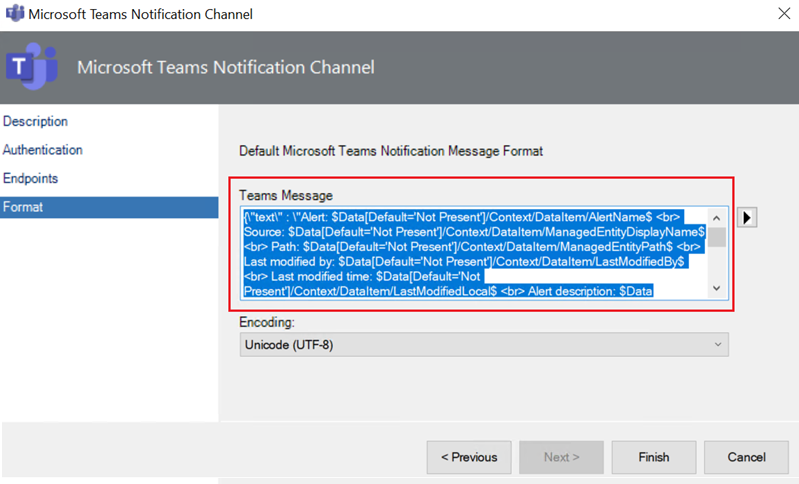
Pour personnaliser le message Teams et pour plus d’informations, consultez la vue d’ensemble des cartes adaptatives et la référence des cartes adaptatives.
Le tableau suivant met en évidence les variables à utiliser pour différentes propriétés de l’alerte ou des liens vers le contenu HTML :
Propriété d’alerte du lien Variable Alert Source$Data[Default='Not Present']/Context/DataItem/ManagedEntityPath$\$Data[Default='Not Present']/Context/DataItem/ManagedEntityDisplayName$Alert Name$Data[Default='Not Present']/Context/DataItem/AlertName$Alert Description$Data[Default='Not Present']/Context/DataItem/AlertDescription$Alert Severity$Data[Default='Not Present']/Context/DataItem/Severity$Alert Priority$Data[Default='Not Present']/Context/DataItem/Priority$Alert Category$Data[Default='Not Present']/Context/DataItem/Category$Alert Owner$Data[Default='Not Present']/Context/DataItem/AlertOwner$Alert Resolved By$Data[Default='Not Present']/Context/DataItem/ResolvedBy$Alert Raised Time$Data[Default='Not Present']/Context/DataItem/TimeRaisedLocal$Alert Last Modified Time$Data[Default='Not Present']/Context/DataItem/LastModifiedLocal$Alert Last Modified By$Data[Default='Not Present']/Context/DataItem/LastModifiedBy$Custom FieldN(N varie de 1 à 10)$Data[Default='Not Present']/Context/DataItem/CustomN$WebConsole Alert Link$Target/Property[Type=\"Notification!Microsoft.SystemCenter.AlertNotificationSubscriptionServer\"]/WebConsoleUrl$/#/monitoring/drilldown/alert/$UrlEncodeData/Context/DataItem/AlertId$WebConsole Alert Source Link$Target/Property[Type=\"Notification!Microsoft.SystemCenter.AlertNotificationSubscriptionServer\"]/WebConsoleUrl$/#/monitoring/drilldown/object/$UrlEncodeData/Context/DataItem/ManagedEntity$
Ajouter un abonné au canal de notification
Connectez-vous à l’ordinateur sur lequel la console System Center Operations Manager est installée. Dans la console, sous Notifications, cliquez avec le bouton droit sur Abonnés et sélectionnez Microsoft Teams.
L’Assistant Abonné aux notifications s’ouvre.
Dans Description, pour le nom de l’abonné, entrez un nom d’abonné, puis sélectionnez Suivant.
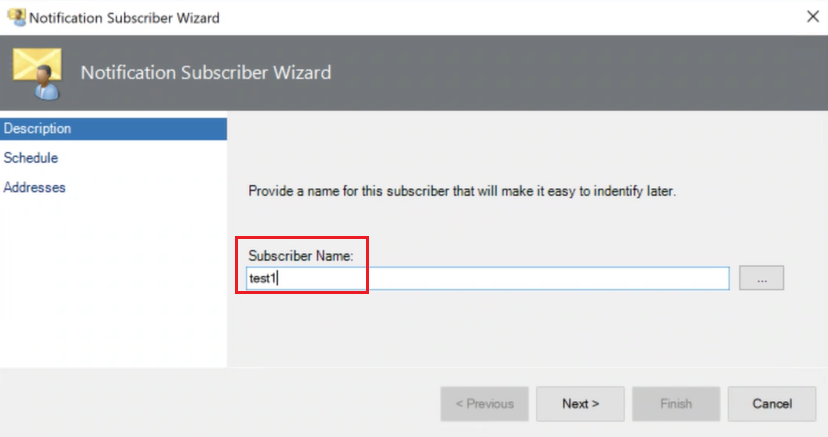
Dans Planification, sélectionnez l’une des options suivantes en fonction de vos besoins, puis sélectionnez Suivant.
- Toujours envoyer des notifications : envoie des notifications à tout le temps.
- Notifier uniquement pendant les heures spécifiées : envoie des notifications uniquement à des moments spécifiques.
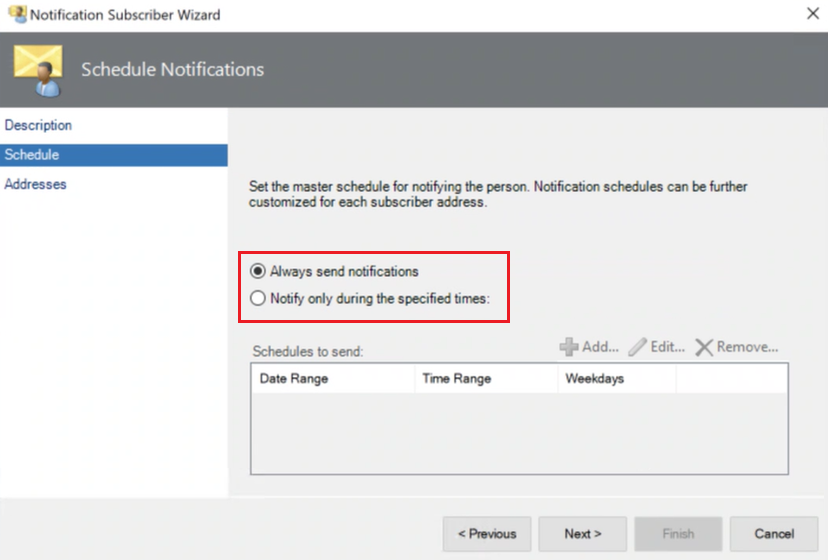
Si vous cochez la case Notification uniquement pendant les heures spécifiées, le volet Spécifier la planification s’ouvre. Sélectionnez des valeurs pour la plage de dates, la périodicité hebdomadaire, les jours sélectionnés de la semaine et le fuseau horaire en fonction de vos besoins.
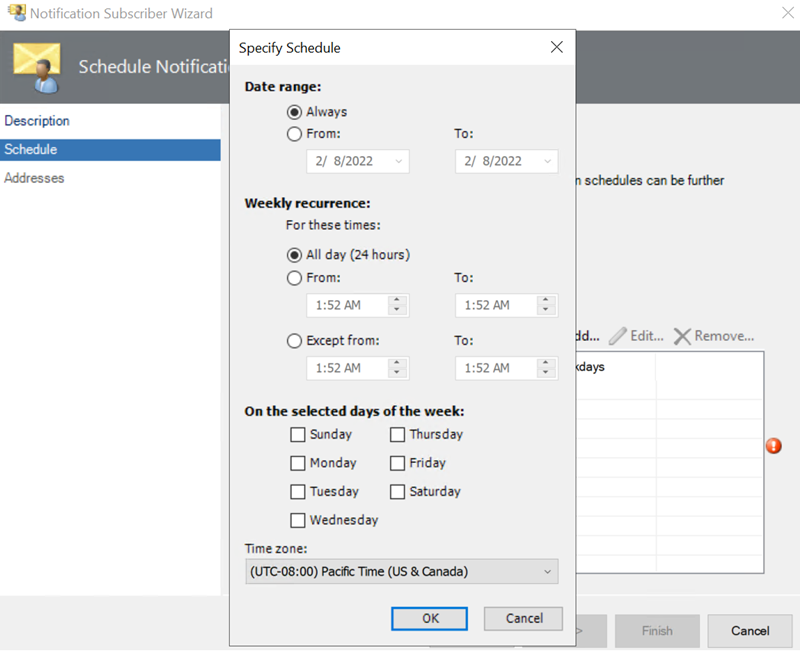
Dans Adresses, sélectionnez Ajouter.
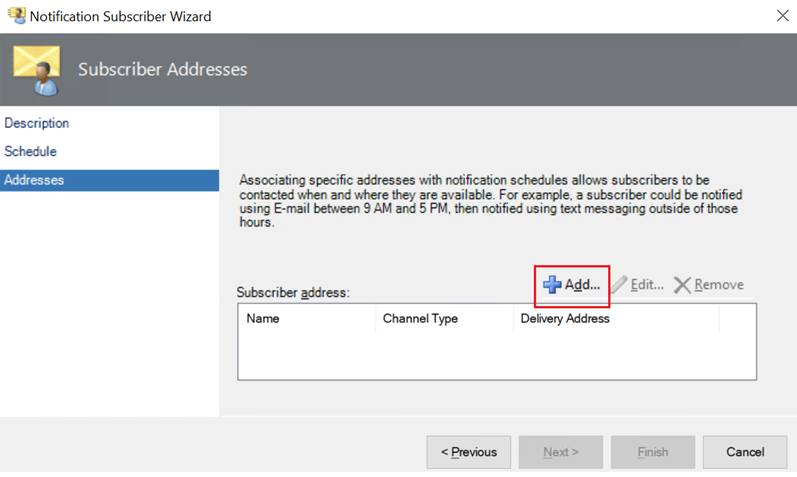
L’Assistant Adresse des abonnés s’ouvre.
Sur Général, pour nom d’adresse, entrez un nom d’adresse pour identifier l’abonné. Sélectionnez ensuite Suivant.
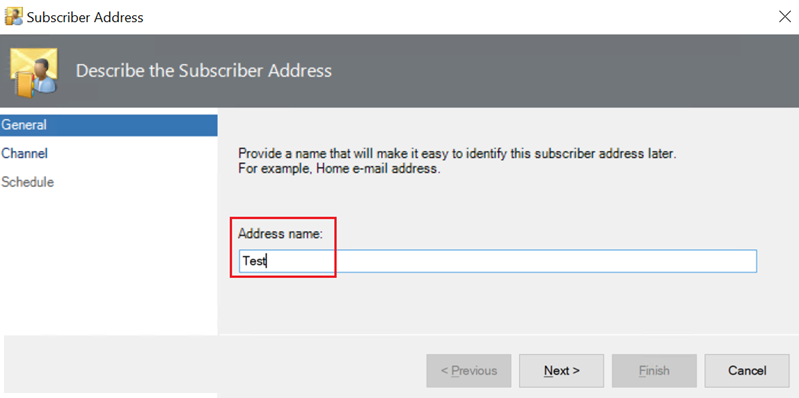
Sous Canal, pour Type de canal, entrez Microsoft Teams. Sélectionnez ensuite Suivant.

Cliquez avec le bouton droit sur le canal dans lequel vous souhaitez envoyer les notifications, puis sélectionnez Obtenir le lien vers le canal. Copiez l’URL, puis entrez l’URL dans l’adresse de remise du canal sélectionné :.
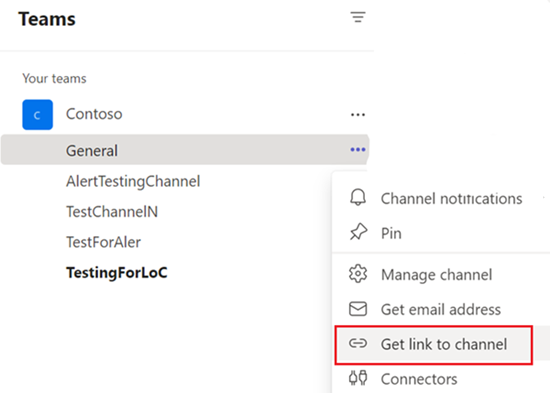
Dans Planification, entrez des valeurs pour la plage de dates, la périodicité hebdomadaire, les jours sélectionnés de la semaine et le fuseau horaire en fonction de vos besoins. Sélectionnez Terminer.
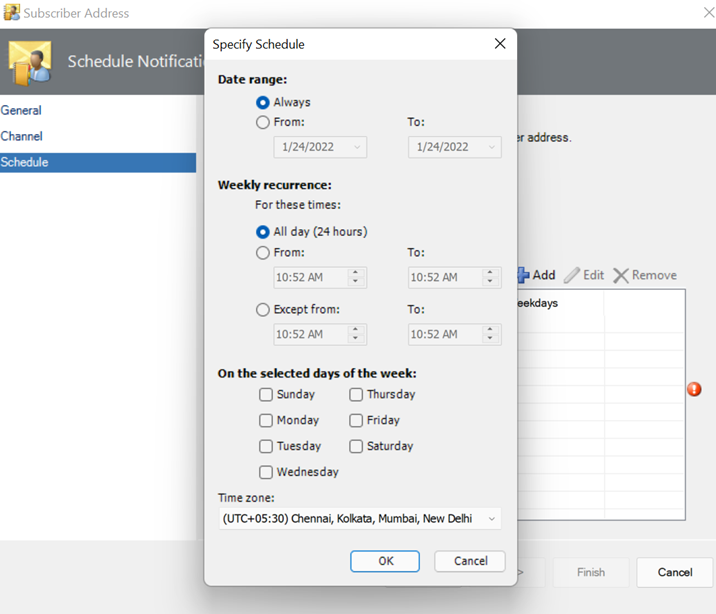
Configurer un abonnement de notification
Connectez-vous à l’ordinateur sur lequel la console Operations Manager est installée.
Dans la console, sous Notifications, cliquez avec le bouton droit sur Abonnements , puis sélectionnez Nouvel abonnement.
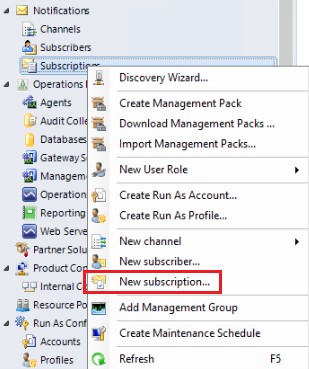
L’Assistant Création d’un abonnement aux notifications s’ouvre.
Dans Description, entrez un nom d’abonnement, puis sélectionnez Suivant.
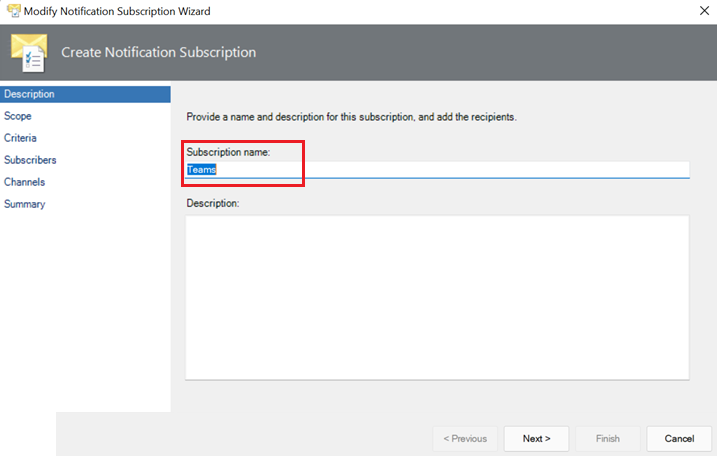
Définissez des valeurs pour l’étendue et les critères pour définir le type d’alertes pour lesquelles vous souhaitez recevoir des notifications. Cliquez sur Suivant.
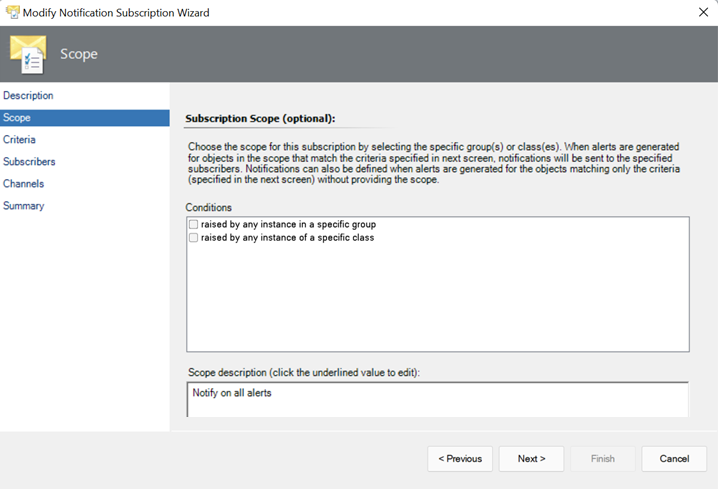
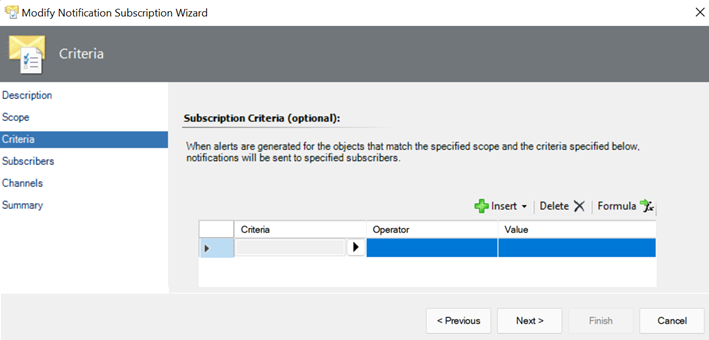
Sur Abonnés, sélectionnez Rechercher, sélectionnez l’abonné, puis sélectionnez Suivant.
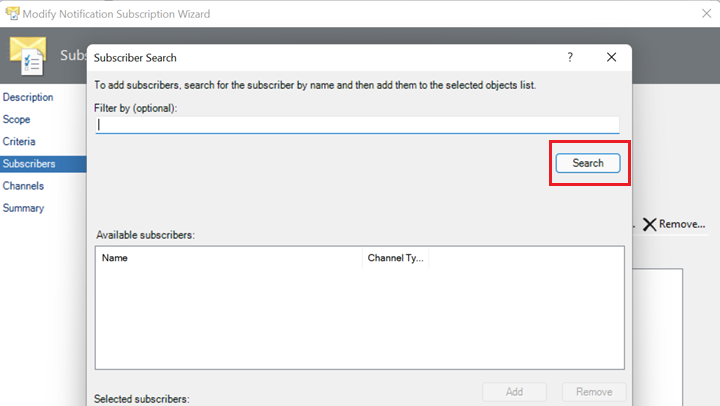
Dans Canaux, sélectionnez Rechercher, sélectionnez le canal de notification à rechercher, puis sélectionnez Suivant.
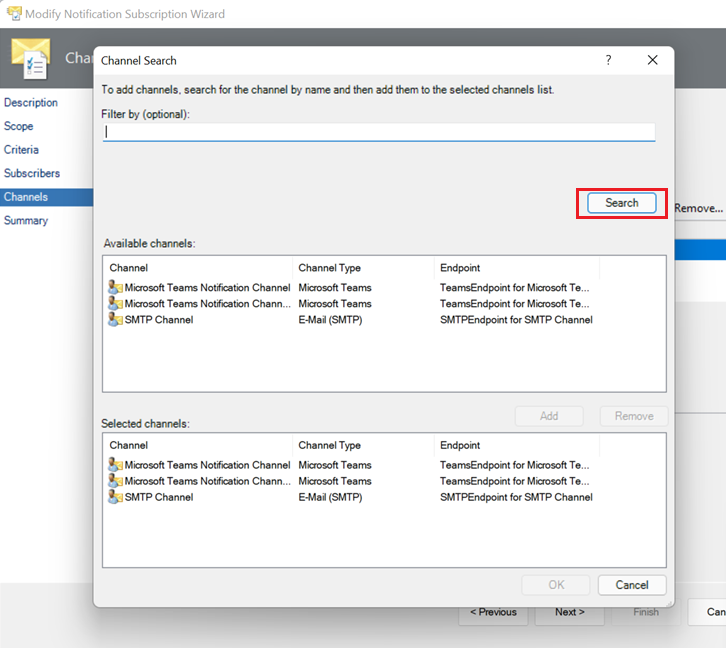
Dans Résumé, passez en revue le résumé, puis sélectionnez Terminer.
Contenu connexe
Pour créer un canal de notification par e-mail, consultez Activer un canal de notification par e-mail.
Pour créer une notification de canal de commande, consultez Activer un canal de notification de commande.
Pour créer un canal de notification sms (SMS), consultez Activer un canal de notification SMS.