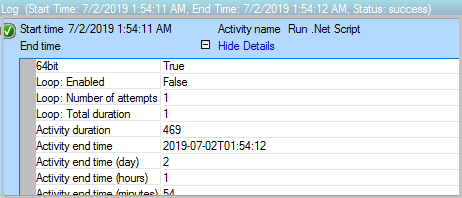Exécuter un script .NET
L’activité Exécuter un script .NET exécute des scripts écrits dans VB.NET, JScript, C# et Windows PowerShell. Cette activité est compatible avec .NET CLR version 2.0 et ultérieure. Utilisez l’activité microsoft System Center - Orchestrator Exécuter un script .NET pour exécuter des scripts qui analysent des données ou exécutent des fonctions sur des API disponibles.
Configurer l’activité exécuter un script .NET
Avant de configurer l’activité Exécuter un script .NET, vous devez déterminer les éléments suivants :
Code à exécuter.
Bibliothèques que vous souhaitez utiliser.
Données que vous souhaitez publier.
Utilisez les informations suivantes pour configurer l’activité Exécuter le script .NET.
Remarque
Vous ne pouvez pas définir d’informations d’identification de sécurité individuelles pour cette activité. Il s’exécute sous le compte de service configuré pour le service Runbook sur le serveur Runbook où l’instance de l’activité est en cours d’exécution. Ce compte doit avoir l’autorité d’accéder aux ressources et d’effectuer les actions requises par cette activité.
Onglet Détails
| Paramètres | Instructions relatives à la configuration |
|---|---|
| Type | Sélectionnez le langage de script. Utilisez le bouton de sélection (...) pour rechercher la langue. |
| Script | Entrez le code qui s’exécutera lors de l’exécution de l’activité. |
Options avancées, onglet
| Paramètres | Instructions relatives à la configuration |
|---|---|
| Espace de noms | Ajoutez un espace de noms pour chaque espace de noms .NET qui sera utilisé dans votre code. Cela vous permet d’appeler le code sans utiliser de noms qualifiés complets pour chacune des classes. Orchestrator recommande d’ajouter un espace de noms système à chaque activité d’exécution de script .NET. |
| Informations de référence | Ajoutez chacune des références d’assembly (DLL) qui contiennent les bibliothèques que vous souhaitez utiliser. Ajoutez le System.dll situé dans le répertoire Windows\Microsoft.NET\Framework\<.NET Version>. |
Données publiées
Ajoutez les éléments de données publiés que vous souhaitez publier dans cette activité. Chaque élément de données publié que vous ajoutez sera disponible dans le bus de données. Il est important de déterminer si un élément de données publié sera à valeurs multiples. L’activité Exécuter un script .NET met automatiquement en corrélation les données à valeurs multiples provenant de différents éléments en les alignant. Par exemple, si vous choisissez de publier deux éléments étiquetés Nom et e-mail en tant que collections, le script Run .NET tente de aligner chaque élément de la collection Name avec chaque élément de la collection Email. Si les collections ne sont pas de taille égale, l’activité Exécuter un script .NET crée des valeurs vides pour la collection qui a moins d’éléments. Le tableau de données publiées suivant répertorie les éléments de données et la description correspondante publiée par cette activité.
Onglet Données publiées
| Paramètres | Instructions relatives à la configuration |
|---|---|
| Nom | Entrez le nom des données publiées. Il s’agit du nom qui apparaît lorsque d’autres activités s’abonnent aux données publiées par l’activité Exécuter le script .NET. |
| Type | Vous pouvez sélectionner Date/Heure, Entier ou Chaîne. Si le type souhaité n’est pas disponible, sélectionnez Chaîne. Utilisez la méthode ToString de l’activité pour affecter une valeur à ces données publiées. |
| Collection | Si vos données sont des données à valeurs multiples, sélectionnez Collection. Lorsque vous utilisez une collection, vous devez utiliser la méthode Add pour ajouter des éléments à la collection. Si vous n’utilisez pas la collection, vous pouvez utiliser l’opérateur d’affectation (=) pour affecter la valeur. |
| Nom de la variable | Utilisez un nommage unique pour vous assurer que votre nom de variable n’entre pas en conflit avec les variables existantes au sein de votre script ou avec les classes et mots clés disponibles dans .NET. Nous vous recommandons de préfixer des variables avec OPD_. Par exemple, si vous souhaitez nommer votre variable myString, vous le nommez OPD_myString. L’activité Exécuter un script .NET crée automatiquement une propriété .NET pour cet élément. Si cette variable est une collection, elle est créée à l’aide d’une liste<T>, où T est le type que vous avez sélectionné. Toutefois, s’il ne s’agit pas d’une collection, la propriété est créée à l’aide d’une chaîne, d’un entier ou d’une date/heure en fonction du type que vous avez sélectionné. |
Données publiées
| Élément | Description |
|---|---|
| Erreur standard | Toute sortie d’erreur standard publiée par l’activité Exécuter le script .NET. |
| Espaces de noms | Espaces de noms utilisés. |
| Sortie standard | Sortie standard publiée par l’activité Exécuter le script .NET. |
| Références | Assemblys utilisés dans l’activité. |
| Corps du script | Script qui a été exécuté. |
| Langage de script | Langue sélectionnée pour le script. |
Exécuter des applets de commande PowerShell 64 bits avec l’activité Exécuter un script .NET
Vous pouvez exécuter Windows PowerShell 64 bits dans Orchestrator Run.Net activité de script . Utiliser les étapes suivantes :
Créez une activité Exécuter un script .NET à partir du groupe d’activités système.
Dans Type de détails>, sélectionnez PowerShell comme langue.
Dans Script, placez vos commandes PowerShell dans le code suivant :
Invoke-Command -ScriptBlock {YOUR CODE} -ComputerName localhostSélectionnez Terminer.
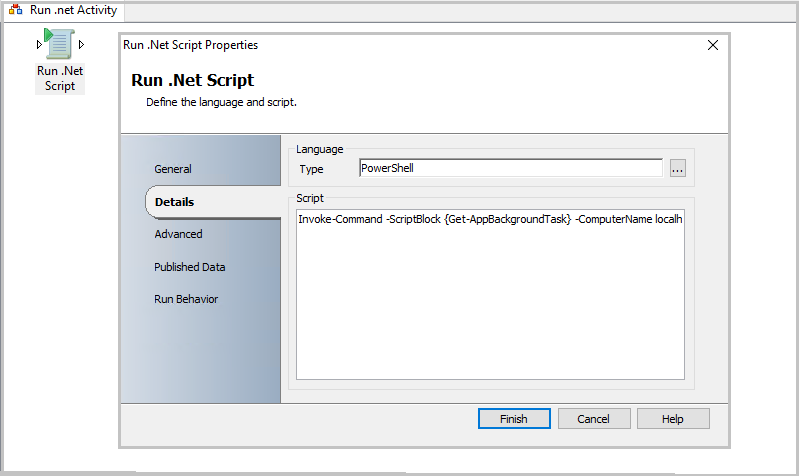
Remarque
Pour vérifier la version de PowerShell, utilisez le script suivant dans l’activité Exécuter le script .NET et publiez la variable de version 64 bits et PowerShell.
$Result = Invoke-Command -ComputerName localhost {
$Is64BitProcess = [Environment]::Is64BitProcess
$PSVersion = $PSVersionTable.PSVersion
RETURN $Is64BitProcess, $PSVersion
}
$64bit = $Result[0]
$PSVersion = $Result[1]