Pack d’intégration pour System Center Operations Manager
Le pack d’intégration pour Operations Manager est un complément fourni par System Center Orchestrator. Utilisez le pack d’intégration pour connecter un serveur Runbook Orchestrator à un serveur d’administration Operations Manager afin de pouvoir automatiser différentes actions.
Pour plus d’informations sur les packs d’intégration, consultez le guide d’intégration de System Center.
Configuration système requise
Avant de déployer le pack d’intégration Operations Manager, installez et configurez les logiciels suivants :
Orchestrator.
Operations Manager. La version du pack d’intégration doit correspondre à la version de System Center.
Remarque
Si vous utilisez le pack d’intégration Orchestrator 2016 pour Operations Manager 2016 UR4 ou version ultérieure et si vous avez configuré Operations Manager pour accepter uniquement les connexions TLS 1.1 ou 1.2, apportez les modifications du Registre comme indiqué ici.
Pour permettre l’interaction du serveur avec Operations Manager, installez la console Operations Manager là où Runbook Orchestrator Server ou Runbook Designer est installé.
Le pack d’administration de la bibliothèque d’intégration Orchestrator est nécessaire à l’objet Créer une alerte.
Remarque
L’objet Créer une alerte installe automatiquement le pack d’administration dans Operations Manager la première fois qu’il est exécuté. Pour désinstaller le pack d’intégration, supprimez le pack d’administration de la bibliothèque d’intégration Orchestrator d’Operations Manager.
Orchestrator.
Operations Manager. La version du pack d’intégration doit correspondre à la version de System Center.
Pour permettre l’interaction du serveur avec Operations Manager, installez la console Operations Manager là où Runbook Orchestrator Server ou Runbook Designer est installé.
Le pack d’administration de la bibliothèque d’intégration Orchestrator est nécessaire à l’objet Créer une alerte.
Remarque
L’objet Créer une alerte installe automatiquement le pack d’administration dans Operations Manager la première fois qu’il est exécuté. Pour désinstaller le pack d’intégration, supprimez le pack d’administration de la bibliothèque d’intégration Orchestrator d’Operations Manager.
Télécharger le pack d’intégration
Operations Manager Integration Pack pour Orchestrator 2022 continue de fonctionner avec Orchestrator 2025.
Operations Manager Téléchargez le pack d’intégration ici.
Inscrire et déployer le pack
Après avoir téléchargé le fichier du pack d’intégration, vous devez l’inscrire auprès du serveur d’administration Orchestrator. Déployez-le ensuite sur des serveurs Runbook et des Concepteurs de Runbook. Plus d’informations
Configurer les connexions
Une connexion établit une liaison réutilisable entre Orchestrator et un serveur d’administration Operations Manager. Vous pouvez créer autant de connexions que nécessaire pour spécifier des liaisons vers plusieurs serveurs d’administration Operations Manager. Vous pouvez aussi créer plusieurs connexions au même serveur pour tenir compte des différences d’autorisations de sécurité entre les comptes d’utilisateurs.
Pour configurer une connexion :
- Dans Runbook Designer, sélectionnez Options>Operations Manager.
- Sous l’onglet Connexions, sélectionnez Ajouter.
- Dans Entrée de connexion, dans la zone Nom , entrez le nom ou l’adresse IP du serveur qui exécute Operations Manager.
- Dans la zone Domaine , entrez le nom de domaine du serveur Operations Manager. Ou sélectionnez le bouton de sélection (...) pour rechercher le domaine, sélectionnez-le, puis sélectionnez Ajouter.
- Dans les zones Nom d’utilisateur et Mot de passe , entrez les informations d’identification que le serveur Orchestrator utilisera pour se connecter au serveur Operations Manager.
- Dans Monitoring Intervals\Polling and Monitoring Intervals\Reconnect, acceptez la valeur par défaut de 10 secondes ou changez de valeur. La propriété (valeur par défaut : 10 secondes) est configurable.
- Sélectionnez Test Connection (Tester la connexion). Quand le message de confirmation s’affiche, sélectionnez OK.
- Ajoutez d’autres connexions si nécessaire.
- Sélectionnez OK>Terminer.
Activer l’adresse IP SCO pour Operations Manager 2016 UR4 ou version ultérieure
Vous devez activer l’adresse IP SCO pour Operations Manager 2016 (UR4+) quand la configuration Operations Manager accepte uniquement TLS 1.1 ou TLS 1.2.
Procédez comme suit :
Configurez Windows de sorte qu’il utilise uniquement TLS 1.2.
Méthode 1 : Modifier manuellement le Registre
Important
Suivez attentivement les étapes décrites dans cette section. Toute modification incorrecte du Registre peut en effet entraîner de grave problèmes. Avant de commencer, sauvegardez le Registre afin de pouvoir le restaurer en cas de problème.
Utilisez les étapes suivantes pour activer ou désactiver tous les protocoles SCHANNEL sur le système.
Remarque
Nous vous recommandons d’activer le protocole TLS 1.2 pour les communications entrantes. Activez les protocoles TLS 1.2, TLS 1.1 et TLS 1.0 pour toutes les communications sortantes. Les modifications du Registre n’affectent pas l’utilisation du protocole Kerberos ou du protocole NTLM.
a. Démarrez l'Éditeur du Registre. Pour ce faire, cliquez avec le bouton droit sur Démarrer, entrez regedit dans la zone Exécuter, puis sélectionnez OK.
b. Trouvez la sous-clé de Registre suivante :
HKEY_LOCAL_MACHINE\System\CurrentControlSet\Control\SecurityProviders\SCHANNEL\Protocolsc. Cliquez avec le bouton droit sur Protocole, puis pointez sur Nouveau>Clé.
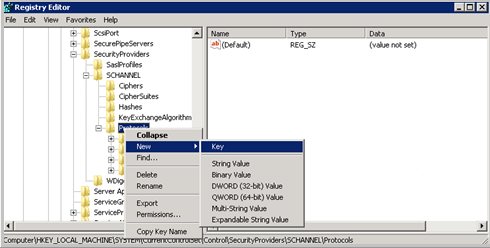
d. Entrez SSL 3.0.
e. Répétez les deux étapes précédentes pour créer des clés pour TLS 0, TLS 1.1 et TLS 1.2. Ces clés ressemblent à des répertoires.
f. Créez une clé client et une clé serveur sous chacune des clés SSL 3.0, TLS 1.0, TLS 1.1 et TLS 1.2.
g. Pour activer un protocole, créez la valeur DWORD sous chaque clé client et serveur comme suit :
- DisabledByDefault [Valeur = 0]
- Enabled [Valeur = 1]
h. Pour désactiver un protocole, modifiez la valeur DWORD sous chaque clé client et serveur comme suit :
- DisabledByDefault [Value = 1]
- Enabled [Value = 0]
i. Sélectionnez Fichier>Quitter.
Méthode 2 : Modifier automatiquement le Registre
Exécutez le script Windows PowerShell suivant en mode administrateur pour configurer automatiquement Windows de sorte qu’il utilise uniquement le protocole TLS 1.2 :
$ProtocolList = @("SSL 2.0","SSL 3.0","TLS 1.0", "TLS 1.1", "TLS 1.2") $ProtocolSubKeyList = @("Client", "Server") $DisabledByDefault = "DisabledByDefault" $Enabled = "Enabled" $registryPath = "HKLM:\\SYSTEM\CurrentControlSet\Control\SecurityProviders\SCHANNEL\Protocols\" foreach($Protocol in $ProtocolList) { Write-Host " In 1st For loop" foreach($key in $ProtocolSubKeyList) { $currentRegPath = $registryPath + $Protocol + "\" + $key Write-Host " Current Registry Path $currentRegPath" if(!(Test-Path $currentRegPath)) { Write-Host "creating the registry" New-Item -Path $currentRegPath -Force | out-Null } if($Protocol -eq "TLS 1.2") { Write-Host "Working for TLS 1.2" New-ItemProperty -Path $currentRegPath -Name $DisabledByDefault -Value "0" -PropertyType DWORD -Force | Out-Null New-ItemProperty -Path $currentRegPath -Name $Enabled -Value "1" -PropertyType DWORD -Force | Out-Null } else { Write-Host "Working for other protocol" New-ItemProperty -Path $currentRegPath -Name $DisabledByDefault -Value "1" -PropertyType DWORD -Force | Out-Null New-ItemProperty -Path $currentRegPath -Name $Enabled -Value "0" -PropertyType DWORD -Force | Out-Null } } } Exit 0Configurez System Center de sorte qu’il utilise uniquement TLS 1.2.
Avant de modifier le Registre dans cette étape, sauvegardez le Registre au cas où vous devriez le restaurer ultérieurement. Définissez ensuite les valeurs de clés de Registre suivantes.
Valeur pour les systèmes d’exploitation 64 bits
Chemin d’accès Clé du Registre Valeur HKEY_LOCAL_MACHINE\SOFTWARE\Microsoft.NETFramework\v2.0.50727 SystemDefaultTlsVersions dword:00000001 HKEY_LOCAL_MACHINE\SOFTWARE\Wow6432Node\Microsoft.NETFramework\v2.0.50727 SystemDefaultTlsVersions dword:00000001 HKEY_LOCAL_MACHINE\SOFTWARE\Microsoft.NETFramework\v4.0.30319 SystemDefaultTlsVersions dword:00000001 HKEY_LOCAL_MACHINE\SOFTWARE\Wow6432Node\Microsoft.NETFramework\v4.0.30319 SystemDefaultTlsVersions dword:00000001 Valeur pour les systèmes d’exploitation 32 bits
Chemin d’accès Clé du Registre Valeur HKEY_LOCAL_MACHINE\SOFTWARE\Microsoft.NETFramework\v4.0.30319 SystemDefaultTlsVersions dword:00000001 HKEY_LOCAL_MACHINE\SOFTWARE\Microsoft.NETFramework\ v2.0.50727 SystemDefaultTlsVersions dword:00000001 Installez les mises à jour suivantes sur tous les rôles Service Manager. Mettez à jour les rôles sur les serveurs d’administration, les serveurs Azure Data Warehouse, le portail libre-service et les consoles Analyst (y compris les consoles Analyst installées sur les instances Orchestrator Runbook Server).
Redémarrez l'ordinateur.