Pack d’intégration pour SharePoint
Les packs d’intégration sont des modules complémentaires pour System Center - Orchestrator. Ils vous aident à optimiser les opérations informatiques dans des environnements hétérogènes. À l’aide de packs d’intégration, vous pouvez concevoir des runbooks dans Orchestrator qui utilisent des activités effectuées par d’autres composants System Center, d’autres produits Microsoft et non-Microsoft.
En savoir plus sur la confidentialité d’Orchestrator.
Cet article fournit des informations sur le pack d’intégration System Center pour Microsoft SharePoint.
System Center Integration Pack pour Microsoft SharePoint permet l’automatisation des tâches courantes dans SharePoint. Par exemple, pour créer des éléments de liste, charger et télécharger des documents et surveiller une liste pour les modifications.
Remarque
Azure Active Directory ou Azure AD ou AAD mentionné dans les packs d’intégration fait référence à l’ID Microsoft Entra. Plus d’informations
Configuration requise
Le pack d’intégration pour SharePoint nécessite que les logiciels suivants soient installés et configurés avant de procéder à l’implémentation de l’intégration.
- System Center - Orchestrator
- Microsoft .NET Framework 4
- Microsoft SharePoint
- System Center - Orchestrator 2019
- Microsoft .NET Framework 4.6.1 ou version ultérieure (dernière version recommandée du .NET Framework)
Important
SharePoint Integration Pack (v10.19.38.0 ou version ultérieure) cible .NET Framework 4.6.1. Vérifiez que .NET Framework Runtime v4.6.1 ou version ultérieure est installé sur des machines Runbook Designer et Runbook Server. Nous vous recommandons d’installer la dernière version de .NET Framework disponible.
Créez les fichiers suivants avec le contenu (identique), comme indiqué ci-dessous pour effectuer une mise à jour vers
supportedRuntimeVersionv4 :%systemdrive%/Program Files (x86)/Microsoft System Center/Orchestrator/Runbook Designer/RunbookDesigner.exe.config%systemdrive%/Program Files (x86)/Microsoft System Center/Orchestrator/Runbook Designer/RunbookTester.exe.config%systemdrive%/Program Files (x86)/Microsoft System Center/Orchestrator/Runbook Server/PolicyModule.exe.config
Contenu :
<?xml version="1.0" encoding="utf-8"?> <configuration> <startup useLegacyV2RuntimeActivationPolicy="true"> <supportedRuntime version="v4.0.30319"/> </startup> <system.xml.serialization> <xmlSerializer tempFilesLocation="C:\ProgramData\Microsoft System Center 2012\Orchestrator\Activities\XmlSerializers\"/> </system.xml.serialization> </configuration>
- System Center - Orchestrator 2022
- Microsoft .NET Framework 4.7 ou version ultérieure (dernière version recommandée pour .NET Framework)
Télécharger le pack
SharePoint Integration Pack pour Orchestrator 2022 continue de fonctionner avec Orchestrator 2025.
Téléchargez le pack d’intégration SharePoint ici.
Inscrire et déployer le pack d’intégration
Après avoir téléchargé le fichier du pack d’intégration, vous devez l’inscrire auprès du serveur d’administration Orchestrator, puis le déployer sur des serveurs runbook et des Runbook Designer. Découvrez comment installer le pack.
Le pack d’intégration SharePoint effectue des actions pour le compte d’un utilisateur qui peut accéder à votre domaine SharePoint. L’adresse IP s’authentifie auprès de SharePoint en tant qu’utilisateur en deux modes :
- Authentification de base (par défaut, prend en charge SharePoint Online et SharePoint localement).
- Authentification moderne (également appelée OAuth) en utilisant Azure AD (applicable uniquement pour SharePoint Online).
Configurer les connexions du pack pour l’authentification de base
Une connexion établit une liaison réutilisable entre Orchestrator et un site SharePoint. Vous pouvez créer autant de connexions que nécessaire pour indiquer des liens vers plusieurs sites. Vous pouvez également créer plusieurs connexions au même serveur pour tenir compte des différences d'autorisation de sécurité entre comptes d'utilisateurs.
- Dans le Runbook Designer Orchestrator, sélectionnez Options, puis Microsoft SharePoint.
- La boîte de dialogue Microsoft SharePoint s’affiche.
- Sous l’onglet Configurations , sélectionnez Ajouter pour commencer la configuration de la connexion. La boîte de dialogue Ajouter une configuration s’affiche.
- Dans la zone Nom, entrez un nom pour la connexion. Il peut s’agir du nom du site SharePoint ou d’un nom descriptif permettant de distinguer le type de connexion.
- Dans la zone Type, sélectionnez Configuration SharePoint.
- Dans la zone Site SharePoint, entrez l’URL du site SharePoint auquel vous souhaitez effectuer l’intégration.
- Dans les champs Nom d’utilisateur et Mot de passe, entrez les informations d’identification nécessaires à Orchestrator pour se connecter au site SharePoint.
- Dans la zone Domaine, entrez le nom du domaine pour autoriser l’accès.
- Dans la zone SharePoint Online , entrez False si l’instance SharePoint est locale.
- Définissez la zone Utiliser OAuth sur False.
- Dans la zone Intervalle du moniteur par défaut (secondes), entrez une valeur de délai d’expiration en secondes ou conservez la valeur par défaut.
- Dans la zone Éléments maximum par défaut, entrez une valeur maximale ou conservez la valeur par défaut.
- Cliquez sur OK.
- Ajoutez des connexions supplémentaires, le cas échéant, puis sélectionnez Terminer.
Configurer les connexions du pack pour l’authentification moderne (SharePoint Online)
Inscrivez une application cliente AD sur votre instance Azure Active Directory (AD) et configurez l’adresse IP pour utiliser ce client. L’adresse IP s’authentifie en votre nom ; par conséquent, vos informations d’identification sont requises dans le volet configuration IP.
Remarque
Ce mode d’authentification est pris en charge uniquement pour SharePoint Online.
Inscrire une application cliente sur Azure AD
Pour inscrire une application cliente sur Azure AD, procédez comme suit :
Accédez au portail Azure.
Accédez aux inscriptions d’applications Azure Active Directory>, puis sélectionnez Nouvelle inscription à inscrire.
Définissez un nom applicable pour l’application et choisissez l’URI de redirection indiqué (application publique cliente/native) dans le menu déroulant.
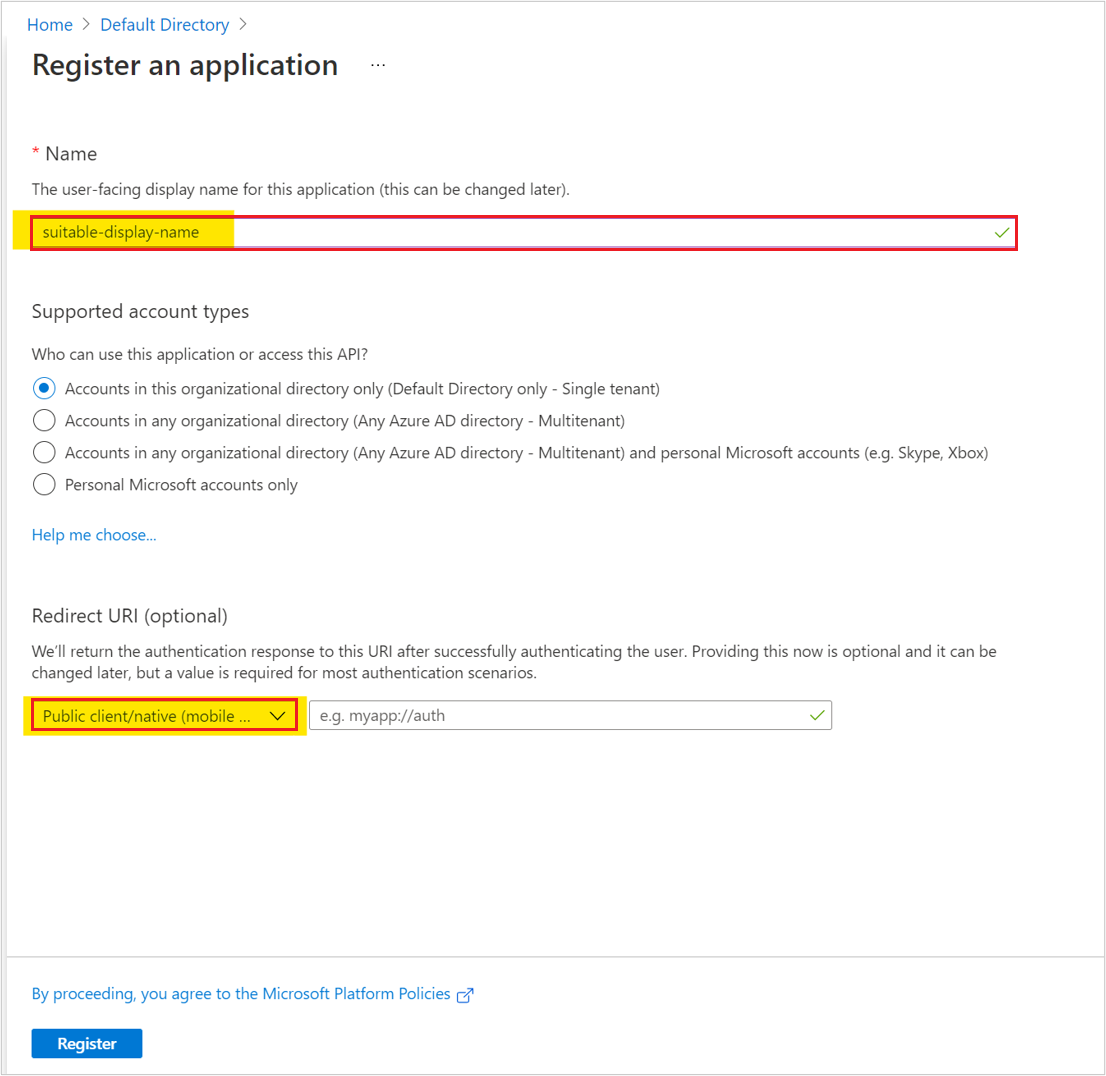
Choisissez le type de compte en fonction de votre configuration AD et si vous utilisez à la fois des produits locaux et en ligne.
Sélectionnez Inscrire.
Vue d’ensemble de l’application
ApplicationID et TenantID s’affichent sous Vue d’ensemble . Notez-les.
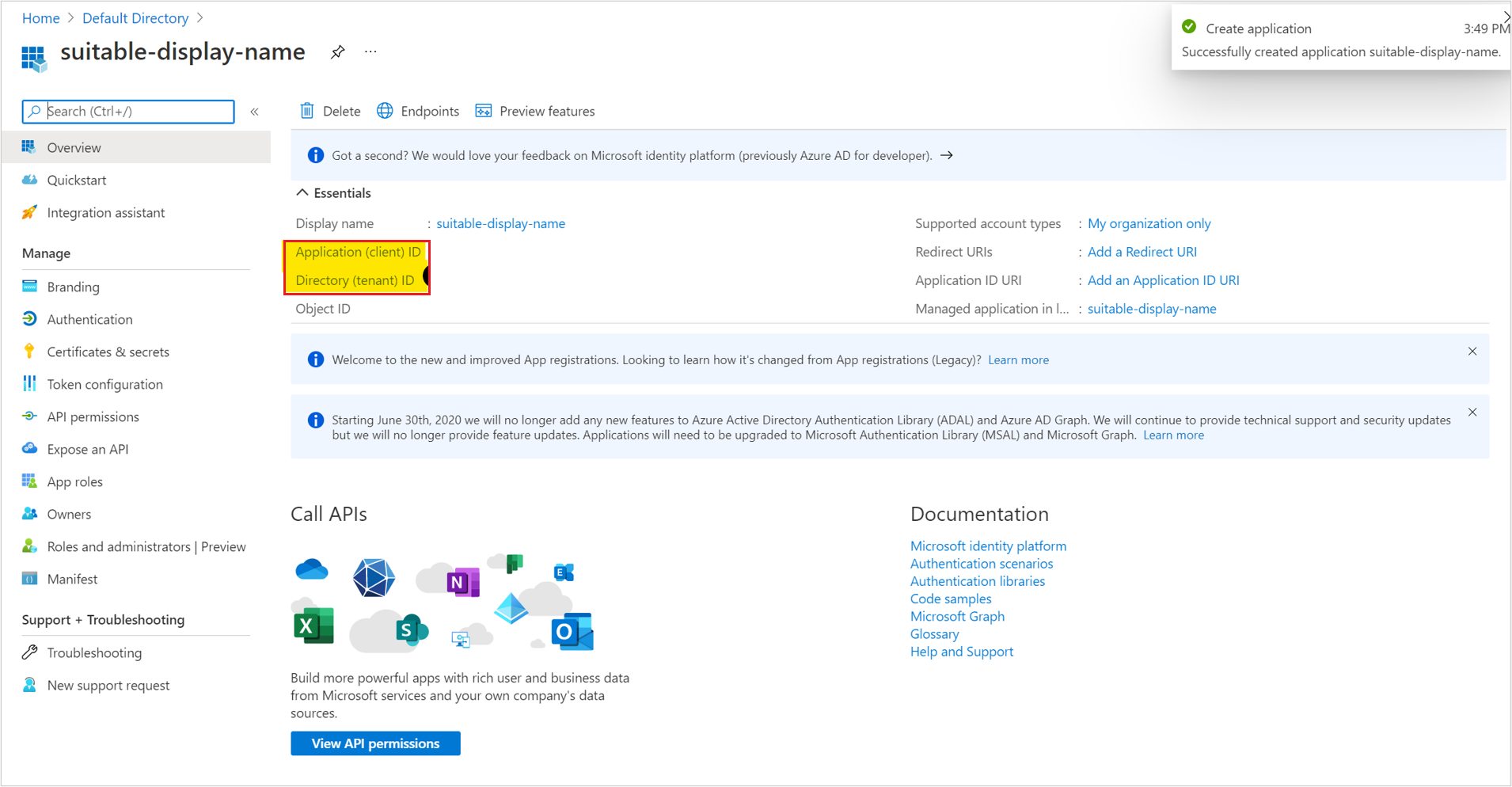
URI de redirection
Définissez l’URI de redirection OAuth. Choisissez la plateforme Client public (application mobile/bureau) :
Sous Configurations de plateformes, sélectionnez Ajouter une plateforme.
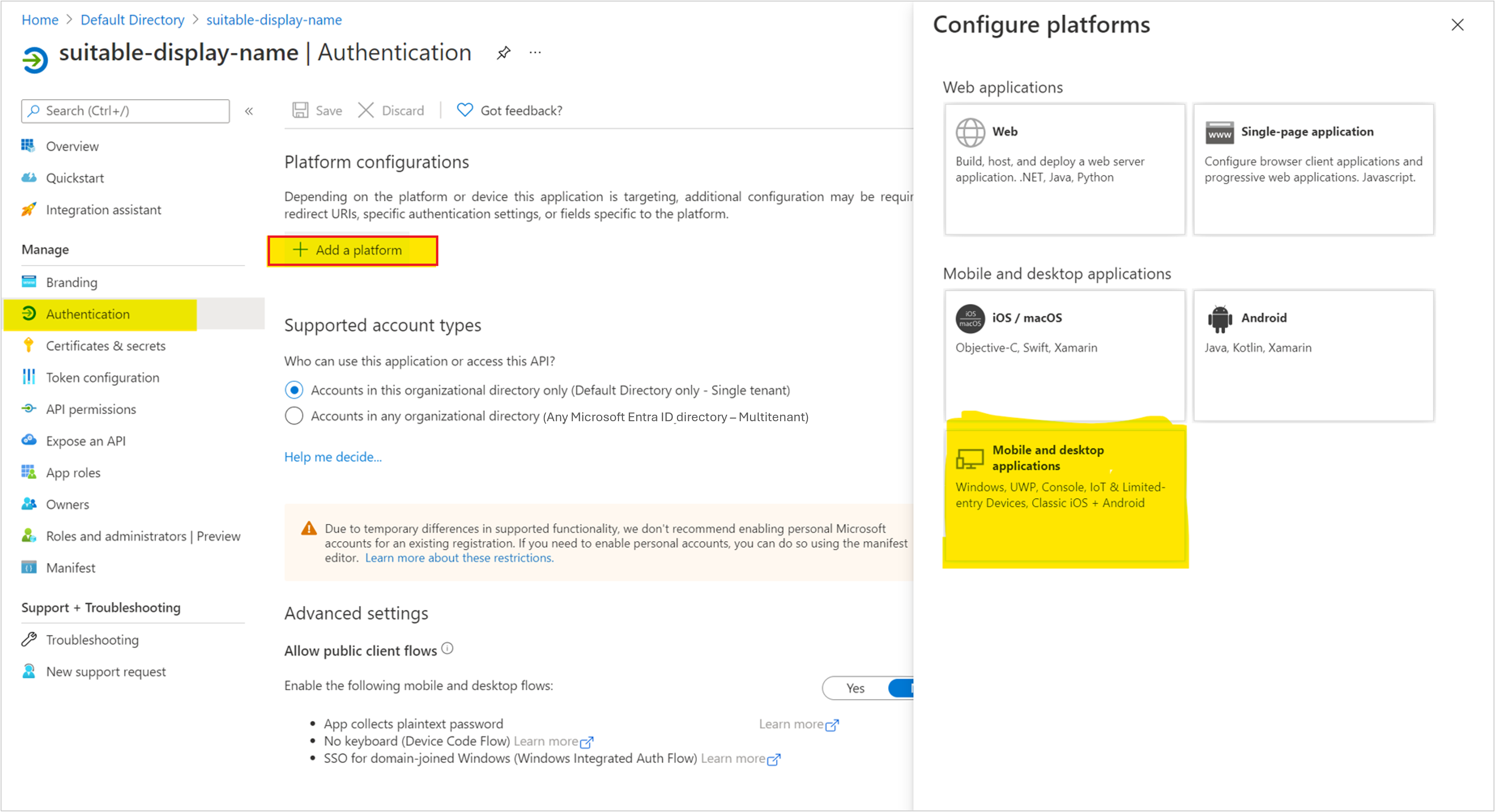
Sélectionnez
https://login.microsoftonline.com/common/oauth2/nativeclientl’URI de redirection et sélectionnez Configurer.Sous Paramètre avancé, définissez Autoriser les flux du client public sur Oui , puis sélectionnez Enregistrer.
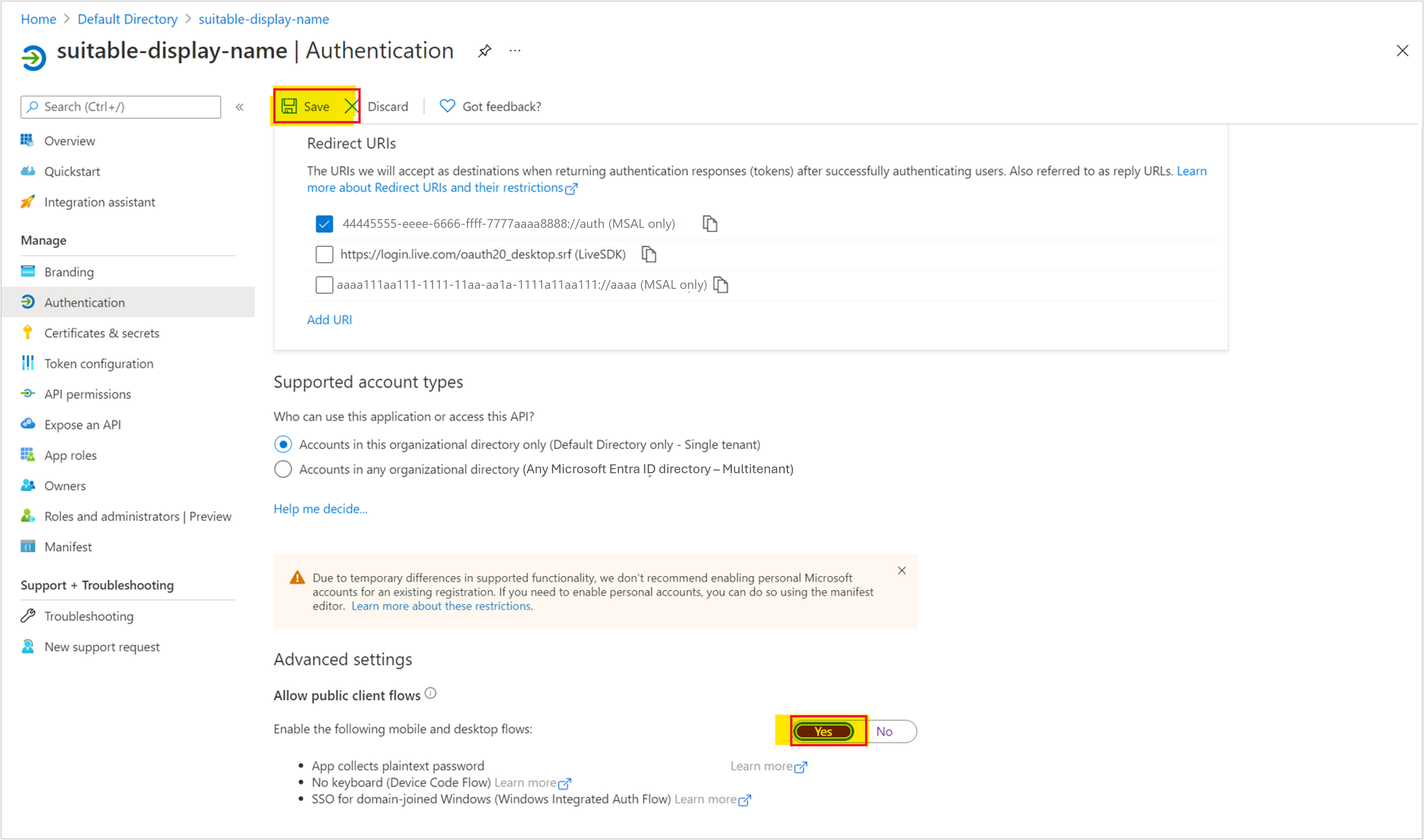
Autorisations des API
SharePoint offre différentes étendues/autorisations d’API.
Procédez comme suit pour définir les autorisations d’API :
Sous Autorisations configurées, sélectionnez Ajouter une autorisation, puis SharePoint.
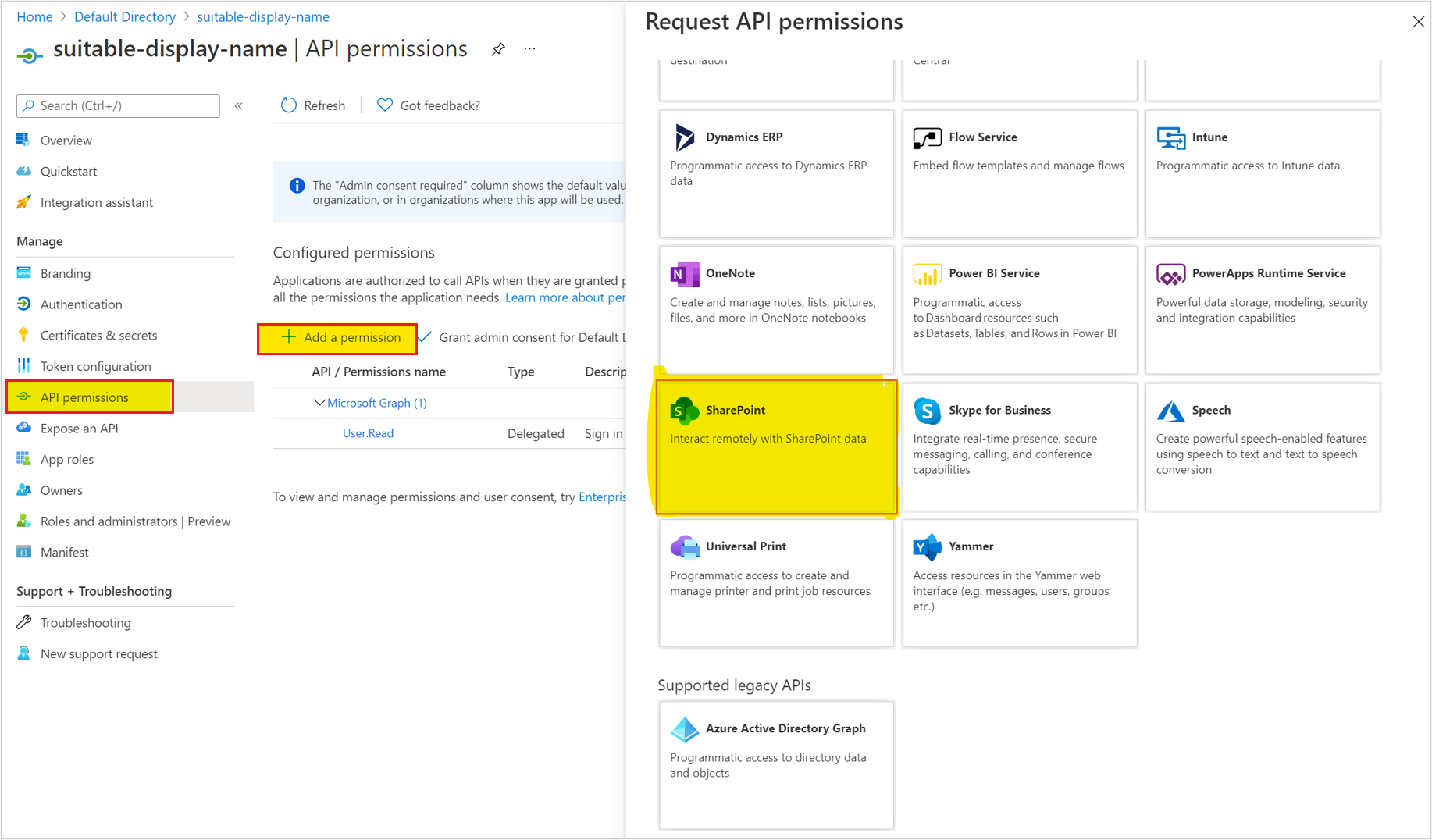
Accordez à l’application l’autorisation AllSites.Write, ou une autorisation supérieure, puis sélectionnez Ajouter des autorisations. AllSites.Write est requis pour que toutes les activités IP SharePoint fonctionnent, et vous pouvez choisir une étendue plus étroite en fonction des activités que vos runbooks utilisent.
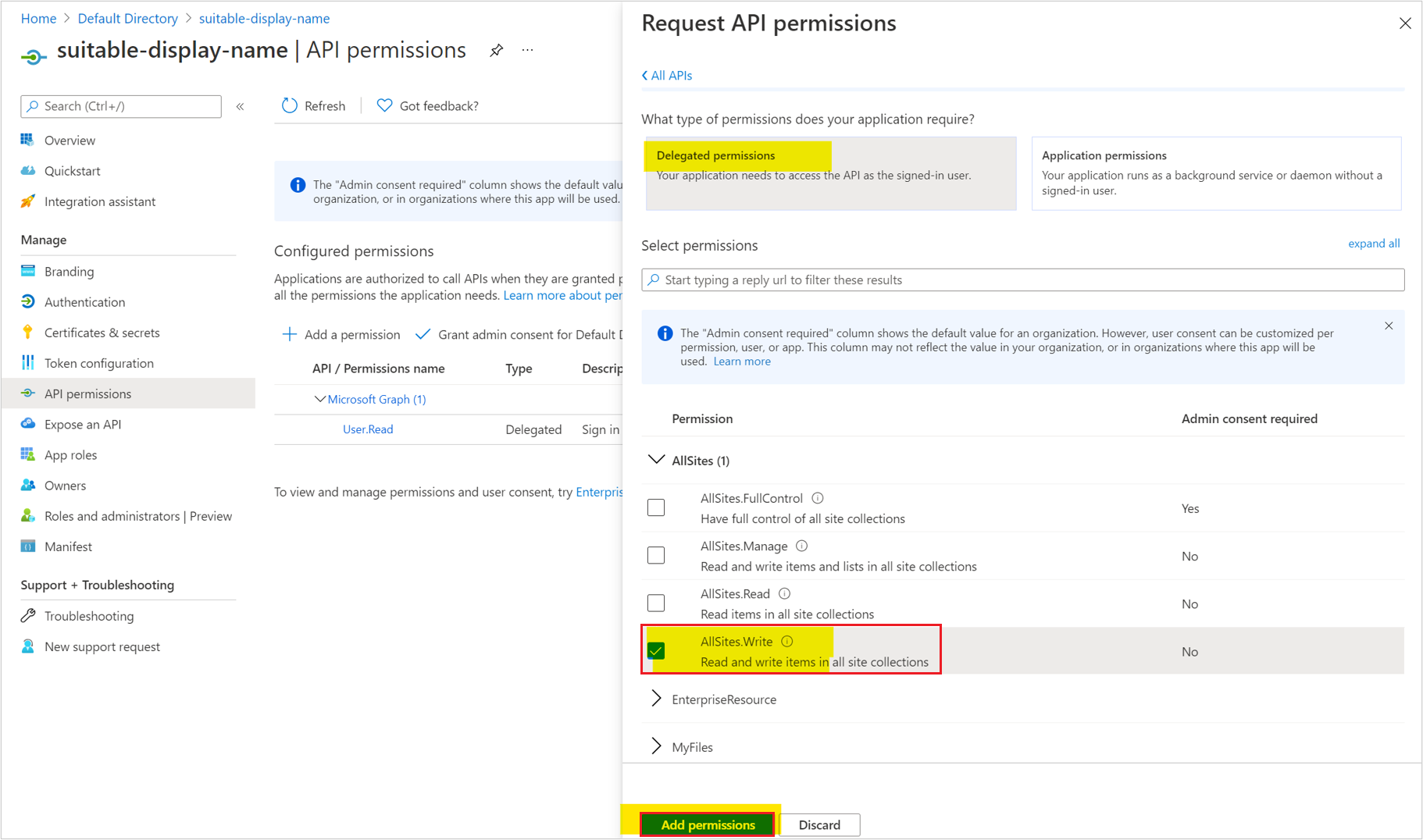
Configurer l’adresse IP SharePoint pour l’authentification moderne
Suivez les étapes suivantes afin de configurer l’adresse IP SharePoint pour l’authentification OAuth :
Dans le Runbook Designer Orchestrator, sélectionnez Options, puis Microsoft SharePoint.
La boîte de dialogue Microsoft SharePoint s’affiche.
Sous l’onglet Configurations , sélectionnez Ajouter pour commencer la configuration de la connexion. La boîte de dialogue Ajouter une configuration s’affiche.
Dans la zone Nom, entrez un nom pour la connexion. Il peut s’agir du nom du site SharePoint ou d’un nom descriptif permettant de distinguer le type de connexion.
Dans la zone Type, sélectionnez Configuration SharePoint.
Dans la zone Site SharePoint, entrez l’URL du site SharePoint auquel vous souhaitez effectuer l’intégration.
Dans les champs Nom d’utilisateur et Mot de passe, entrez les informations d’identification (utilisateur) nécessaires à Orchestrator pour se connecter au site SharePoint quand des runbooks sont exécutés.
Dans la zone Domaine, entrez le nom du domaine pour autoriser l’accès.
Dans la zone SharePoint Online, entrez True.
Définissez la zone Utiliser OAuth sur True.
Définissez l’ID d’application sur l’ID d’application affiché sur le portail.
Définissez l’ID d’annuaire sur l’ID d’annuaire (locataire) affiché sur le portail. Il s’agit également de l’ID de locataire Microsoft 365.
Définissez l’URI d’instance AAD sur votre URL AD (ou conservez la valeur par défaut).
Cliquez sur OK.
Ajoutez des connexions supplémentaires, le cas échéant, puis sélectionnez Terminer.
Obtenir des données à partir de SharePoint
Après avoir effectué les étapes ci-dessus, créez un runbook et utilisez l’activité SharePoint Obtenir des éléments de liste. Quand vous définissez la configuration souhaitée dans les paramètres de l’activité, le Runbook Designer exerce vos options de connexion pour extraire des données à partir de SharePoint.
Une fenêtre contextuelle s’affiche en cas de problème avec les informations d’identification ou d’autres paramètres.
