Installer System Center - Orchestrator
Une installation complète d’Orchestrator inclut :
- un serveur d’administration
- un ou plusieurs serveurs runbook
- sql Server pour l’hébergement de la base de données Orchestrator
- un serveur web pour l’hébergement du service d’API web Orchestrator
- un serveur pour l’hébergement du Runbook Designer et du Runbook Tester
- un serveur web pour l’hébergement de la console Orchestration
Il est possible d’installer tous ces rôles et composants sur un seul ordinateur, mais il est plus courant de distribuer les rôles sur plusieurs ordinateurs ou machines virtuelles.
Pour obtenir une description détaillée de l’architecture Orchestrator, consultez En savoir plus sur Orchestrator.
Pour en savoir plus sur les prérequis, consultez Configuration système requise pour System Center Orchestrator.
Cet article fournit des instructions d’installation détaillées pour les différents rôles Orchestrator.
Remarque
Installez le package Redistribuable Microsoft Visual C++ avant d’exécuter l’exécutable du programme d’installation (SetupOrchestrator.exe).
Une installation complète d’Orchestrator inclut un serveur d’administration, un ou plusieurs serveurs runbook, un serveur SQL Server pour l’hébergement de la base de données Orchestrator, un serveur web pour l’hébergement du service web Orchestrator et un serveur pour l’hébergement du Runbook Designer et du Runbook Tester. Il est possible d’installer tous ces rôles sur un seul ordinateur, mais il est plus courant de distribuer les rôles sur plusieurs ordinateurs ou machines virtuelles.
Pour obtenir une description détaillée de l’architecture Orchestrator, consultez En savoir plus sur Orchestrator.
Cet article fournit des instructions d’installation détaillées pour les différents rôles Orchestrator.
Installer un serveur d’administration Orchestrator
Sur le serveur sur lequel vous souhaitez installer Orchestrator, installez le package Redistribuable Microsoft Visual C++ et démarrez l’Assistant Installation d’Orchestrator.
Pour démarrer l’Assistant sur votre média de produit ou votre partage réseau, double-cliquez sur SetupOrchestrator.exe.
Important
Avant de commencer la configuration, fermez les programmes ouverts et assurez-vous qu’il n’y a aucun redémarrage en attente sur l’ordinateur. Par exemple, si vous avez installé un rôle serveur à l’aide de System Center - Service Manager ou que vous avez appliqué une mise à jour de sécurité, vous devrez peut-être redémarrer l’ordinateur, puis vous connecter à l’ordinateur avec le même compte d’utilisateur pour terminer l’installation du rôle serveur ou la mise à jour de sécurité.
Remarque
Si le contrôle de compte d’utilisateur est activé, vous êtes invité à vérifier que vous souhaitez autoriser l’exécution du programme d’installation. La raison en est que vous devez disposer d'un accès administratif pour apporter des modifications au système.
Dans la page principale de l’Assistant, sélectionnez Installer.
Dans la page Inscription du produit, indiquez le nom et la société de l’inscription du produit, puis sélectionnez Suivant.
Remarque
Pour cette version d’évaluation, aucune clé de produit n’est requise.
Dans la page Termes du contrat de licence, consultez et acceptez les termes du contrat de licence logiciel Microsoft, puis sélectionnez Suivant.
Dans la page Données de diagnostic et d’utilisation, passez en revue l’avis de données de diagnostic et d’utilisation, puis sélectionnez Suivant.
Dans la page Sélectionner les fonctionnalités à installer , vérifiez que le serveur d’administration est la seule fonctionnalité sélectionnée et sélectionnez Suivant.
La présence du matériel et des logiciels requis est vérifiée sur votre ordinateur. Si votre ordinateur répond à toutes les exigences, la page Toutes les conditions préalables sont installées s’affiche. Sélectionnez Suivant et passez à l’étape suivante.
Si aucune condition préalable n’est remplie, une page affiche les informations relatives à la configuration requise qui n’a pas été remplie et comment résoudre le problème. Appliquez la procédure suivante pour corriger une vérification en échec :
Passez en revue les éléments qui n’ont pas réussi la vérification de la configuration requise. Dans certaines conditions, telles que Microsoft.NET Framework 4, vous pouvez utiliser le lien fourni dans l'Assistant Installation pour installer le composant manquant. L'Assistant Installation peut installer ou configurer d'autres composants requis, tels que le rôle Internet Information Services (IIS).
Avertissement
Si vous activez des composants requis pendant l'installation, tels que Microsoft.NET Framework 4, votre ordinateur peut nécessiter un redémarrage. Si vous redémarrez votre ordinateur, vous devez exécuter à nouveau le programme d'installation à partir du début.
Une fois que vous avez résolu les prérequis manquants, sélectionnez Vérifier à nouveau les prérequis.
Sélectionnez Suivant pour continuer.
Dans la page Configurer le compte de service, entrez le nom d’utilisateur et le mot de passe du compte de service Orchestrator. Sélectionnez Tester pour vérifier les informations d’identification du compte. Si les informations d’identification sont acceptées, sélectionnez Suivant.
- Dans la page Configurer le serveur de base de données, entrez le nom du serveur et le nom de l’instance de Microsoft SQL Server que vous souhaitez utiliser pour Orchestrator. Vous pouvez également spécifier si vous souhaitez utiliser l'authentification Windows ou SQL Server et si vous souhaitez créer une nouvelle base de données ou utiliser une base de données existante. Sélectionnez Tester la connexion de base de données pour vérifier les informations d’identification du compte. Si les informations d’identification sont acceptées, sélectionnez Suivant.
- Dans la page Configurer le serveur de base de données, entrez le nom du serveur et le nom de l’instance de Microsoft SQL Server que vous souhaitez utiliser pour Orchestrator. La connexion avec SQL Server est chiffrée par défaut. Vous devez installer un certificat que le client peut approuver ou suivre la connexion sécurisée au serveur SQL server pour contourner le mécanisme d’approbation recommandé. Vous pouvez également spécifier si vous souhaitez utiliser l'authentification Windows ou SQL Server et si vous souhaitez créer une nouvelle base de données ou utiliser une base de données existante. Sélectionnez Tester la connexion de base de données pour vérifier les informations d’identification du compte. Si les informations d’identification sont acceptées, sélectionnez Suivant.
Dans la page Configurer la base de données , sélectionnez une base de données ou créez une base de données, puis sélectionnez Suivant.
Dans la page Configurer le groupe d’utilisateurs Orchestrator, acceptez la configuration par défaut ou entrez le nom du groupe d’utilisateurs Active Directory pour gérer Orchestrator, puis sélectionnez Suivant.
Dans la page Sélectionner l’emplacement d’installation, vérifiez l’emplacement d’installation de Orchestrator et modifiez-le si vous le souhaitez, puis sélectionnez Suivant.
Dans la page Microsoft Update , indiquez éventuellement si vous souhaitez utiliser les services Microsoft Update pour rechercher les mises à jour, puis sélectionnez Suivant.
Dans la page Aide à l’amélioration de Microsoft System Center Orchestrator , indiquez éventuellement si vous souhaitez participer au rapport d’erreurs, puis sélectionnez Suivant.
Passez en revue la page Résumé de l’installation, puis sélectionnez Installer.
La page Installation des fonctionnalités s'ouvre et affiche la progression de l'installation.
Dans la page Installation terminée avec succès , indiquez éventuellement si vous souhaitez démarrer Runbook Designer, puis sélectionnez Fermer pour terminer l’installation.
Sur le serveur sur lequel vous souhaitez installer Orchestrator, démarrez l’Assistant Installation d’Orchestrator.
Pour démarrer l’Assistant sur votre média de produit ou votre partage réseau, double-cliquez sur SetupOrchestrator.exe.
Important
Avant de commencer l'installation, fermez tous les programmes ouverts et assurez-vous qu'aucun redémarrage n'est en attente sur l'ordinateur. Par exemple, si vous avez installé un rôle serveur à l’aide de System Center - Service Manager ou que vous avez appliqué une mise à jour de sécurité, vous devrez peut-être redémarrer l’ordinateur, puis vous connecter à l’ordinateur avec le même compte d’utilisateur pour terminer l’installation du rôle serveur ou la mise à jour de sécurité.
Remarque
Si le contrôle de compte d'utilisateur est activé, vous êtes invité à vérifier que vous souhaitez autoriser l'exécution du programme d'installation. La raison en est que vous devez disposer d'un accès administratif pour apporter des modifications au système.
Dans la page principale de l’Assistant, sélectionnez Installer.
Avertissement
Si Microsoft .NET Framework 3.5 Service Pack 1 n’est pas installé sur votre ordinateur, une boîte de dialogue s’affiche pour demander si vous souhaitez installer .NET Framework 3.5 SP1. Sélectionnez Oui pour poursuivre l’installation.
Dans la page Inscription du produit, indiquez le nom et la société de l’inscription du produit, puis sélectionnez Suivant.
Remarque
Pour cette version d’évaluation, aucune clé de produit n’est requise.
Dans la page Termes du contrat de licence, consultez et acceptez les termes du contrat de licence logiciel Microsoft, puis sélectionnez Suivant.
Dans la page Données de diagnostic et d’utilisation, passez en revue l’avis de données de diagnostic et d’utilisation, puis sélectionnez Suivant.
Dans la page Sélectionner les fonctionnalités à installer , vérifiez que le serveur d’administration est la seule fonctionnalité sélectionnée, puis sélectionnez Suivant.
La présence du matériel et des logiciels requis est vérifiée sur votre ordinateur. Si votre ordinateur répond à la configuration requise, la page Tous les composants requis sont installés s'affiche. Sélectionnez Suivant et passez à l’étape suivante.
Si aucune condition préalable n’est remplie, une page affiche des informations sur la configuration requise qui n’a pas été remplie et comment résoudre le problème. Appliquez la procédure suivante pour corriger une vérification en échec :
Passez en revue les éléments qui n’ont pas réussi la vérification de la configuration requise. Dans certaines conditions, telles que Microsoft.NET Framework 4, vous pouvez utiliser le lien fourni dans l'Assistant Installation pour installer le composant manquant. L'Assistant Installation peut installer ou configurer d'autres composants requis, tels que le rôle Internet Information Services (IIS).
Avertissement
Si vous activez des composants requis pendant l'installation, tels que Microsoft.NET Framework 4, votre ordinateur peut nécessiter un redémarrage. Si vous redémarrez votre ordinateur, vous devez exécuter à nouveau le programme d'installation à partir du début.
Une fois que vous avez résolu les prérequis manquants, sélectionnez Vérifier à nouveau les prérequis.
Sélectionnez Suivant pour continuer.
Dans la page Configurer le compte de service, entrez le nom d’utilisateur et le mot de passe du compte de service Orchestrator. Sélectionnez Tester pour vérifier les informations d’identification du compte. Si les informations d’identification sont acceptées, sélectionnez Suivant.
Dans la page Configurer le serveur de base de données, entrez le nom du serveur et le nom de l’instance de Microsoft SQL Server que vous souhaitez utiliser pour Orchestrator. Vous pouvez également spécifier si vous souhaitez utiliser l'authentification Windows ou SQL Server et si vous souhaitez créer une nouvelle base de données ou utiliser une base de données existante. Sélectionnez Tester la connexion de base de données pour vérifier les informations d’identification du compte. Si les informations d’identification sont acceptées, sélectionnez Suivant.
Dans la page Configurer la base de données , sélectionnez une base de données ou créez une base de données, puis sélectionnez Suivant.
Dans la page Configurer le groupe d’utilisateurs Orchestrator, acceptez la configuration par défaut ou entrez le nom du groupe d’utilisateurs Active Directory pour gérer Orchestrator, puis sélectionnez Suivant.
Dans la page Sélectionner l’emplacement d’installation, vérifiez l’emplacement d’installation de Orchestrator et modifiez-le si vous le souhaitez, puis sélectionnez Suivant.
Dans la page Microsoft Update , indiquez éventuellement si vous souhaitez utiliser les services Microsoft Update pour rechercher les mises à jour, puis sélectionnez Suivant.
Dans la page Aide à l’amélioration de Microsoft System Center Orchestrator , indiquez éventuellement si vous souhaitez participer au rapport d’erreurs, puis sélectionnez Suivant.
Passez en revue la page Résumé de l’installation, puis sélectionnez Installer.
La page Installation des fonctionnalités s'ouvre et affiche la progression de l'installation.
Dans la page Installation terminée avec succès , indiquez éventuellement si vous souhaitez démarrer Runbook Designer, puis sélectionnez Fermer pour terminer l’installation.
Installer le serveur runbook Orchestrator
Sur le serveur sur lequel vous souhaitez installer le serveur runbook Orchestrator, installez le package Redistribuable Microsoft Visual C++ et démarrez l’Assistant Installation d’Orchestrator.
Pour démarrer l’Assistant sur votre média de produit ou votre partage réseau, double-cliquez sur SetupOrchestrator.exe.
Remarque
Avant de commencer la configuration, fermez les programmes ouverts et assurez-vous qu’il n’y a aucun redémarrage en attente sur l’ordinateur. Par exemple, si vous avez installé un rôle serveur à l’aide de System Center - Service Manager ou que vous avez appliqué une mise à jour de sécurité, vous devrez peut-être redémarrer l’ordinateur, puis vous connecter à l’ordinateur avec le même compte d’utilisateur pour terminer l’installation du rôle serveur ou la mise à jour de sécurité.
Dans la page de configuration principale, sous Installations autonomes, sélectionnez Le serveur Runbook.
Dans la page Inscription du produit, indiquez le nom et la société pour l’inscription du produit, puis sélectionnez Suivant.
Remarque
Pour cette version d’évaluation, aucune clé de produit n’est requise.
Dans la page Termes du contrat de licence, consultez et acceptez les termes du contrat de licence logiciel Microsoft, puis sélectionnez Suivant.
Dans la page Données de diagnostic et d’utilisation, passez en revue l’avis de données de diagnostic et d’utilisation, puis sélectionnez Suivant.
Votre ordinateur est vérifié pour le matériel et les logiciels requis. Si votre ordinateur répond à toutes les exigences, la page Toutes les conditions préalables sont installées s’affiche. Sélectionnez Suivant et passez à l’étape suivante.
Si aucune condition préalable n’est remplie, une page affiche des informations sur la configuration requise qui n’a pas été remplie et comment résoudre le problème. Appliquez la procédure suivante pour corriger une vérification en échec :
Passez en revue les éléments qui n’ont pas réussi la vérification de la configuration requise. Dans certaines conditions, telles que Microsoft.NET Framework 4, vous pouvez utiliser le lien fourni dans l'Assistant Installation pour installer le composant manquant. L'Assistant Installation peut installer ou configurer d'autres composants requis, tels que le rôle Internet Information Services (IIS).
Avertissement
Si vous activez les conditions préalables pendant l’installation, telles que Microsoft .NET Framework 4, votre ordinateur peut nécessiter un redémarrage. Si vous redémarrez votre ordinateur, vous devez exécuter à nouveau le programme d'installation à partir du début.
Une fois que vous avez résolu les prérequis manquants, sélectionnez Vérifier à nouveau les prérequis.
Sélectionnez Suivant pour continuer.
Dans la page Configurer le compte de service, entrez le nom d’utilisateur et le mot de passe du compte de service Orchestrator. Sélectionnez Tester pour vérifier les informations d’identification du compte. Si les informations d’identification sont acceptées, sélectionnez Suivant.
- Dans la page Configurer le serveur de base de données, entrez le nom du serveur de base de données associé à votre serveur d’administration Orchestrator. Vous pouvez également spécifier si vous souhaitez utiliser l'authentification Windows ou SQL Server et si vous souhaitez créer une nouvelle base de données ou utiliser une base de données existante. Sélectionnez Tester la connexion de base de données pour vérifier les informations d’identification du compte. Si les informations d’identification sont acceptées, sélectionnez Suivant.
- Dans la page Configurer le serveur de base de données, entrez le nom du serveur de base de données associé à votre serveur d’administration Orchestrator. La connexion avec SQL Server est chiffrée par défaut. Vous devez installer un certificat que le client peut approuver ou suivre la connexion sécurisée au serveur SQL server pour contourner le mécanisme d’approbation recommandé. Vous pouvez également spécifier si vous souhaitez utiliser l'authentification Windows ou SQL Server et si vous souhaitez créer une nouvelle base de données ou utiliser une base de données existante. Sélectionnez Tester la connexion de base de données pour vérifier les informations d’identification du compte. Si les informations d’identification sont acceptées, sélectionnez Suivant.
Dans la page Configurer la base de données, sélectionnez la base de données Orchestrator pour votre déploiement, puis sélectionnez Suivant.
Dans la page Sélectionner l’emplacement d’installation, vérifiez l’emplacement d’installation de Orchestrator, puis sélectionnez Suivant.
Dans la page Microsoft Update , indiquez éventuellement si vous souhaitez utiliser les services Microsoft Update pour rechercher les mises à jour, puis sélectionnez Suivant.
Dans la page Aide à l’amélioration de Microsoft System Center Orchestrator , indiquez éventuellement si vous souhaitez participer au rapport d’erreurs, puis sélectionnez Suivant.
Passez en revue la page Résumé de l’installation, puis sélectionnez Installer.
La page Installation des fonctionnalités s'ouvre et affiche la progression de l'installation.
Dans la page Installation terminée, indiquez éventuellement si vous souhaitez démarrer le Runbook Designer, puis sélectionnez Fermer pour terminer l’installation.
Sur le serveur sur lequel vous souhaitez installer un serveur runbook Orchestrator, démarrez l’Assistant Installation d’Orchestrator.
Pour démarrer l’Assistant sur votre média de produit ou votre partage réseau, double-cliquez sur SetupOrchestrator.exe.
Remarque
Avant de commencer l'installation, fermez tous les programmes ouverts et assurez-vous qu'aucun redémarrage n'est en attente sur l'ordinateur. Par exemple, si vous avez installé un rôle serveur à l’aide de System Center - Service Manager ou que vous avez appliqué une mise à jour de sécurité, vous devrez peut-être redémarrer l’ordinateur, puis vous connecter à l’ordinateur avec le même compte d’utilisateur pour terminer l’installation du rôle serveur ou la mise à jour de sécurité.
Dans la page de configuration principale, sous Installations autonomes, sélectionnez Le serveur Runbook.
Avertissement
Si Microsoft .NET Framework 3.5 Service Pack 1 n’est pas installé sur votre ordinateur, une boîte de dialogue s’affiche pour vous demander si vous souhaitez installer .NET Framework 3.5 SP1. Sélectionnez Oui pour poursuivre l’installation.
Dans la page Inscription du produit, indiquez le nom et la société pour l’inscription du produit, puis sélectionnez Suivant.
Remarque
Pour cette version d’évaluation, aucune clé de produit n’est requise.
Dans la page Termes du contrat de licence, consultez et acceptez les termes du contrat de licence logiciel Microsoft, puis sélectionnez Suivant.
Dans la page Données de diagnostic et d’utilisation, passez en revue l’avis de données de diagnostic et d’utilisation, puis sélectionnez Suivant.
La présence du matériel et des logiciels requis est vérifiée sur votre ordinateur. Si votre ordinateur répond à la configuration requise, la page Tous les composants requis sont installés s'affiche. Sélectionnez Suivant et passez à l’étape suivante.
Si aucune condition préalable n’est remplie, une page affiche des informations sur la configuration requise qui n’a pas été remplie et comment résoudre le problème. Appliquez la procédure suivante pour corriger une vérification en échec :
Passez en revue les éléments qui n’ont pas réussi la vérification de la configuration requise. Dans certaines conditions, telles que Microsoft.NET Framework 4, vous pouvez utiliser le lien fourni dans l'Assistant Installation pour installer le composant manquant. L'Assistant Installation peut installer ou configurer d'autres composants requis, tels que le rôle Internet Information Services (IIS).
Avertissement
Si vous activez des composants requis pendant l'installation, tels que Microsoft.NET Framework 4, votre ordinateur peut nécessiter un redémarrage. Si vous redémarrez votre ordinateur, vous devez exécuter à nouveau le programme d'installation à partir du début.
Une fois que vous avez résolu les prérequis manquants, sélectionnez Vérifier à nouveau les prérequis.
Sélectionnez Suivant pour continuer.
Dans la page Configurer le compte de service, entrez le nom d’utilisateur et le mot de passe du compte de service Orchestrator. Sélectionnez Tester pour vérifier les informations d’identification du compte. Si les informations d’identification sont acceptées, sélectionnez Suivant.
Dans la page Configurer le serveur de base de données, entrez le nom du serveur de base de données associé à votre serveur d’administration Orchestrator. Vous pouvez également spécifier si vous souhaitez utiliser l'authentification Windows ou SQL Server et si vous souhaitez créer une nouvelle base de données ou utiliser une base de données existante. Sélectionnez Tester la connexion de base de données pour vérifier les informations d’identification du compte. Si les informations d’identification sont acceptées, sélectionnez Suivant.
Dans la page Configurer la base de données, sélectionnez la base de données Orchestrator pour votre déploiement, puis sélectionnez Suivant.
Dans la page Sélectionner l’emplacement d’installation, vérifiez l’emplacement d’installation de Orchestrator, puis sélectionnez Suivant.
Dans la page Microsoft Update , indiquez éventuellement si vous souhaitez utiliser les services Microsoft Update pour rechercher les mises à jour, puis sélectionnez Suivant.
Dans la page Aide à l’amélioration de Microsoft System Center Orchestrator , indiquez éventuellement si vous souhaitez participer au rapport d’erreurs, puis sélectionnez Suivant.
Passez en revue la page Résumé de l’installation, puis sélectionnez Installer.
La page Installation des fonctionnalités s'ouvre et affiche la progression de l'installation.
Dans la page Installation terminée, indiquez éventuellement si vous souhaitez démarrer le Runbook Designer, puis sélectionnez Fermer pour terminer l’installation.
Installer le service API web Orchestrator
Depuis Orchestrator 2022, le service d’API web et la console Orchestration peuvent être installés séparément sur différents ordinateurs.
Sur le serveur où vous souhaitez installer l’API web Orchestrator, installez le package Redistribuable Microsoft Visual C++ et démarrez l’Assistant Installation d’Orchestrator.
Pour démarrer l’Assistant sur votre média de produit ou votre partage réseau, double-cliquez sur SetupOrchestrator.exe.
Remarque
Avant de commencer l’installation du service d’API web Orchestrator, fermez tous les programmes ouverts et assurez-vous qu’il n’y a aucun redémarrage en attente sur l’ordinateur. Connectez-vous ensuite à l’ordinateur avec le même compte d’utilisateur pour terminer l’installation du rôle serveur ou la mise à jour de sécurité.
Dans la page de configuration principale, sous Installations autonomes, sélectionnez Service d’API web.
Dans la page Inscription du produit, indiquez le nom et la société pour l’inscription du produit, puis sélectionnez Suivant.
Remarque
Pour cette version d’évaluation, aucune clé de produit n’est requise.
Dans la page Termes du contrat de licence, consultez et acceptez les termes du contrat de licence logiciel Microsoft, puis sélectionnez Suivant.
Dans la page Données de diagnostic et d’utilisation, passez en revue l’avis de données de diagnostic et d’utilisation, puis sélectionnez Suivant.
Votre ordinateur est vérifié pour le matériel et le logiciel requis. Si votre ordinateur répond à toutes les exigences, la page Toutes les conditions préalables sont installées s’affiche. Sélectionnez Suivant et passez à l’étape suivante.
Si aucune condition préalable n’est remplie, une page affiche des informations sur la configuration requise qui n’a pas été remplie et comment résoudre le problème. Appliquez la procédure suivante pour corriger une vérification en échec :
Passez en revue les éléments qui n’ont pas réussi la vérification de la configuration requise. L’API web nécessite un bundle d’hébergement .NET v5.x et certaines extensions IIS. Téléchargez et installez-les à partir des sites officiels :
- Bundle d’hébergement .NET
- Module IIS CORS (partage de ressources cross-origin)
Une fois que vous avez résolu les prérequis manquants, sélectionnez Vérifier à nouveau les prérequis.
Sélectionnez Suivant pour continuer.
Votre ordinateur est vérifié pour le matériel et le logiciel requis. Si votre ordinateur répond à toutes les exigences, la page Toutes les conditions préalables sont installées s’affiche. Sélectionnez Suivant et passez à l’étape suivante.
Si aucune condition préalable n’est remplie, une page affiche des informations sur la configuration requise qui n’a pas été remplie et comment résoudre le problème. Appliquez la procédure suivante pour corriger une vérification en échec :
Passez en revue les éléments qui n’ont pas réussi la vérification de la configuration requise. L’API web nécessite un bundle d’hébergement .NET v8.x et certaines extensions IIS. Téléchargez et installez-les à partir des sites officiels :
- Bundle d’hébergement .NET
- Module IIS CORS (partage de ressources cross-origin)
Une fois que vous avez résolu les prérequis manquants, sélectionnez Vérifier à nouveau les prérequis.
Sélectionnez Suivant pour continuer.
Dans la page Configurer le compte de service, entrez le nom d’utilisateur et le mot de passe du compte de service Orchestrator. L’API web s’exécute sous un pool d’applications IIS avec cette identité. Sélectionnez Tester pour vérifier les informations d’identification du compte. Si les informations d’identification sont acceptées, sélectionnez Suivant.
Remarque
Si le compte de service que vous entrez ici n’est pas membre du groupe Administrateurs local, vous devez accorder les autorisations utilisateur dans la métabase IIS. Pour ce faire, ouvrez une fenêtre de commande d’administration, accédez au répertoire C :\Windows\Microsoft.NET\Framework64\v4.0.30319 , puis exécutez la commande ci-dessous. Remplacez DOMAIN\USER par le domaine et le nom d’utilisateur du compte de service.
aspnet_regiis.exe -ga DOMAIN\USER
- Dans la page Configurer le serveur de base de données, entrez le nom du serveur de base de données associé à votre serveur d’administration Orchestrator. Vous pouvez également spécifier si vous souhaitez utiliser l'authentification Windows ou SQL Server et si vous souhaitez créer une nouvelle base de données ou utiliser une base de données existante. Si l’authentification Windows est sélectionnée, les informations d’identification du compte de service des étapes précédentes sont utilisées pour se connecter à la base de données. Sélectionnez Tester la connexion de base de données pour vérifier les informations d’identification du compte. Si les informations d’identification sont acceptées, sélectionnez Suivant.
- Dans la page Configurer le serveur de base de données, entrez le nom du serveur de base de données associé à votre serveur d’administration Orchestrator. La connexion avec SQL Server est chiffrée par défaut. Vous devez installer un certificat que le client peut approuver ou suivre la connexion sécurisée au serveur SQL server pour contourner le mécanisme d’approbation recommandé. Vous pouvez également spécifier si vous souhaitez utiliser l'authentification Windows ou SQL Server et si vous souhaitez créer une nouvelle base de données ou utiliser une base de données existante. Si l’authentification Windows est sélectionnée, les informations d’identification du compte de service des étapes précédentes sont utilisées pour se connecter à la base de données. Sélectionnez Tester la connexion de base de données pour vérifier les informations d’identification du compte. Si les informations d’identification sont acceptées, sélectionnez Suivant.
Dans la page Configurer la base de données, sélectionnez la base de données Orchestrator pour votre déploiement, puis sélectionnez Suivant.
Dans la page Configurer CORS (partage de ressources cross-origin) et le port de la page API web, vérifiez les numéros de port du service API web Orchestrator et l’URL de la console Orchestration, puis sélectionnez Suivant.
Dans la page Sélectionner l’emplacement d’installation, vérifiez l’emplacement d’installation de Orchestrator, puis sélectionnez Suivant.
Dans la page Microsoft Update , indiquez éventuellement si vous souhaitez utiliser les services Microsoft Update pour rechercher les mises à jour, puis sélectionnez Suivant.
Dans la page Aide à l’amélioration de Microsoft System Center Orchestrator , indiquez éventuellement si vous souhaitez participer au rapport d’erreurs, puis sélectionnez Suivant.
Passez en revue la page Résumé de l’installation, puis sélectionnez Installer.
Découvrez comment configurer l’API après l’installation.
Remarque
Le programme d’installation tente d’activer certaines fonctionnalités IIS, ce qui échoue si ces fonctionnalités sont déjà activées. Cela est vrai pour les machines où (même la version précédente de) l’API web Orchestrator a été installée précédemment. Vous pouvez vérifier cela dans les journaux d’installation sur %AppData%\Local\Microsoft System Center 2012\Orchestrator\LOGS\*.log l’emplacement où vous verrez l’erreur sur les fonctionnalités IIS. Pour ignorer cette étape, exécutez Setup.exe à partir de l’invite de commandes.
La page Installation des fonctionnalités s'ouvre et affiche la progression de l'installation.
Sur le serveur sur lequel vous souhaitez installer le service web Orchestrator, démarrez l’Assistant Installation d’Orchestrator.
Pour démarrer l’Assistant sur votre média de produit ou votre partage réseau, double-cliquez sur SetupOrchestrator.exe.
Remarque
Avant de commencer l’installation du service web Orchestrator, fermez les programmes ouverts et assurez-vous qu’il n’existe aucun redémarrage en attente sur l’ordinateur. Connectez-vous ensuite à l’ordinateur avec le même compte d’utilisateur pour terminer l’installation du rôle serveur ou la mise à jour de sécurité.
Dans la page de configuration principale, sous Installations autonomes, sélectionnez Console Orchestration et Service Web.
Avertissement
Si Microsoft .NET Framework 3.5 Service Pack 1 n’est pas installé sur votre ordinateur, une boîte de dialogue s’affiche pour demander si vous souhaitez installer .NET Framework 3.5 SP1. Sélectionnez Oui pour poursuivre l’installation.
Dans la page Inscription du produit, indiquez le nom et la société de l’inscription du produit, puis sélectionnez Suivant.
Remarque
Pour cette version d’évaluation, aucune clé de produit n’est requise.
Dans la page Termes du contrat de licence, consultez et acceptez les termes du contrat de licence logiciel Microsoft, puis sélectionnez Suivant.
Dans la page Données de diagnostic et d’utilisation, passez en revue l’avis de données de diagnostic et d’utilisation, puis sélectionnez Suivant.
La présence du matériel et des logiciels requis est vérifiée sur votre ordinateur. Si votre ordinateur répond à la configuration requise, la page Tous les composants requis sont installés s'affiche. Sélectionnez Suivant et passez à l’étape suivante.
Si aucune condition préalable n’est remplie, une page affiche des informations sur la configuration requise qui n’a pas été remplie et comment résoudre le problème. Appliquez la procédure suivante pour corriger une vérification en échec :
Passez en revue les éléments qui n’ont pas réussi la vérification de la configuration requise. Dans certaines conditions, telles que Microsoft.NET Framework 4, vous pouvez utiliser le lien fourni dans l'Assistant Installation pour installer le composant manquant. L'Assistant Installation peut installer ou configurer d'autres composants requis, tels que le rôle Internet Information Services (IIS).
Avertissement
Si vous activez des composants requis pendant l'installation, tels que Microsoft.NET Framework 4, votre ordinateur peut nécessiter un redémarrage. Si vous redémarrez votre ordinateur, vous devez exécuter à nouveau le programme d'installation à partir du début.
Une fois que vous avez résolu les prérequis manquants, sélectionnez Vérifier à nouveau les prérequis.
Sélectionnez Suivant pour continuer.
Dans la page Configurer le compte de service, entrez le nom d’utilisateur et le mot de passe du compte de service Orchestrator. Sélectionnez Tester pour vérifier les informations d’identification du compte. Si les informations d’identification sont acceptées, sélectionnez Suivant.
Dans la page Configurer le serveur de base de données, entrez le nom du serveur de base de données associé à votre serveur d’administration Orchestrator. Vous pouvez également spécifier si vous souhaitez utiliser l'authentification Windows ou SQL Server et si vous souhaitez créer une nouvelle base de données ou utiliser une base de données existante. Sélectionnez Tester la connexion de base de données pour vérifier les informations d’identification du compte. Si les informations d’identification sont acceptées, sélectionnez Suivant.
Dans la page Configurer la base de données, sélectionnez la base de données Orchestrator pour votre déploiement, puis sélectionnez Suivant.
Dans la page Configurer le port du service web, vérifiez les numéros de port du service web Orchestrator et la console Orchestration, puis sélectionnez Suivant.
Dans la page Sélectionner l’emplacement d’installation, vérifiez l’emplacement d’installation de Orchestrator, puis sélectionnez Suivant.
Dans la page Microsoft Update , indiquez éventuellement si vous souhaitez utiliser les services Microsoft Update pour rechercher les mises à jour, puis sélectionnez Suivant.
Dans la page Aide à l’amélioration de Microsoft System Center Orchestrator , indiquez éventuellement si vous souhaitez participer au rapport d’erreurs, puis sélectionnez Suivant.
Passez en revue la page Résumé de l’installation, puis sélectionnez Installer.
La page Installation des fonctionnalités s'ouvre et affiche la progression de l'installation.
Dans la page Installation terminée, indiquez éventuellement si vous souhaitez démarrer le Runbook Designer, puis sélectionnez Fermer pour terminer l’installation.
Installer la console Orchestration
Depuis Orchestrator 2022, le service d’API web et la console Orchestration peuvent être installés séparément sur différents ordinateurs.
Sur le serveur où vous souhaitez installer la console Orchestration, installez le package Redistribuable Microsoft Visual C++ et démarrez l’Assistant Installation d’Orchestrator. Pour démarrer l’Assistant sur votre média de produit ou votre partage réseau, double-cliquez sur SetupOrchestrator.exe.
Dans la page d’installation principale, sous Installations autonomes, sélectionnez Console Orchestration.
Dans la page Inscription du produit, indiquez le nom et la société de l’inscription du produit, puis sélectionnez Suivant.
Remarque
Pour cette version d’évaluation, aucune clé de produit n’est requise.
Dans la page Termes du contrat de licence, consultez et acceptez les termes du contrat de licence logiciel Microsoft, puis sélectionnez Suivant.
Dans la page Données de diagnostic et d’utilisation, passez en revue l’avis de données de diagnostic et d’utilisation, puis sélectionnez Suivant.
La présence du matériel et des logiciels requis est vérifiée sur votre ordinateur. Si votre ordinateur répond à toutes les conditions requises, toutes les conditions préalables sont installées page s’affiche. Sélectionnez Suivant et passez à l’étape suivante.
Si aucune condition préalable n’est remplie, une page affiche des informations sur la configuration requise qui n’a pas été remplie et comment résoudre le problème. Appliquez la procédure suivante pour corriger une vérification en échec :
La console d’orchestration nécessite un module de réécriture d’URL IIS ; télécharger à partir d’ici.
Dans la page Configurer le compte de service, entrez le nom d’utilisateur et le mot de passe du compte de service Orchestrator. La console s’exécute sous un pool d’applications IIS avec cette identité. Sélectionnez Tester pour vérifier les informations d’identification du compte. Si les informations d’identification sont acceptées, sélectionnez Suivant.
Remarque
Si le compte de service que vous entrez ici n’est pas membre du groupe Administrateurs local, vous devez accorder les autorisations utilisateur dans la métabase IIS. Pour ce faire, ouvrez une fenêtre de commande d’administration, accédez au répertoire C :\Windows\Microsoft.NET\Framework64\v4.0.30319 , puis exécutez la commande ci-dessous. Remplacez DOMAIN\USER par le domaine et le nom d’utilisateur du compte de service.
aspnet_regiis.exe -ga DOMAIN\USERDans la page Configurer les ports de la console web, vérifiez les numéros de port du service Console Orchestration et l’URL du service API web, puis sélectionnez Suivant.
Remarque
L’URL de l’API web ne doit pas avoir de barre oblique
/de fin.Dans la page Sélectionner l’emplacement d’installation, vérifiez l’emplacement d’installation de Orchestrator, puis sélectionnez Suivant.
Dans la page Microsoft Update , indiquez éventuellement si vous souhaitez utiliser les services Microsoft Update pour rechercher les mises à jour et sélectionner Suivant.
Dans la page Aide à l’amélioration de Microsoft System Center Orchestrator , indiquez éventuellement si vous souhaitez participer au rapport d’erreurs, puis sélectionnez Suivant.
Passez en revue la page Résumé de l’installation, puis sélectionnez Installer.
Découvrez comment configurer la console après l’installation.
La page Installation des fonctionnalités s'ouvre et affiche la progression de l'installation.
Installer le Runbook Designer Orchestrator sur un seul ordinateur
Sur le serveur sur lequel vous souhaitez installer Orchestrator Runbook Designer, démarrez l’Assistant Installation d’Orchestrator.
Pour démarrer l’Assistant sur votre média de produit ou votre partage réseau, double-cliquez sur SetupOrchestrator.exe.
Remarque
Avant de commencer l’installation du Runbook Designer, fermez les programmes ouverts et assurez-vous qu’il n’existe aucun redémarrage en attente sur l’ordinateur. Ensuite, connectez-vous à l’ordinateur avec le même compte d’utilisateur pour terminer l’installation du rôle serveur ou la mise à jour de sécurité.
Dans la page principale de l’Assistant, sélectionnez Runbook Designer.
Avertissement
Si Microsoft .NET Framework 3.5 Service Pack 1 n’est pas installé sur votre ordinateur, une boîte de dialogue s’affiche pour demander si vous souhaitez installer .NET Framework 3.5 SP1. Sélectionnez Oui pour poursuivre l’installation.
Dans la page Inscription du produit, indiquez le nom et la société de l’inscription du produit, puis sélectionnez Suivant.
Remarque
Pour cette version d’évaluation, aucune clé de produit n’est requise.
Dans la page Termes du contrat de licence, consultez et acceptez les termes du contrat de licence logiciel Microsoft, puis sélectionnez Suivant.
Dans la page Données de diagnostic et d’utilisation, passez en revue l’avis de données de diagnostic et d’utilisation, puis sélectionnez Suivant.
La présence du matériel et des logiciels requis est vérifiée sur votre ordinateur. Si votre ordinateur répond à toutes les exigences, passez à l’étape suivante.
Si aucune condition préalable n’est remplie, une page affiche des informations sur la configuration requise qui n’a pas été remplie et comment résoudre le problème. Appliquez la procédure suivante pour corriger une vérification en échec :
Passez en revue les éléments qui n’ont pas réussi la vérification de la configuration requise. Dans certaines conditions, telles que Microsoft.NET Framework 4, vous pouvez utiliser le lien fourni dans l'Assistant Installation pour installer le composant manquant. L'Assistant Installation peut installer ou configurer d'autres composants requis, tels que le rôle Internet Information Services (IIS).
Une fois que vous avez résolu les prérequis manquants, sélectionnez Vérifier à nouveau les prérequis.
Sélectionnez Suivant pour continuer.
Dans la page Sélectionner l’emplacement d’installation, vérifiez l’emplacement d’installation de Orchestrator et modifiez-le si vous le souhaitez, puis sélectionnez
Dans la page Microsoft Update , indiquez éventuellement si vous souhaitez utiliser les services Microsoft Update pour rechercher les mises à jour, puis sélectionnez Suivant.
Dans la page Aide à l’amélioration de Microsoft System Center Orchestrator , indiquez éventuellement si vous souhaitez participer au rapport d’erreurs, puis sélectionnez Suivant.
Passez en revue la page Résumé de l’installation, puis sélectionnez Installer.
La page Installation des fonctionnalités s'ouvre et affiche la progression de l'installation.
Dans la page Installation terminée, indiquez éventuellement si vous souhaitez démarrer le Runbook Designer, puis sélectionnez Fermer pour terminer l’installation.
Connecter un Runbook Designer à un serveur d’administration
Dans runbook Designer, sélectionnez l’icône Se connecter à un serveur dans le volet de navigation sous le volet Connexions .
Remarque
Si runbook Designer est connecté à un autre serveur d’administration, l’icône Se connecter à un serveur est désactivée. Sélectionnez l’icône Déconnexion avant de vous connecter à un autre serveur d’administration.
Dans La connexion System Center Orchestrator, entrez le nom du serveur qui héberge votre serveur d’administration Orchestrator, puis sélectionnez OK.
Activer la découverte du réseau
Sur le bureau de votre ordinateur exécutant windows server, sélectionnez Démarrer, Panneau de configuration, sélectionnez Réseau et Internet, sélectionnez Centre de partage et réseau, sélectionnez Choisir le groupe Accueil et les options de partage, puis sélectionnez Modifier les paramètres de partage avancés.
Pour modifier le profil de domaine , si nécessaire, sélectionnez l’icône Flèche pour développer les options de section et apporter les modifications nécessaires.
Sélectionnez Activer la découverte du réseau, puis sélectionnez Enregistrer les modifications.
Si vous êtes invité à entrer un mot de passe administrateur ou à confirmer une opération, entrez votre mot de passe ou confirmez l’opération.
Connexion sécurisée au serveur SQL
En raison de changements cassants dans EFCore 8 et OLEDB 19, la connexion SQL Server est chiffrée par défaut et nécessite un certificat que le client peut approuver, ce qui signifie :
- Sql Server doit être configuré avec un certificat valide
- Le client doit approuver ce certificat
Si ces conditions ne sont pas remplies, une exception SqlException est levée. Par exemple :
Une connexion a été établie avec le serveur, mais une erreur s’est ensuite produite pendant le processus de connexion. (fournisseur : Fournisseur SSL, erreur : 0 - La chaîne de certificats a été émise par une autorité qui n’est pas approuvée.)
Voici les trois façons d’atténuer cette erreur :
Option 1 : Installer un certificat valide sur un serveur.
Remarque
Il est recommandé d’obtenir un certificat et de s’assurer qu’il est signé par une autorité approuvée par le client.
Option 2 :
TrustServerCertificate=Truepour autoriser le contournement du mécanisme de confiance normal (non recommandé). Pour plus d’informations, consultez Fonctionnement du chiffrement et de la validation des certificats.Définissez le paramètre de Registre pour le certificat de serveur d’approbation sur True (définissez cet indicateur Ordinateur\HKEY_LOCAL_MACHINE\SOFTWARE\Microsoft\MSSQLServer\Client\SNI19.0\GeneralFlags\Flag2). Plus d’informations
Pendant l’installation, cochez la case Oui, Approuver le certificat de serveur (non recommandé) . La configuration suivante se produit :
- Pour la chaîne de connexion SQL, ajoute Trust Server Certificate=true.
- Dans webapi.config, ajoute <environmentVariable name="Database__TrustServerCertificate » value="true"/>
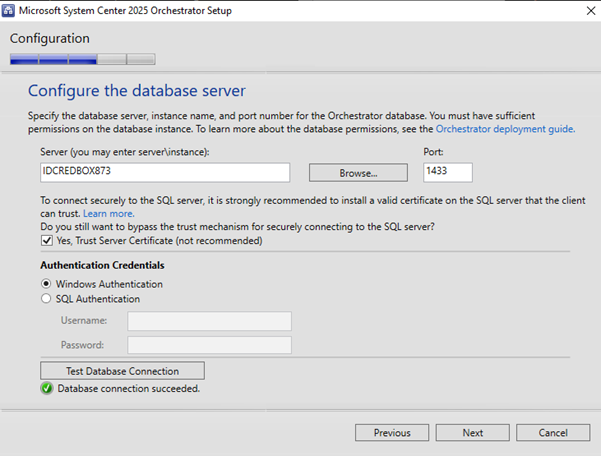
Vous pouvez également accéder à la page Configuration du magasin de données, dans Le serveur, entrez
localhost;Trust Server Certificate=Trueet les résultats suivants :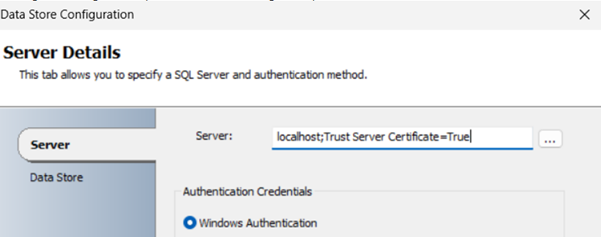
Option 3 : Utiliser la configuration du magasin de données pour définir explicitement Server = localhost ; Utilisez le chiffrement pour Data=False à l’chaîne de connexion (non recommandé) pour ne pas chiffrer la connexion.
Avertissement
Les options 2 et 3 laissent le serveur dans un état potentiellement non sécurisé.
Installer Orchestrator Runbook Designer
Sur le serveur où vous souhaitez installer le Runbook Designer Orchestrator, installez le package Redistribuable Microsoft Visual C++ et démarrez l’Assistant Installation d’Orchestrator.
Pour démarrer l’Assistant sur votre média de produit ou votre partage réseau, double-cliquez sur SetupOrchestrator.exe.
Remarque
Avant de commencer l’installation du Runbook Designer, fermez les programmes ouverts et assurez-vous qu’il n’existe aucun redémarrage en attente sur l’ordinateur. Ensuite, connectez-vous à l’ordinateur avec le même compte d’utilisateur pour terminer l’installation du rôle serveur ou la mise à jour de sécurité.
Dans la page principale de l’Assistant, sélectionnez Runbook Designer.
Dans la page Inscription du produit, indiquez le nom et la société de l’inscription du produit, puis sélectionnez Suivant.
Remarque
Pour cette version d’évaluation, aucune clé de produit n’est requise.
Dans la page Termes du contrat de licence, consultez et acceptez les termes du contrat de licence logiciel Microsoft, puis sélectionnez Suivant.
Dans la page Données de diagnostic et d’utilisation, passez en revue l’avis de données de diagnostic et d’utilisation, puis sélectionnez Suivant.
Votre ordinateur est vérifié pour le matériel et les logiciels requis. Si votre ordinateur répond à toutes les exigences, passez à l’étape suivante.
Si aucune condition préalable n’est remplie, une page affiche des informations sur la configuration requise qui n’a pas été remplie et comment résoudre le problème. Appliquez la procédure suivante pour corriger une vérification en échec :
Passez en revue les éléments qui n’ont pas réussi la vérification de la configuration requise. Dans certaines conditions, telles que Microsoft.NET Framework 4, vous pouvez utiliser le lien fourni dans l'Assistant Installation pour installer le composant manquant. L'Assistant Installation peut installer ou configurer d'autres composants requis, tels que le rôle Internet Information Services (IIS).
Une fois que vous avez résolu les prérequis manquants, sélectionnez Vérifier à nouveau les prérequis.
Sélectionnez Suivant pour continuer.
Dans la page Sélectionner l’emplacement d’installation, vérifiez l’emplacement d’installation de Orchestrator et modifiez-le si vous le souhaitez, puis sélectionnez Suivant.
Dans la page Microsoft Update , indiquez éventuellement si vous souhaitez utiliser les services Microsoft Update pour rechercher les mises à jour, puis sélectionnez Suivant.
Dans la page Aide à l’amélioration de Microsoft System Center Orchestrator , indiquez éventuellement si vous souhaitez participer au rapport d’erreurs, puis sélectionnez Suivant.
Passez en revue la page Résumé de l’installation, puis sélectionnez Installer.
La page Installation des fonctionnalités s'ouvre et affiche la progression de l'installation.
Dans la page Installation terminée, indiquez éventuellement si vous souhaitez démarrer le Runbook Designer, puis sélectionnez Fermer pour terminer l’installation.
Installer à partir de l’invite de commandes
Pour installer Orchestrator à l’invite de commandes, utilisez Setup.exe avec les options de ligne de commande dans le tableau suivant.
| Option | Description |
|---|---|
| /Silent | L’installation est effectuée sans afficher de dialogue. |
| /Uninstall | Le produit est désinstallé. Cette option est exécutée en mode silencieux. |
| /Key:[clé du produit] | Spécifie la clé du produit Si aucune clé de produit n’est spécifiée, Orchestrator est installé en tant qu’édition d’évaluation. |
| /ServiceUserName :[UserName] | Spécifie le compte d’utilisateur du service de gestion Orchestrator. Cette valeur est requise si vous installez le serveur d’administration, Runbook Server ou les services web. |
| /ServicePassword:[mot_de_passe] | Spécifie le mot de passe du compte d’utilisateur pour le service de gestion Orchestrator. Cette valeur est requise si vous installez le serveur d’administration, Runbook Server ou les services web. |
| /Components :[Feature 1, Feature 2,"] | Spécifie les fonctionnalités à installer (séparées par des virgules). Les valeurs possibles sont ManagementServer, RunbookServer, RunbookDesigner, WebAPI, WebConsole et All. |
| /InstallDir:[chemin] | Spécifie le chemin d’accès à l’installation d’Orchestrator. Si aucun chemin d’accès n’est spécifié, C :\Program Files\Microsoft System Center<version>\Orchestrator est utilisé. |
| /DbServer:[ordinateur[\instance]] | Spécifie le nom de l'ordinateur et l'instance du serveur de base de données. Cette valeur est requise si vous installez le serveur d’administration, Runbook Server ou les services web. |
| /DbUser :[UserName] | Spécifie le compte d'utilisateur pour l'accès au serveur de base de données. Cette valeur est requise uniquement pour l'authentification SQL. Si l'authentification Windows est utilisée, aucune valeur ne doit être spécifiée. |
| /DbPassword:[mot_de_passe] | Spécifie le mot de passe du compte d'utilisateur pour accéder au serveur de base de données. Cette valeur est requise uniquement pour l'authentification SQL. Si l'authentification Windows est utilisée, aucune valeur ne doit être spécifiée. |
| /DbNameNew: [nom de la base de données] | Spécifie le nom de la base de données si une nouvelle base de données est créée. Impossible d’utiliser DbNameExisting. |
| /DbNameExisting: [nom de la base de données] | Spécifie le nom de la base de données si une base de données existante est utilisée. Impossible d’utiliser DbNameNew. |
| /WebServicePort:[Port] | Spécifie le port à utiliser pour le service d’API web. Obligatoire si le service d’API web est installé. |
| /WebConsolePublicUrl : [URL] | Spécifie l’URL de la console Orchestration qui doit être utilisée pour configurer CORS sur l’API web. Obligatoire si le service d’API web est installé. |
| /WebConsolePort:[Port] | Spécifie le port à utiliser pour la console Orchestrator. Obligatoire si la console Orchestrator est installée. |
| /WebServicePublicUrl :[URL] | Spécifie l’URL du service d’API web qui doit être utilisée par la console Orchestration. Obligatoire si la console Orchestration est installée. |
| /OrchestratorUsersGroup:[SID du groupe] | Spécifie le SID du domaine ou du groupe local qui aura accès au serveur management. Si aucune valeur n'est spécifiée, le groupe local par défaut est utilisé. |
| /OrchestratorRemote | Spécifie que l'accès à distance doit être accordé pour Runbook Designer. |
| /UseMicrosoftUpdate :[0|1] | Spécifie s'il convient d'inclure Microsoft Update. La valeur 1 l'inclut. La valeur 0 ne modifie pas l’état d’inscription actuel de l’ordinateur. |
| /SendTelemetryReports :[0|1] | Spécifie Orchestrator pour envoyer des données de diagnostic et d’utilisation à Microsoft. 0 pour refuser l’envoi de données de télémétrie. La télémétrie est activée par défaut. |
| /EnableErrorReporting:[valeur] | Spécifie que Orchestrator doit envoyer des rapports d’erreurs de programme à Microsoft. Les valeurs possibles sont toujours, en file d'attente et jamais. |
| Option | Description |
|---|---|
| /Silent | L’installation est effectuée sans afficher de dialogue. |
| /Uninstall | Le produit est désinstallé. Cette option est exécutée en mode silencieux. |
| /Key:[clé du produit] | Spécifie la clé du produit Si aucune clé de produit n’est spécifiée, Orchestrator est installé en tant qu’édition d’évaluation. |
| /ServiceUserName :[UserName] | Spécifie le compte d’utilisateur du service de gestion Orchestrator. Cette valeur est requise si vous installez le serveur d’administration, Runbook Server ou les services web. |
| /ServicePassword:[mot_de_passe] | Spécifie le mot de passe du compte d’utilisateur pour le service de gestion Orchestrator. Cette valeur est requise si vous installez le serveur d’administration, Runbook Server ou les services web. |
| /Components :[Feature 1, Feature 2,"] | Spécifie les fonctionnalités à installer (séparées par des virgules). Les valeurs possibles sont ManagementServer, RunbookServer, RunbookDesigner, WebAPI, WebConsole et All. |
| /InstallDir:[chemin] | Spécifie le chemin d’accès à l’installation d’Orchestrator. Si aucun chemin d’accès n’est spécifié, C :\Program Files\Microsoft System Center<version>\Orchestrator est utilisé. |
| /DbServer:[ordinateur[\instance]] | Spécifie le nom de l'ordinateur et l'instance du serveur de base de données. Cette valeur est requise si vous installez le serveur d’administration, Runbook Server ou les services web. |
| /DbUser :[UserName] | Spécifie le compte d'utilisateur pour l'accès au serveur de base de données. Cette valeur est requise uniquement pour l'authentification SQL. Si l'authentification Windows est utilisée, aucune valeur ne doit être spécifiée. |
| /DbPassword:[mot_de_passe] | Spécifie le mot de passe du compte d'utilisateur pour accéder au serveur de base de données. Cette valeur est requise uniquement pour l'authentification SQL. Si l'authentification Windows est utilisée, aucune valeur ne doit être spécifiée. |
| /DbNameNew: [nom de la base de données] | Spécifie le nom de la base de données si une nouvelle base de données est créée. Impossible d’utiliser DbNameExisting. |
| /DbNameExisting: [nom de la base de données] | Spécifie le nom de la base de données si une base de données existante est utilisée. Impossible d’utiliser DbNameNew. |
| /TrustServerCertificate[true\false] | Spécifie s’il faut approuver le certificat SQL Server. Défini sur false par défaut. |
| /WebServicePort:[Port] | Spécifie le port à utiliser pour le service d’API web. Obligatoire si le service d’API web est installé. |
| /WebConsolePublicUrl : [URL] | Spécifie l’URL de la console Orchestration qui doit être utilisée pour configurer CORS sur l’API web. Obligatoire si le service d’API web est installé. |
| /WebConsolePort:[Port] | Spécifie le port à utiliser pour la console Orchestrator. Obligatoire si la console Orchestrator est installée. |
| /WebServicePublicUrl :[URL] | Spécifie l’URL du service d’API web qui doit être utilisée par la console Orchestration. Obligatoire si la console Orchestration est installée. |
| /OrchestratorUsersGroup:[SID du groupe] | Spécifie le SID du domaine ou du groupe local qui aura accès au serveur management. Si aucune valeur n'est spécifiée, le groupe local par défaut est utilisé. |
| /OrchestratorRemote | Spécifie que l'accès à distance doit être accordé pour Runbook Designer. |
| /UseMicrosoftUpdate :[0|1] | Spécifie s'il convient d'inclure Microsoft Update. La valeur 1 l'inclut. La valeur 0 ne modifie pas l’état d’inscription actuel de l’ordinateur. |
| /SendTelemetryReports :[0|1] | Spécifie Orchestrator pour envoyer des données de diagnostic et d’utilisation à Microsoft. 0 pour refuser l’envoi de données de télémétrie. La télémétrie est activée par défaut. |
| /EnableErrorReporting:[valeur] | Spécifie que Orchestrator doit envoyer des rapports d’erreurs de programme à Microsoft. Les valeurs possibles sont toujours, en file d'attente et jamais. |
Par exemple, vous pouvez utiliser la commande suivante pour installer tous les composants Orchestrator à l’aide de l’authentification Windows.
.\Setup.exe /Silent /ServiceUserName:<UserName> /ServicePassword:<password> /Components:All /DbServer:<DBServerName> /DbNameNew:Orchestrator /WebServicePort:81 /WebConsolePublicUrl:”http://localhost:82” /WebConsolePort:82 /WebServicePublicUrl:”http://localhost:81” /UseMicrosoftUpdate:1 /SendTelemetryReports:1 /EnableErrorReporting:always
Afficher les propriétés du serveur runbook
Les propriétés d'un serveur Runbook comprennent une description facultative et les informations de compte pour le service Runbook. Vous pouvez modifier la description, mais vous pouvez uniquement afficher les informations d'identification du service.
Dans le volet Connexions , sélectionnez le dossier des serveurs Runbook Server. Dans le volet droit, cliquez avec le bouton droit sur le serveur Runbook pour sélectionner Propriétés.
Si vous souhaitez ajouter ou modifier la zone Description , entrez une description pour ce serveur runbook, puis sélectionnez Terminer.
Configurer votre installation de
Activer la journalisation des API dans un fichier
Activez l’attribut stdoutLogEnabled XML dans true votre web.config soussystem.WebServer>aspNetCore.
Quel que soit ce paramètre, vous pouvez afficher les journaux dans les applications>d’événements.
Modifier les paramètres de votre base de données pour l’API web
L’API est configurée à l’aide du web.config fichier, comme indiqué ici.
Résoudre les problèmes liés à votre installation
Les informations suivantes fournissent des instructions et des avertissements supplémentaires que vous pouvez utiliser pendant l’installation pour résoudre les problèmes que vous pouvez rencontrer.
Fichiers journaux Orchestrator
Si vous rencontrez des problèmes lors de l’installation, les fichiers journaux d’installation se trouvent dans le dossier C :\Users\%USERNAME%\AppData\Local\SCO\LOGS.
Si vous rencontrez des problèmes lorsque vous exécutez Orchestrator, les fichiers journaux du produit se trouvent dans le dossier C :\ProgramData\Microsoft System Center <version>\Orchestrator\.
Pare-feu Windows
Lorsque vous déployez des applications Runbook Designer supplémentaires dans votre environnement, vous pouvez recevoir un message d'échec de l'installation. Pour installer correctement Runbook Designer, activez les règles de pare-feu suivantes conformément à la configuration de votre système d'exploitation et du déploiement.
Pare-feu Windows avec sécurité avancée
Par défaut, le Pare-feu Windows avec Advanced Security est activé sur tous les ordinateurs Windows Server et bloque tout le trafic entrant, sauf s’il s’agit d’une réponse à une demande par l’hôte ou si elle est spécifiquement autorisée. Vous pouvez explicitement autoriser le trafic en spécifiant un numéro de port, un nom d'application, un nom de service ou d'autres critères en configurant le pare-feu Windows avec des paramètres avancés de sécurité.
Activez les règles suivantes pour autoriser toutes les activités d’événement Monitor à fonctionner correctement :
Windows Management Instrumentation (Async-In)
Windows Management Instrumentation (DCOM-In)
Windows Management Instrumentation (WMI-In)
Déploiement automatisé
Lorsqu'un serveur Runbook ou Runbook Designer est installé derrière un pare-feu, des règles de pare-feu spécifiques sont requises entre les ordinateurs distants qui sont utilisés pour déployer le serveur Runbook et Runbook Designer. Une règle supplémentaire est requise pour la connexion à distance entre runbook Designer et le serveur runbook pour permettre au service de gestion Orchestrator d’accepter les connexions à distance. Si vous utilisez la tâche WMI monitor, le serveur runbook nécessite une règle de pare-feu spéciale sur l’ordinateur qui utilise PolicyModule.exe.
Activez les règles de pare-feu suivantes sur votre ordinateur :
Règle de pare-feu entre runbook Designer et le serveur d’administration Orchestrator
| Système d’exploitation | Règle de pare-feu |
|---|---|
| 64 bits | %ProgramFiles%\Microsoft System Center <version>\Orchestrator\Management Server\OrchestratorManagementService.exe |
| Système d’exploitation | Règle de pare-feu |
|---|---|
| 64 bits | %ProgramFiles (x86)%\Microsoft System Center <version>\Orchestrator\Management Server\OrchestratorManagementService.exe |
| 32 bits | %ProgramFiles%Microsoft System Center <version>\Orchestrator\Management Server\OrchestratorManagementService.exe |
Règles de pare-feu entre ordinateurs distants
| Système d’exploitation | Règles de pare-feu |
|---|---|
| Windows Server | - Partage de fichiers et d’imprimantes - Windows Management Instrumentation (WMI) - Règle de programme pour OrchestratorRemotingService afin d’accepter les connexions distantes. Cette règle doit être activée via le mode pare-feu avancé pour le chemin %ProgramFiles%\Microsoft System Center \Orchestrator\Management Server\Deployment Manager\OrchestratorRemotingService.exe |
Règles de pare-feu entre le serveur Runbook et l'ordinateur qui utilise PolicyModule.exe
| Système d’exploitation | Règle de pare-feu |
|---|---|
| 64 bits | %ProgramFiles%\Microsoft System Center <version>\Orchestrator\Runbook Server\PolicyModule.exe |
Pour plus d’informations sur l’ajout de règles de pare-feu, consultez Ajouter ou modifier une règle de pare-feu.
| Système d’exploitation | Règle de pare-feu |
|---|---|
| 64 bits | %ProgramFiles (x86)%\Microsoft System Center <version>\Orchestrator\Runbook Server\PolicyModule.exe |
| 32 bits | %ProgramFiles\Microsoft System Center <version>\Orchestrator\Runbook Server\PolicyModule.exe |
Pour plus d’informations sur l’ajout de règles de pare-feu, consultez Ajouter ou modifier une règle de pare-feu.
RunbookService ne parvient pas à démarrer après un redémarrage de l'ordinateur
Lorsque vous redémarrez votre serveur Runbook, RunbookService tente de se connecter à la base de données Orchestration. Si la base de données n’est pas disponible, le RunbookService échoue. Le message du journal des événements est que cet ordinateur n’a pas pu communiquer avec l’ordinateur fournissant le serveur. En général, cela peut se produire lorsque le serveur SQL et le serveur Runbook sont installés sur le même ordinateur.
Pour résoudre ce problème, vous pouvez démarrer manuellement RunbookService ou configurer RunbookService pour effectuer plusieurs tentatives pendant le démarrage pour vous connecter à la base de données avant d’échouer.
Impossible de redémarrer le service runbook si vous désinstallez avec un compte sans autorisations d’administrateur
Si vous tentez de désinstaller Orchestrator lors de la connexion avec un compte membre d’OrchestratorSystemGroup, mais qui n’est pas administrateur, désinstallez tous les comptes d’OrchestratorSystemGroup. Si vous arrêtez le service runbook et tentez de redémarrer le service, le service échoue, car le compte d’utilisateur n’a pas les autorisations appropriées pour récupérer la connexion de base de données d’orchestration. Un compte qui est un administrateur ou un membre du groupe OrchestratorSystemGroup est nécessaire pour récupérer la connexion à la base de données Orchestration.
Pour résoudre ce problème, un administrateur peut rajouter l'utilisateur au groupe OrchestratorSystemGroup.
Étapes suivantes
- Pour en savoir plus sur la création de runbooks, consultez Conception et génération de runbooks.
- Pour en savoir plus sur le déploiement de runbooks, consultez Déployer des runbooks.