Créer et tester un exemple de Runbook
L’article suivant explique comment créer et tester un exemple de runbook. L'objectif de ce Runbook est de détecter lorsqu'un fichier texte est ajouté à un dossier donné, de copier ce fichier dans un autre dossier, de lire le contenu du fichier, d'ajouter une ligne depuis le fichier copié dans un autre fichier, puis de supprimer le fichier d'origine.
Le Runbook commence par une activité Analyser le fichier pour attendre la création du fichier texte. Il fait ensuite appel aux activités Copier le fichier, Lire la ligne, Ajouter une ligneet Supprimer le fichier pour effectuer les autres fonctions. Une activité Jonction permet de coordonner les activités de sorte que les activités Copier le fichier et Ajouter une ligne soient toutes deux terminées avant la suppression du fichier source.
Créer le runbook
Adoptez les procédures suivantes pour créer le Runbook en utilisant les activités requises.
- Sélectionnez Démarrer, pointez sur Tous les programmes, sélectionnez Microsoft System Center 2016, Orchestrator, puis Runbook Designer.
- Sélectionnez Démarrer, pointez sur Tous les programmes, sélectionnez Microsoft System Center 2025, Orchestrator, puis Runbook Designer.
Dans le volet Connexions, cliquez avec le bouton droit sur Runbooks pour sélectionner Nouveau, puis sélectionnez Runbook.
Un onglet Nouveau Runbook apparaît dans le haut de l'espace de travail Conception de Runbook Designer nommé Nouveau Runbook.
Cliquez avec le bouton droit sur l'onglet Nouveau Runbook pour sélectionner Renommer.
Dans la boîte de dialogue Confirmer l’extraction, sélectionnez Oui.
Entrez l’ajout et la copie du flux de travail dans la zone Entrée, puis appuyez sur Entrée.
Vous avez créé un runbook et êtes prêt à commencer à ajouter et à configurer des activités.
Ajouter et configurer une activité surveiller un fichier
Procédez comme suit pour ajouter et configurer une activité surveiller les fichiers :
Après avoir ouvert le Runbook Ajouter et copier le flux de travail que vous venez de créer, dans le volet Activités , développez la catégorie Gestion de fichiers .
Sélectionnez et faites glisser l’activité Surveiller le fichier vers l’espace de travail Création du Concepteur de runbooks.
Double-cliquez sur l’activité Surveiller le fichier pour ouvrir sa boîte de dialogue Propriétés .
Dans la zone Dossier In, entrez C :\Drop.
Dans la section Filtres , sélectionnez le bouton Ajouter .
Dans la boîte de dialogue Paramètres du filtre, dans la liste Nom , sélectionnez Nom de fichier.
Dans la liste Relation , sélectionnez Correspond au modèle.
Dans la zone Valeur , entrez *.txt.
Cliquez sur OK.
Sélectionnez l’onglet Déclencheurs.
Dans le déclencheur si l’un des fichiers était section, activez la case à cocher Création , puis sélectionnez Terminer.
L'activité Analyser le fichier est créée et configurée pour surveiller les nouveaux fichiers texte qui sont créés dans le dossier C:\Drop.
Ajouter des activités supplémentaires au runbook
Procédez comme suit pour ajouter des activités supplémentaires au runbook :
Dans le volet Activités , développez la catégorie Gestion de fichiers .
Sélectionnez et faites glisser l’activité Copier le fichier vers l’espace de travail Runbook Designer Design.
Développez la catégorie Gestion des fichiers texte .
Sélectionnez et faites glisser l’activité Lire la ligne vers l’espace de travail Runbook Designer Design.
Pour créer un lien entre l’activité Surveiller le fichier et l’activité Copier le fichier , sélectionnez et faites glisser la flèche droite de l’activité Surveiller le fichier vers l’activité Copier le fichier .
Pour créer un lien entre l’activité Surveiller le fichier et l’activité Lecture de ligne , sélectionnez et faites glisser la flèche droite de l’activité Surveiller le fichier vers l’activité Lecture de ligne .
En ajoutant à la fois l’activité Read Line et l’activité Copier le fichier , vous avez créé un flux de travail.
Configurer l’activité Copier un fichier
Procédez comme suit pour configurer l’activité Copier un fichier :
Dans le Runbook Ajouter et copier le flux de travail , cliquez avec le bouton droit sur l'activité Copier le fichier pour sélectionner Propriétés.
Sous l’onglet Détails , cliquez avec le bouton droit sur la zone Fichier pour sélectionner S’abonner, puis sélectionnez Données publiées pour ouvrir la boîte de dialogue Données publiées.
L’activité Surveiller le fichier est répertoriée en haut de la boîte de dialogue Données publiées, car il s’agit de l’activité juste avant l’activité sélectionnée.
Dans la colonne Nom, sélectionnez Nom et chemin du fichier, puis ok. Ceal renseigne la propriété Fichier de l'activité Copier un fichier avec le nom et le chemin de fichier provenant de l'activité Analyser le fichier .
Dans la zone Dossier de destination, entrez C :\Copy.
Sélectionnez Terminer.
L'activité Copier le fichier est maintenant configurée pour copier des fichiers depuis le dossier source vers le dossier de destination.
Configurer l’activité lecture de ligne
Procédez comme suit pour configurer l’activité En ligne de lecture :
Dans le Runbook Ajouter et copier le flux de travail , cliquez avec le bouton droit sur l'activité Lire la ligne pour sélectionner Propriétés.
Sous l’onglet Détails , cliquez avec le bouton droit sur la zone Fichier pour sélectionner S’abonner, puis sélectionnez Données publiées pour ouvrir la boîte de dialogue Données publiées.
Dans la liste Activités , sélectionnez Analyser le fichier.
Dans la colonne Nom, sélectionnez Nom et chemin du fichier, puis ok.
Sélectionnez le bouton de sélection (...) à droite de la zone d’encodage Fichier, puis sélectionnez automatiquement.
Dans la zone Numéros de ligne, entrez 1-END, puis sélectionnez OK.
Sélectionnez Terminer.
L'activité Lire la ligne est maintenant configurée.
Ajouter une activité d’ajout de ligne
Procédez comme suit pour ajouter une activité Append Line :
Dans le volet Activités , développez la catégorie Gestion des fichiers texte .
Sélectionnez et faites glisser l’activité Ajouter une ligne vers l’espace de travail Création du Concepteur de runbooks à droite de l’activité En ligne de lecture.
Pour créer un lien à partir de l’activité De ligne de lecture vers l’activité Ajouter une ligne , sélectionnez et faites glisser la flèche droite de l’activité De ligne de lecture vers l’activité Ajouter une ligne .
Cliquez avec le bouton droit sur l'activité Ajouter une ligne pour sélectionner Propriétés.
Sous l’onglet Détails de la zone Fichier, entrez C :\Copy\Masterlog.txt.
Sélectionnez le bouton de sélection (...) à droite de la zone d’encodage Fichier, puis sélectionnez automatiquement.
Cliquez avec le bouton droit sur la zone de texte pour sélectionner S’abonner, puis sélectionnez Données publiées pour ouvrir la boîte de dialogue Données publiées.
Dans la colonne Nom de l’activité Lecture de ligne, sélectionnez Texte de ligne, puis OK.
Sélectionnez Terminer.
L'activité Ajouter un fichier est maintenant configurée pour ajouter des fichiers dans le fichier Masterlog.txt .
Synchroniser des branches d’un runbook
Procédez comme suit pour synchroniser les branches d’un runbook :
Dans le volet Activités , développez la catégorie Contrôle de Runbook .
Sélectionnez et faites glisser l’icône Jonction vers l’espace de travail Runbook Designer Design.
Pour créer un lien à partir de l’activité Append Line à l’activité Jonction, sélectionnez et faites glisser la flèche droite de l’activité Append Line vers l’activité Jonction.
Pour créer un lien à partir de l’activité Copier un fichier vers l’activité Jonction, sélectionnez et faites glisser la flèche droite de l’activité Copier le fichier vers l’activité Jonction.
Cliquez avec le bouton droit sur l'activité Jonction pour sélectionner Propriétés.
Sélectionnez le bouton de sélection (...) en regard de la zone Renvoyer des données, puis sélectionnez Copier le fichier. Cliquez sur OK. Cette action configure l'activité de sorte qu'elle renvoie les mêmes données publiées que l'activité Copier le fichier .
Sélectionnez Terminer.
L'activité Jonction est configurée de sorte à coordonner le flux de travail afin qu'aucune autre activité ne s'exécute tant que les activités Copier le fichier et Ajouter une ligne ne sont pas terminées.
Ajouter et configurer l’activité Supprimer un fichier
Suivez ces étapes pour ajouter et configurer l’activité Supprimer un fichier
Dans le volet Activités , développez la catégorie Gestion de fichiers .
Sélectionnez et faites glisser l’icône Supprimer le fichier vers l’espace de travail Création du Runbook Designer .
Pour créer un lien à partir de l’activité Jonction vers l’activité Supprimer un fichier , sélectionnez et faites glisser la flèche droite de l’activité Jonction vers l’activité Supprimer le fichier .
Cliquez avec le bouton droit sur l'activité Supprimer le fichier pour sélectionner Propriétés.
Cliquez avec le bouton droit sur la zone Chemin d’accès pour sélectionner S’abonner, puis sélectionnez Données publiées pour ouvrir la boîte de dialogue Données publiées.
Dans la liste Activités , sélectionnez Copier le fichier.
Dans la colonne Nom , sélectionnez Nom et chemin d’accès du fichier d’origine, puis sélectionnez OK.
Sélectionnez Terminer.
Le Runbook Ajouter et copier le flux de travail est maintenant terminé. Il doit ressembler à l'illustration suivante.
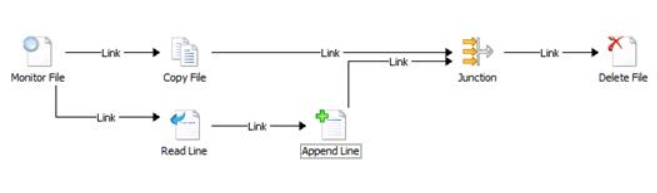
Tester le Runbook
Vous pouvez tester le Runbook à l'aide de Runbook Tester. Cet outil permet d'exécuter le Runbook dans son intégralité et de vérifier l'état d'achèvement et la sortie de chaque activité. Runbook Tester exécute les activités, vous devez donc d'abord créer les dossiers spécifiés pour le Runbook.
Procédez comme suit pour tester le runbook :
Créez un dossier sur le serveur Runbook, appelé C:\Drop.
Créez un dossier sur le serveur Runbook, appelé C:\Copy.
Avec le runbook Append et Copy Workflow sélectionné dans le Runbook Designer, dans la barre d’outils, sélectionnez Runbook Tester.
Sélectionnez Exécuter jusqu’au point d’arrêt. L'activité Analyser le fichier est chargée et attend qu'un fichier texte soit créé dans le dossier C:\Drop.
Ouvrez le Bloc-notes et entrez quelques lignes de texte. Enregistrez le fichier sous C:\Drop\File1.txt.
Patientez quelques instants que les autres activités s'exécutent. Assurez-vous que chaque activité est achevée.
Pour afficher les données publiées et d’autres détails d’une activité, sélectionnez Afficher les détails de l’activité.
Ouvrez le dossier C:\Drop et vérifiez que le fichier a été supprimé.
Ouvrez le dossier C:\Copy et vérifiez que le fichier a été copié. Vérifiez également que le fichier MasterLog.txt contient le contenu du fichier d'origine.
Étapes suivantes
Consultez l’exemple de Runbook : Surveiller un dossier avec un runbook.