Gérer les paramètres UEFI Surface
Les appareils Surface sont conçus pour utiliser une interface UEFI (Unified Extensible Firmware Interface) unique conçue par Microsoft spécifiquement pour ces appareils. Les paramètres UEFI surface permettent aux administrateurs informatiques d’activer ou de désactiver les appareils et composants intégrés, de protéger les paramètres UEFI contre toute modification et d’ajuster les paramètres de démarrage de l’appareil Surface.
Produits pris en charge
| Ligne de produits | Modèles pris en charge | Remarques |
|---|---|---|
| Surface Pro | Surface Pro 11e édition (processeur Snapdragon), Surface Pro 11e édition (processeur Intel), Surface Pro 10, Surface Pro 9, Surface Pro 9 avec 5G (références SKU commerciales uniquement), Surface Pro 8 (références SKU commerciales uniquement), Surface Pro 7+ (références SKU commerciales uniquement), Surface Pro 7, Surface Pro 6, Surface Pro (5e génération), Surface Pro 4, Surface Pro X | Les références SKU commerciales sont notées le cas échéant |
| Surface Laptop | Surface Laptop 7e édition (processeur Snapdragon), Surface Laptop 7e Édition (processeur Intel), Surface Laptop 6 (références SKU commerciales uniquement), Surface Laptop 5 (références SKU commerciales uniquement), Surface Laptop 4 (références SKU commerciales uniquement), Surface Laptop Go 3 (références SKU commerciales uniquement), Surface Laptop Go 2 (références SKU commerciales uniquement), Surface Laptop SE, Surface Laptop 3 (processeurs Intel uniquement), Surface Laptop 2, Surface Laptop (1ère génération), Surface Laptop Go | Les références SKU commerciales sont notées le cas échéant |
| Surface Studio | Surface Studio 2+, Surface Studio 2, Surface Studio (1ère génération) | |
| Surface Book | Toutes les générations | |
| Surface Laptop Studio | Toutes les générations (références SKU commerciales uniquement) | |
| Surface Go | Surface Go 4 (références SKU commerciales uniquement), Surface Go 3 (références SKU commerciales uniquement), Surface Go 2, Surface Go | Surface Go utilise une interface UEFI tierce et ne prend pas en charge DFCI. Surface Go 2 prend en charge DFCI uniquement sur les références SKU commerciales |
Astuce
Les références SKU commerciales (également appelées Surface pour l'entreprise) s’exécutent Windows 10 Professionnel/Entreprise ou Windows 11 Professionnel/Enterprise ; les références SKU grand public s’exécutent Windows 10/Windows 11 Famille. Dans UEFI, les références SKU commerciales sont les seuls modèles à présenter la page Appareils et la page Gestion. Pour plus d’informations, consultez Afficher vos informations système.
Prise en charge de la gestion basée sur le cloud
Avec les profils DFCI (Device Firmware Configuration Interface) intégrés à Microsoft Intune, la gestion UEFI surface étend la pile de gestion moderne au niveau matériel UEFI. DFCI prend en charge l’approvisionnement sans contact, élimine les mots de passe BIOS, assure le contrôle des paramètres de sécurité et jette les bases de scénarios de sécurité avancés à l’avenir.
DFCI est actuellement disponible pour les appareils commerciaux suivants : Surface Pro 11e édition, processeur Snapdragon ; Surface Pro 11e édition, processeur Intel ; Surface Pro 10, Surface Pro 10 avec 5G, Surface Pro 9, Surface Pro 9 avec 5G, Surface Pro 8, Surface Pro 7+, Surface Pro 7, Surface Pro X, Surface Laptop 7e édition, processeur Snapdragon ; Surface Laptop 7e édition, processeur Intel ; Surface Laptop 6, Surface Laptop 5, Surface Laptop 4, Surface Laptop 3, Surface Laptop Studio 2, Surface Laptop Studio, Surface Laptop SE, Surface Laptop Go 2, Surface Laptop Go, Surface Book 3, Surface Studio 2+, Surface Go 3 et Surface Go 4. Pour plus d’informations, consultez Gérer DFCI sur les appareils Surface.
Ouvrir le menu UEFI de Surface
Pour ajuster les paramètres UEFI au démarrage du système :
- Arrêtez votre Surface et attendez environ 10 secondes pour vous assurer qu’elle est désactivée.
- Appuyez longuement sur le bouton Augmenter le volume et, en même temps, appuyez et relâchez le bouton Marche/Arrêt .
- Lorsque le logo Microsoft ou Surface s’affiche sur votre écran, maintenez le bouton Augmenter le volume enfoncé jusqu’à ce que l’écran UEFI s’affiche.
Page d’informations SUR LE PC UEFI
La page d’informations sur le PC inclut des informations détaillées sur votre appareil Surface :
Modèle : le modèle de votre appareil Surface, tel que Surface Laptop Studio 2 ou Surface Pro 9, s’affiche ici. La configuration exacte de votre appareil n’est pas affichée (par exemple, le processeur, la taille du disque ou la taille de la mémoire).
UUID système : ce numéro d’identification universellement unique est spécifique à votre appareil et est utilisé pour identifier l’appareil pendant le déploiement ou la gestion.
Numéro de série : ce numéro identifie cet appareil Surface spécifique pour les scénarios d’étiquetage et de prise en charge des ressources.
Étiquette d’élément : la balise de ressource est affectée à l’appareil Surface avec l’outil Asset Tag Tool.
Vous trouverez également des informations détaillées sur le microprogramme de votre appareil Surface. Les appareils Surface intègrent plusieurs composants internes exécutant chacun une version de microprogramme distincte. Les versions du microprogramme de ces composants sont affichées sur la page d’informations du PC . Les composants incluent les éléments suivants et peuvent varier en fonction de votre appareil :
- UEFI système
- Contrôleur SMF
- Contrôleur SAM
- Moteur de gestion Intel
- Contrôleur
- Contrôleur de clavier
- Contrôleur trackpad
- Microprogramme du contrôleur tactile
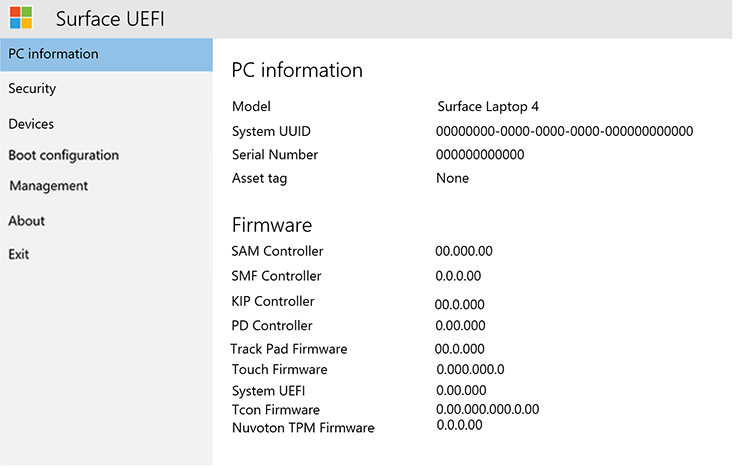
Figure 1. Informations système et informations sur la version du microprogramme.
Vous trouverez des informations à jour sur la dernière version de microprogramme pour votre appareil Surface dans l’Historique des mises à jour de Microsoft Surface de votre appareil.
Page Sécurité UEFI
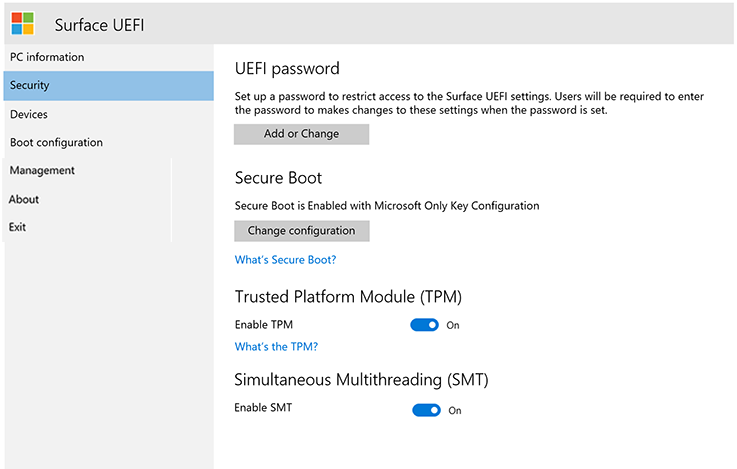
Figure 2. Configurez les paramètres de sécurité UEFI de Surface.
La page Sécurité vous permet de définir un mot de passe pour protéger les paramètres UEFI. Vous devez entrer ce mot de passe lorsque vous démarrez l’appareil Surface en mode UEFI. Le mot de passe peut contenir les caractères suivants (comme illustré dans la figure 3) :
Lettres majuscules : A-Z
Lettres minuscules : a-z
Chiffres : 1-0
Caractères spéciaux : !@#$%^&*() ?<>{}[]-_=+|.,;:’`”
Le mot de passe doit comporter au moins six caractères et respecte la casse.
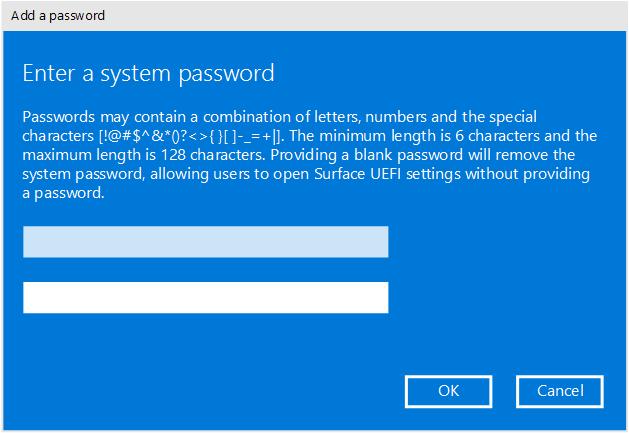
Figure 3. Ajoutez un mot de passe pour protéger les paramètres UEFI de Surface.
Dans la page Sécurité, vous pouvez également modifier la configuration du démarrage sécurisé sur votre appareil Surface. La technologie de démarrage sécurisé empêche tout démarrage d’un code de démarrage non autorisé sur votre appareil Surface, et vous offre ainsi une protection contre les infections par programmes malveillants de type bootkit ou rootkit. Vous pouvez désactiver le démarrage sécurisé pour permettre à votre appareil Surface de démarrer d’autres systèmes d’exploitation ou supports de démarrage. Vous pouvez également configurer le démarrage sécurisé pour qu’il fonctionne avec des certificats tiers personnalisés, comme illustré dans la figure 4. Pour plus d’informations, consultez Démarrage sécurisé.
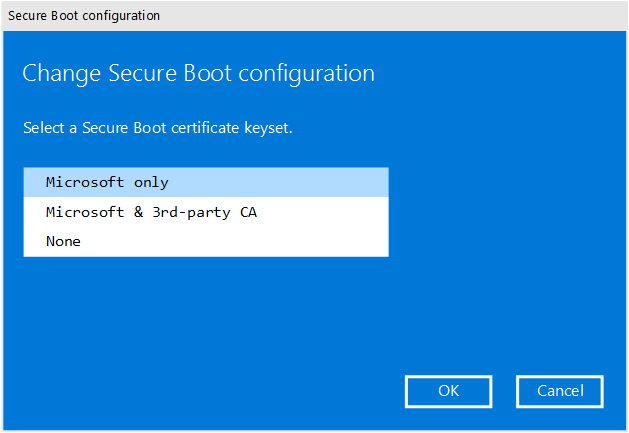
Figure 4. Configurez le démarrage sécurisé.
Selon votre appareil, vous pouvez également voir si votre module TPM est activé ou désactivé. Si vous ne voyez pas le paramètre Activer le module TPM, ouvrez tpm.msc dans Windows pour case activée le status, comme illustré dans la figure 5. Le module de plateforme sécurisée est utilisé pour authentifier le chiffrement des données de votre appareil avec BitLocker. Pour plus d’informations, consultez Vue d’ensemble de BitLocker.
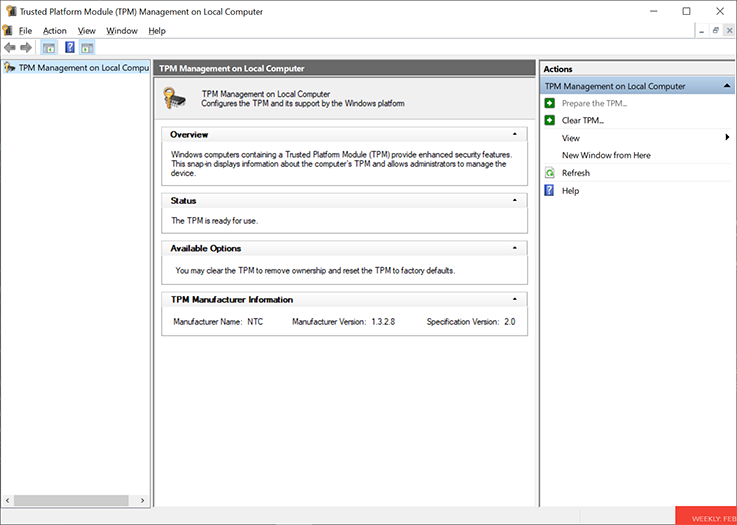
Figure 5. Console TPM.
Page Appareils UEFI
La page Appareils vous permet d’activer ou de désactiver des composants spécifiques sur des appareils éligibles. Les composants se composent des éléments suivants :
- Port USB d’accueil
- Appareil photo frontal
- Caméra arrière
- Caméra IR
- Audio intégré
- Carte SD
- Wi-Fi & Bluetooth
- Bluetooth
- Port Type Cover
Chaque appareil dispose d’un bouton de curseur pour passer à la position Activé (activé) ou Désactivé (désactivé), comme illustré dans la Figure 6. (Les composants peuvent varier selon l’appareil Surface.)
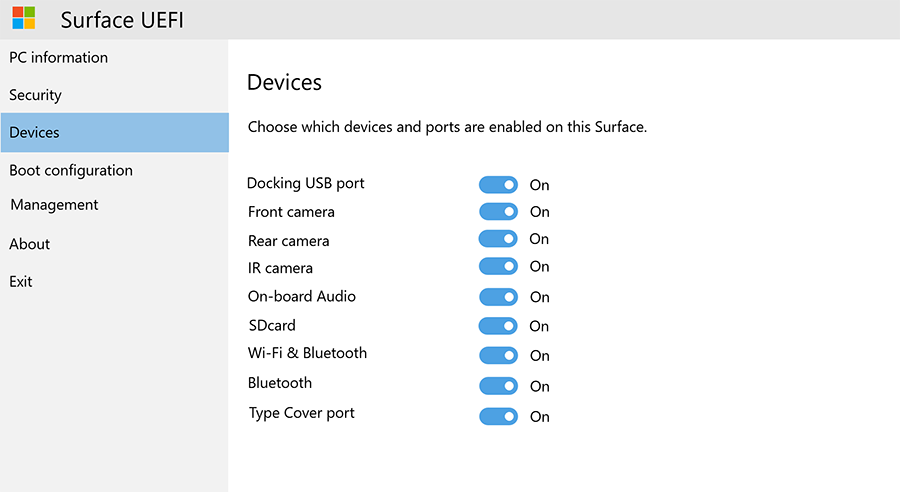
Figure 6. Activer et désactiver des appareils spécifiques.
Page de configuration de démarrage UEFI
La page Configuration de démarrage vous permet de modifier l’ordre de vos périphériques de démarrage et d’activer ou de désactiver le démarrage des appareils suivants :
Gestionnaire de démarrage Windows
Stockage USB
Réseau PXE (Preboot Execution Environment)
Stockage interne
Vous pouvez démarrer immédiatement à partir d’un appareil spécifique ou balayer vers la gauche sur l’entrée de cet appareil dans la liste à l’aide de l’écran tactile. Vous pouvez également démarrer immédiatement à partir d’un périphérique USB ou d’un adaptateur Ethernet USB lorsque l’appareil Surface est éteint en appuyant simultanément sur le bouton Baisser le volume et sur le bouton Marche/Arrêt.
Pour que l’ordre de démarrage spécifié prenne effet, vous devez définir l’option Activer la séquence de démarrage secondaire sur Activé, comme illustré dans la figure 7.
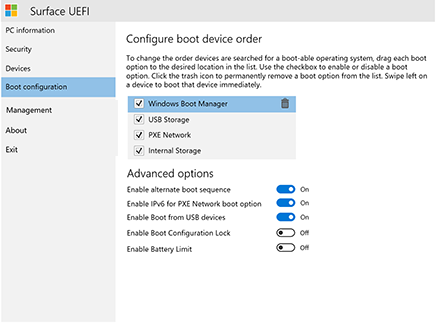
Figure 7. Configurez l’ordre de démarrage de votre appareil Surface.
Vous pouvez également activer et désactiver la prise en charge IPv6 pour PXE avec l’option Activer IPv6 pour le démarrage réseau PXE , par exemple, lors d’un déploiement Windows à l’aide de PXE où le serveur PXE est configuré pour IPv4 uniquement.
Page Gestion UEFI
La page Gestion vous permet de gérer l’utilisation de Zero-Touch gestion UEFI et d’autres fonctionnalités sur les appareils éligibles.
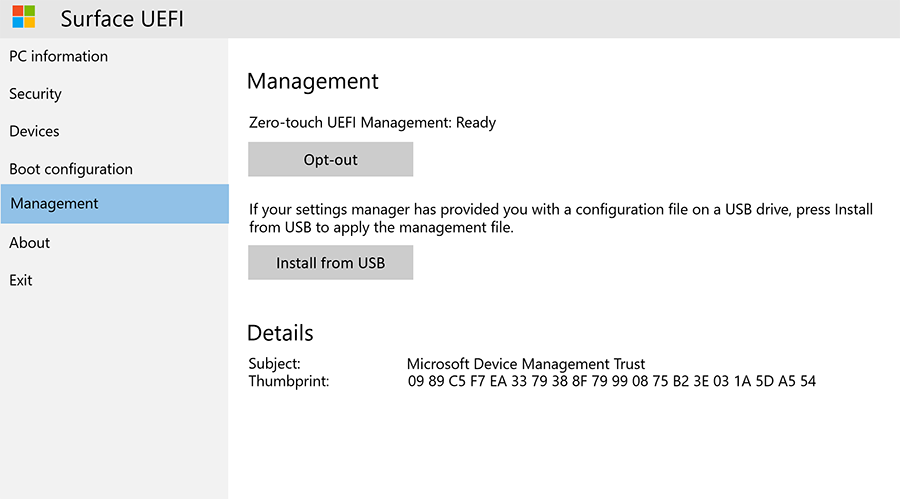
Figure 8. Gérer l’accès à Zero-Touch gestion UEFI et à d’autres fonctionnalités.
Zero-Touch gestion UEFI vous permet de gérer à distance les paramètres UEFI à l’aide d’un profil d’appareil dans Intune appelé Device Firmware Configuration Interface (DFCI). Si vous ne configurez pas ce paramètre, la possibilité de gérer des appareils éligibles avec DFCI est définie sur Prêt. Pour empêcher DFCI, sélectionnez Refuser.
Page sortie UEFI
Utilisez le bouton Redémarrer maintenant dans la page Quitter pour quitter les paramètres UEFI, comme illustré dans la figure 9.
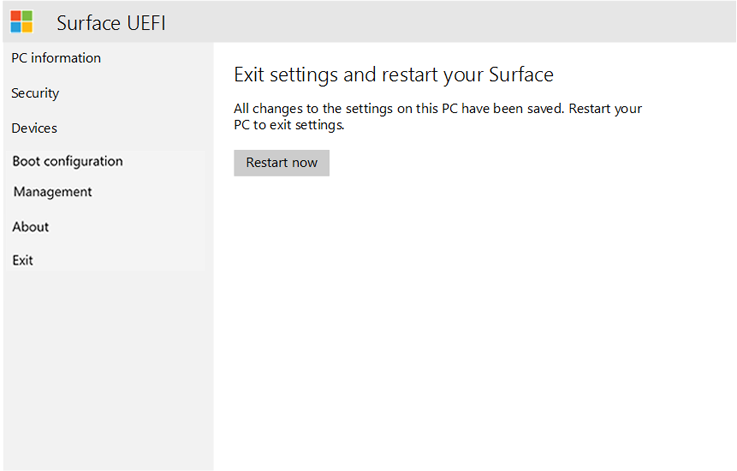
Figure 9. Sélectionnez Redémarrer maintenant pour quitter l’UEFI Surface et redémarrer l’appareil.
Écrans de démarrage UEFI Surface
Lorsque vous mettez à jour le microprogramme de l’appareil Surface à l’aide d’une installation Windows Update ou manuelle, les mises à jour ne sont pas appliquées immédiatement à l’appareil, mais pendant le cycle de redémarrage suivant. Pour en savoir plus sur le processus de mise à jour du microprogramme Surface, consultez Gérer et déployer les mises à jour du pilote et du microprogramme Surface. La progression de la mise à jour du microprogramme s’affiche sur un écran avec des barres de progression de différentes couleurs pour indiquer le microprogramme de chaque composant. La barre de progression de chaque composant est illustrée dans les figures 9 à 18.
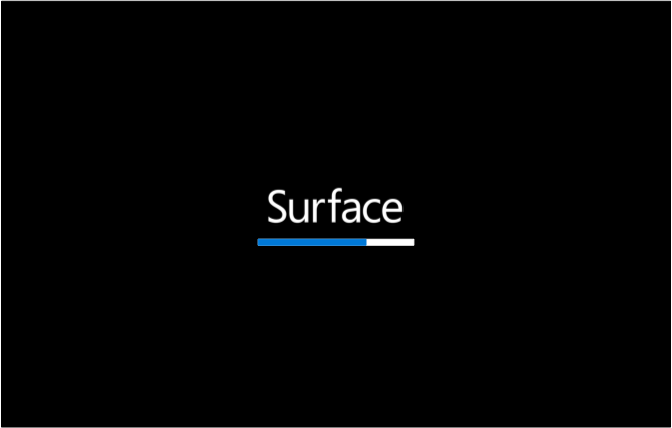
Figure 10. La mise à jour du microprogramme UEFI surface affiche une barre de progression bleue.
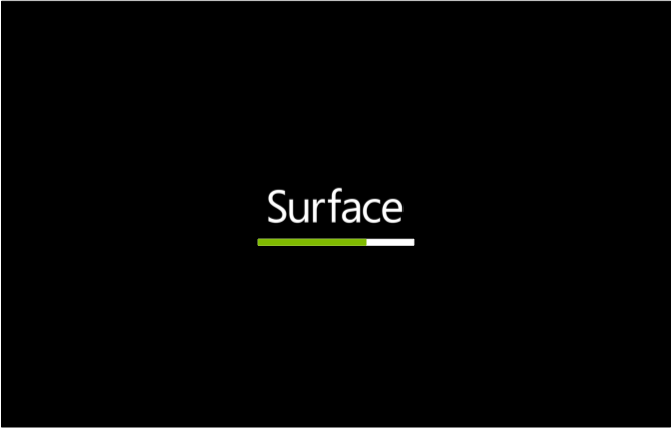
Figure 11. La mise à jour du microprogramme du contrôleur incorporé système affiche une barre de progression verte.
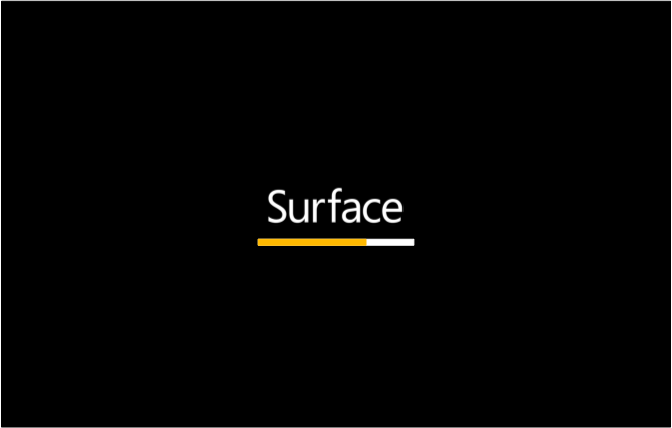
Figure 12. La mise à jour du microprogramme du contrôleur SAM affiche une barre de progression orange.
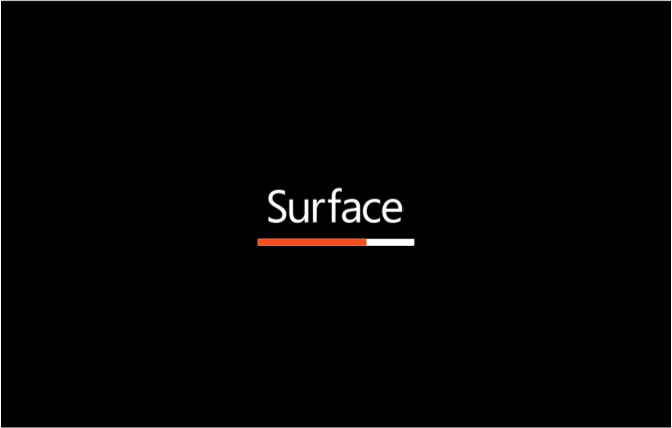
Figure 13. La mise à jour du microprogramme du moteur de gestion Intel affiche une barre de progression rouge.
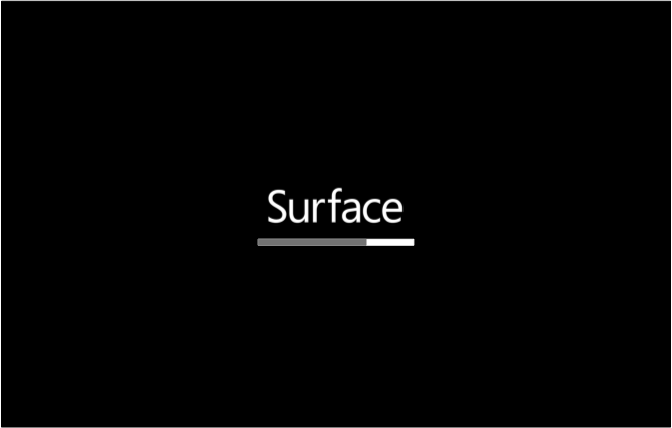
Figure 14. La mise à jour du microprogramme tactile surface affiche une barre de progression grise.
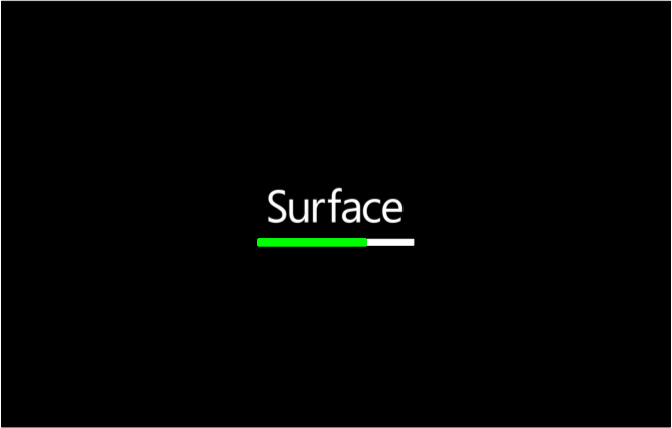
Figure 15. La mise à jour du microprogramme KIP de Surface affiche une barre de progression verte.
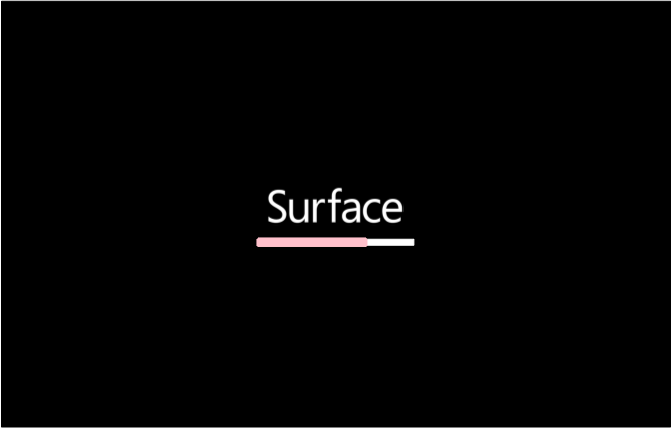
Figure 16. La mise à jour du microprogramme SURFACE ISH affiche une barre de progression rose clair.
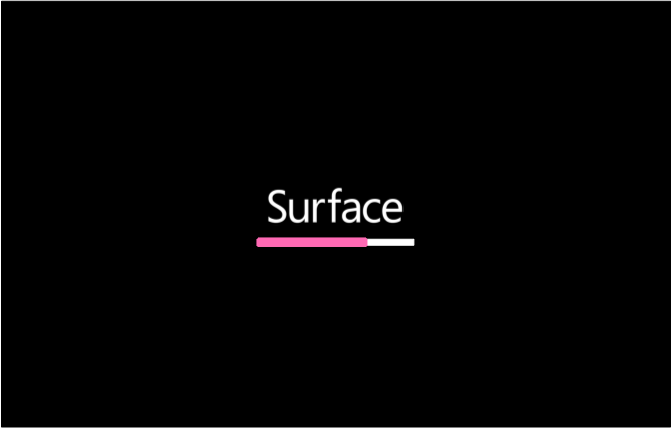
Figure 17. La mise à jour du microprogramme surface Trackpad affiche une barre de progression rose.
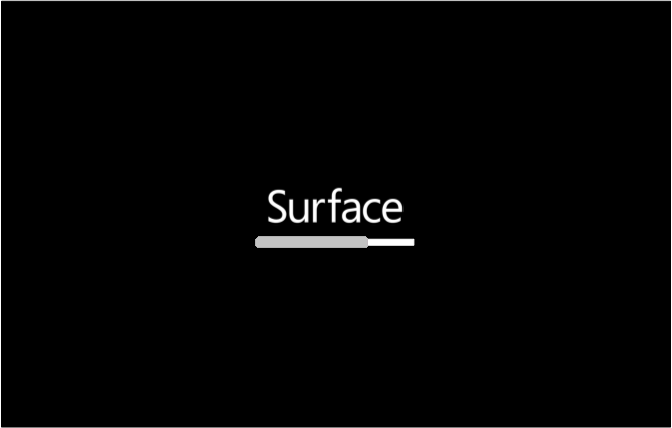
Figure 18. La mise à jour du microprogramme TCON de Surface affiche une barre de progression gris clair.
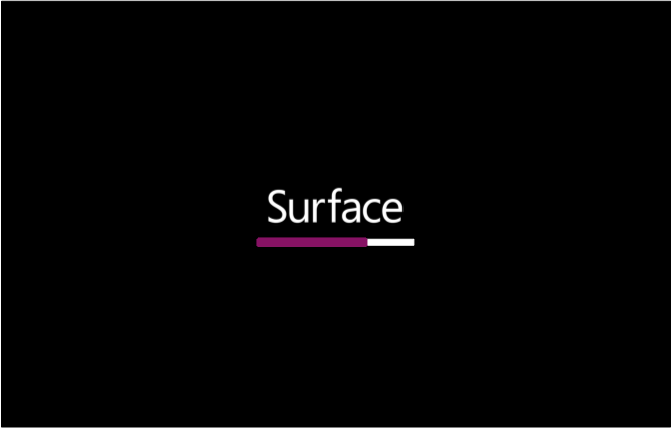
Figure 19. La mise à jour du microprogramme du module de plateforme sécurisée Surface affiche une barre de progression violette.
Remarque
Un message d’avertissement supplémentaire indiquant que le démarrage sécurisé est désactivé s’affiche, comme illustré dans la figure 19.
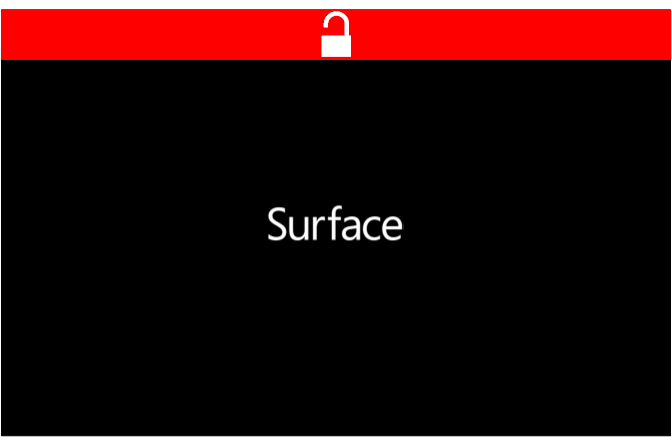
Figure 20. Écran de démarrage surface qui indique que le démarrage sécurisé a été désactivé dans les paramètres UEFI surface.