Installer et gérer la cartouche de calcul Surface Hub 3
Profitez de la première carte salles Teams tout-en-un s’exécutant sur Windows en mettant à jour en toute transparence votre Surface Hub 2S pour Salles Microsoft Teams avec la cartouche de calcul Surface Hub 3 (anciennement Surface Hub 3 Pack). Pour passer une commande, contactez votre revendeur d’appareils Surface.
Installer la cartouche de calcul Surface Hub 3
Conditions préalables
- Un Surface Hub 2S, entièrement mis à jour avec la dernière Mises à jour Windows. Par défaut, les mises à jour sont installées automatiquement pendant la maintenance nocturne. Pour le vérifier, accédez à Toutes les applications>Paramètres>Mise à jour et sécurité>Windows Update, puis installez toutes les mises à jour.
Astuce
Vous devrez peut-être redémarrer l’appareil et continuer à case activée pour les mises à jour disponibles. Vérifiez que l’historique des mises à jour du Surface Hub 2S indique Microsoft Corporation - Mise à jour du matériel système - 24/05/2023 ou une mise à jour du matériel système avec une date plus récente (par exemple, 1/03/2024).
- Un compte avec des privilèges d’administrateur. Vous devez réinitialiser l’appareil si vous ne connaissez pas votre nom d’utilisateur ou mot de passe administrateur. Pour plus d’informations, consultez Réinitialiser et récupérer pour Surface Hub 2S.
- Un compte de ressource avec une licence Salles Microsoft Teams prise en charge.
Remarque
La cartouche de calcul Surface Hub 3 s’exécute Windows 11 IoT Enterprise et ne prend pas en charge la rétrogradation vers Windows 10 Collaboration ou Windows 10 Professionnel/Entreprise. (Si nécessaire, vous pouvez réinstaller l’ancienne cartouche pour reprendre l’utilisation du Surface Hub 2S).
Vidéo de démonstration
Passez en revue la démonstration suivante et suivez les instructions de cette page.
Instructions détaillées
- Arrêtez le Surface Hub 2S, débranchez tous les câbles et faites glisser le capot sur le côté.

- Utilisez un tournevis à tête Phillips pour enlever la vis de rétention et détacher la cartouche du Surface Hub 2S.

- Faites glisser la cartouche de calcul vers l’extérieur. Vous pouvez utiliser l’étiquette de retour dans l’emballage de la cartouche de calcul Surface Hub 3 pour envoyer votre ancienne cartouche à Microsoft à des fins de recyclage si vous le souhaitez.

- Faites glisser la cartouche de calcul Surface Hub 3 dans votre Surface Hub.
- Attachez la vis de verrouillage et faites glisser le couvercle en place. Mettez sous tension votre nouveau Surface Hub 3.
- Terminez votre configuration avec les conseils des articles suivants :
- Première configuration du Surface Hub exécutant Salles Microsoft Teams sur Windows.
- Meilleures pratiques de sécurité pour les Surface Hubs exécutant Salles Microsoft Teams sur Windows
Gérer le Surface Hub 3
Cette section fournit des conseils sur les étapes de gestion initiales pour teams Administration Center et Microsoft Intune ou le fournisseur de gestion des appareils mobiles (GPM).
Suppression manuelle des appareils Surface Hub mis à niveau de Teams Administration Center (onglet Surface Hubs hérité)
Après la mise à niveau de votre Surface Hub 2S avec la cartouche de calcul Surface Hub 3, vous devez supprimer manuellement la liste des appareils de la section « Surface Hubs (hérité) » de Teams Administration Center. Cela permet ensuite à l’appareil de s’afficher correctement sous la section « salles Teams sur Windows » et d’activer une gestion précise des appareils.
-
Accédez au Centre Administration Teams :
- Ouvrez votre navigateur web et accédez au Centre Administration Teams.
- Connectez-vous avec vos informations d’identification d’administrateur.
-
Accédez à l’onglet Surface Hubs (hérité) :
- Dans le Centre Administration Teams, sélectionnez Appareils> TeamsSurface Hubs (hérité).
-
Supprimez manuellement l’appareil mis à niveau :
- Recherchez la ligne correspondant à l’appareil Surface Hub mis à niveau et sélectionnez l’appareil.
- Sélectionnez Supprimer pour supprimer manuellement la ligne de l’appareil de la liste.
-
Vérification :
- Actualisez la page ou quittez la page, puis revenez à l’onglet Surface Hubs (hérité) pour vous assurer que l’appareil a été correctement supprimé.
- Vérifiez que l’appareil mis à niveau est désormais correctement géré sous l’onglet approprié pour salles Teams appareils, le cas échéant. Cela peut prendre jusqu’à 12 heures, mais se produit automatiquement.
Nettoyage manuel des enregistrements d’appareils Intune obsolètes pour les appareils Surface Hub mis à niveau
Si vous avez inscrit un Surface Hub 2S auprès de Intune ou d’un autre fournisseur MDM avant de le mettre à niveau avec une cartouche de calcul Surface Hub 3, vous pouvez rencontrer un enregistrement d’appareil « obsolète ». Cette situation se produit lorsque l’objet d’appareil d’origine dans Intune reste, même après la création d’un enregistrement pour la plateforme salles Teams.
Bien que cet enregistrement obsolète n’interfère pas avec la gestion basée sur Intune de l’appareil Surface Hub mis à niveau, nous vous recommandons de supprimer ces entrées obsolètes pour maintenir la propreté du répertoire.
AccessMicrosoft Intune Administration Center : connectez-vous avec vos informations d’identification d’administrateur.
Accédez à Appareils : utilisez le volet de navigation de gauche et sélectionnez l’onglet Appareils .
Localiser tous les appareils : dans la section Vue d’ensemble , sélectionnez Tous les appareils pour afficher la liste complète des appareils gérés.
Identifier et sélectionner l’objet d’appareil obsolète : recherchez l’objet d’appareil qui doit être supprimé. Vous pouvez identifier l’entrée obsolète en fonction de vos conventions de nommage d’appareil établies. En règle générale, l’enregistrement obsolète affiche le numéro de build du système d’exploitation 19045, indiquant l’édition Windows 10 Collaboration.
Remarque
Prêtez une attention particulière aux numéros de build du système d’exploitation pour faire la distinction entre les enregistrements d’appareil avant et après la mise à niveau.
Supprimer l’enregistrement obsolète : dans la page de l’objet d’appareil sélectionné, accédez au menu supérieur et sélectionnez Supprimer pour supprimer l’enregistrement d’appareil obsolète de Intune.
Programme de recyclage surface Hub 2S
L’emballage de la cartouche de calcul Surface Hub 3 vous permet de retourner votre ancienne cartouche Surface Hub 2S à Microsoft pour recyclage. Pour participer, retirez le disque dur de la cartouche pour protéger vos données sensibles et demandez une étiquette d’expédition prépayée.
Suppression requise du disque dur & données d’entreprise
Avant de recycler votre cartouche Surface Hub 2S, retirez d’abord le disque dur et supprimez toutes les données d’entreprise.
- Vous avez besoin de la cartouche de calcul et d’un tournevis.
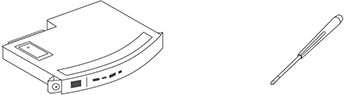
- Retirez la vis de couvercle et le couvercle de la cartouche de calcul, puis retirez le disque SSD.
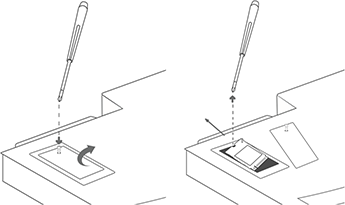
Demander une étiquette d’expédition prépayée
Sélectionnez votre pays/région et suivez les instructions pour obtenir une étiquette d’expédition. Si vous avez effectué la mise à niveau vers la cartouche de calcul Surface Hub 3, vous pouvez utiliser son emballage d’origine pour expédier la cartouche Surface Hub 2S à des fins de recyclage.
- Australie
- Autriche
- Bahreïn
- Belgique
- Bulgarie
- Canada
- Chine
- Croatie
- République tchèque
- Danemark
- Estonie
- Finlande
- France
- Allemagne
- Grèce
- Hong Kong
- Hongrie
- Inde
- Japon
- Koweït
- Lettonie
- Lichtenstein
- Luxembourg
- Malaisie
- Mexique
- Pays-Bas
- Nouvelle-Zélande
- Norvège
- Pologne
- Portugal
- Qatar
- Roumanie
- Arabie saoudite
- Singapour
- Slovaquie
- Slovénie
- Afrique du Sud
- Corée du Sud
- Espagne
- Suède
- Suisse
- Taiwan
- Thaïlande
- Royaume-Uni
- États-Unis
Astuce
Étant donné que les deux cartouches semblent presque identiques, nous avons ajouté deux bosses au bord de la cartouche de calcul Surface Hub 3. Ces bosses sont situées de l’autre côté de la prise de courant, ce qui vous permet de différencier les deux modèles.
Installation du papier peint
Le dernier papier peint Windows Bloom est disponible pour votre appareil ou pack Surface Hub 3. Pour en savoir plus, consultez Installer le papier peint sur Surface Hub exécutant Salles Microsoft Teams sur Windows.