Installer des applications sur Surface Hub
Vous pouvez installer d’autres applications sur votre Surface Hub pour répondre aux besoins de votre équipe ou de organization. Il existe différentes méthodes pour installer des applications selon que vous développez et testez une application ou que vous déployez une application publiée.
Instructions relatives aux applications prises en charge
- Le Surface Hub exécute uniquement les applications UWP. Les applications créées à l’aide de MSIX Packaging Tool ne s’exécutent pas sur Surface Hub.
- Surface Hub prend uniquement en charge les applications sous licence hors connexion.
- Les applications doivent être ciblées pour la famille d’appareils universels ou la famille d'appareils Windows.
- Par défaut, les applications doivent être signées pour être installées. Au cours des phases de test et de développement, vous pouvez également choisir d’exécuter des applications UWP signées par le développeur en plaçant l’appareil en mode développeur.
- Vous avez besoin des informations d’identification d’administrateur pour installer des applications sur votre Surface Hub.
Déployer des applications publiées
Plusieurs options permettent d’installer les applications qui ont été publiées dans le Microsoft Store, selon que vous voulez les évaluer sur quelques appareils ou les déployer dans votre organisation.
Pour installer des applications publiées :
- Télécharger des applications à l’aide de l’application Microsoft Store, ou
- Téléchargez des packages d’application à partir du Microsoft Store via le gestionnaire de package en ligne de commande WinGet et distribuez-les à l’aide d’un package d’approvisionnement ou d’un fournisseur GPM pris en charge.
Application du Microsoft Store
Pour évaluer des applications sur un Surface Hub individuel, vous pouvez utiliser l’application Microsoft Store sur Surface Hub pour parcourir et télécharger des applications.
Remarque
L’utilisation de l’application microsoft Store n’est pas la méthode recommandée pour déployer des applications à grande échelle sur votre organization. Dans un environnement d’entreprise avec plusieurs Surface Hubs, déployez des applications avec un package d’approvisionnement ou via un fournisseur GPM, tel que Microsoft Intune.
- Pour télécharger des applications, vous devez vous connecter à l’application du Microsoft Store avec un compte Microsoft ou un compte professionnel. Toutefois, vous ne pouvez connecter un compte qu’à un maximum de 10 appareils à la fois. Si vous possédez plus de 10 Surface Hub, vous devez créer plusieurs comptes ou supprimer des appareils de votre compte entre les installations d’application.
- Pour installer des applications, vous devez vous connecter manuellement à l’application du Microsoft Store sur chaque Surface Hub que vous possédez.
Parcourir le Microsoft Store sur Surface Hub
- À partir de votre Surface Hub, ouvrez Paramètres.
- Entrez les informations d’identification de l’administrateur de l’appareil lorsque vous y êtes invité.
- Accédez à Applications Surface Hub>& fonctionnalités.
- Sélectionnez Ouvrir le Store et recherchez l’application que vous recherchez.
Télécharger des packages d’application via WinGet
Avec la mise hors service du Microsoft Store pour Entreprises, les organisations ont besoin d’une alternative robuste pour gérer et déployer des applications sur plusieurs appareils Surface Hub. WinGet, le gestionnaire de package en ligne de commande de Microsoft, comble cette lacune en offrant aux professionnels de l’informatique un outil puissant et flexible pour découvrir, télécharger et installer des applications. Cette transition vers WinGet garantit que les organisations peuvent conserver le contrôle de leurs processus de déploiement d’applications tout en bénéficiant d’une automatisation et d’une cohérence améliorées entre les appareils. En adoptant WinGet, vous pouvez simplifier la gestion des applications et garantir une transition sans heurts du Windows Store pour Entreprises, désormais déconseillé.
Installer WinGet
- Par défaut, WinGet est préinstallé sur Windows 10 (version 1809 et ultérieure) et Windows 11. Pour confirmer que WinGet est installé, ouvrez une invite de commandes et entrez winget.
- Vérifiez que vous exécutez WinGet 1.8 ou version ultérieure.
- Si WinGet n’est pas présent ou si vous avez besoin de la dernière version, suivez ces instructions : Installer WinGet.
Exemple de scénario : Télécharger des fichiers d’application pour la distribution d’entreprise
Dans ce scénario, utilisez WinGet pour télécharger un package d’application pour Surface Hub.
Entrez la commande suivante :
Remplacez par
<app-id>l’ID spécifique de l’application que vous souhaitez télécharger.winget download <app-id> --platform windows.universal -a x64 --skip-licenseExemple de commande :
winget download 9WZDNCRFHVJL --platform windows.universal -a x64 --skip-licenseAcceptez les conditions :
Si vous y êtes invité, acceptez les conditions dans le cadre du processus de téléchargement.
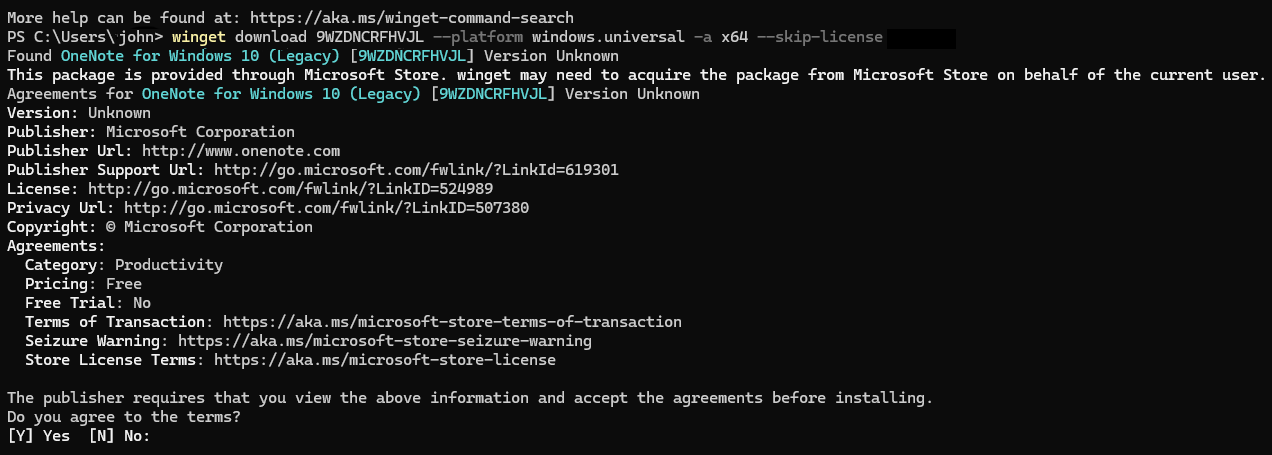
Affichez les fichiers téléchargés :
Une fois le téléchargement terminé, les fichiers sont enregistrés dans un nouveau sous-répertoire de votre dossier Téléchargements. Ce dossier contient le package d’application et tous les fichiers de dépendance nécessaires.
Déployez l’application via un package d’approvisionnement ou votre fournisseur GPM.
Paramètres de commande WinGet
- 9WZDNCRFHVJL : ID d’application du Microsoft Store ; dans cet exemple, Microsoft OneNote.
- platform windows.universal : fait référence à la plateforme Windows universelle (UWP), ce qui signifie que le package est conçu pour s’exécuter sur plusieurs appareils Windows, notamment le Surface Hub, les PC, les tablettes et d’autres appareils qui prennent en charge UWP.
- -a x64 : spécifie l’architecture du package, compatible avec les systèmes Windows 64 bits.
- --skip-license : contourne l’obligation d’accepter le contrat de licence avant de télécharger le package. En utilisant cet indicateur, vous acceptez automatiquement les termes du contrat de licence sans être invité pendant le processus de téléchargement.
Parcourir les applications pour Surface Hub
Recherchez des applications compatibles avec des mots clés liés au Surface Hub ou en filtrant les applications plateforme Windows universelle (UWP).
Utilisez la commande suivante dans l’invite de commandes :
winget search --tag "Surface Hub"
Cette commande recherche les applications étiquetées « Surface Hub », indiquant qu’elles sont optimisées pour les appareils Surface Hub.
Filtre pour les applications UWP
Si vous recherchez des applications UWP compatibles avec Surface Hub, vous pouvez filtrer votre recherche à l’aide d’une commande comme suit :
winget search --source msstore --query uwp
Cela montre les applications UWP du Microsoft Store, dont la plupart peuvent s’exécuter sur Surface Hub.
Parcourir par nom ou catégorie d’application spécifique
Si vous avez une idée du type d’application que vous recherchez, par exemple des outils de collaboration ou des logiciels spécifiques par nom, vous pouvez effectuer une recherche plus directement :
winget search "collaboration"
Ou
winget search "Microsoft Whiteboard"
Afficher les détails de l’application.
Une fois que vous avez trouvé une application qui vous intéresse, vous pouvez afficher plus de détails pour confirmer la compatibilité ou en savoir plus sur l’application :
winget show <app-id>
Par exemple :
winget show Microsoft.Whiteboard
Cette commande fournit des informations détaillées sur l’application, notamment sa description, sa version et si elle est compatible avec des appareils tels que Surface Hub.
Installer des applications sous licence hors connexion via un package d’approvisionnement
Vous pouvez installer manuellement des applications sous licence hors connexion sur des Surface Hubs à l’aide de packages d’approvisionnement. Utilisez windows Imaging and Configuration Designer (ICD) pour créer un package d’approvisionnement contenant le package d’application et le fichier de licence non codé que vous avez téléchargé via WinGet. Pour plus d’informations, consultez Créer des packages d’approvisionnement pour Surface Hub.
Fournisseur GPM pris en charge
Pour déployer des applications sur plusieurs Surface Hub de votre organisation, utilisez un fournisseur GPM pris en charge. Le tableau ci-dessous présente les fournisseurs GPM qui prennent en charge le déploiement de packages d’application sous licence hors connexion.
| Fournisseur GPM | Prend en charge les packages d’application sous licence hors connexion |
|---|---|
| GPM local avec Configuration Manager (à partir de la version 1602) | Oui |
| Fournisseur GPM tiers | Vérifiez que votre fournisseur GPM prend en charge le déploiement des packages d’application sous licence hors connexion. |
Remarque
Pour déployer des applications hors connexion à distance à l’aide de Intune, reportez-vous à Ajouter une application métier Windows à Microsoft Intune. Le déploiement d’applications Surface Hub prend uniquement en charge les applications hors connexion qui sont affectées à un groupe d’appareils et qui utilisent le type de licence d’appareil.
Développer et tester des applications
Cette section fournit des informations aux développeurs d’applications pour tester des applications sur Surface Hub.
Mode développeur
Par défaut, Surface Hub exécute uniquement les applications UWP publiées et signées par le Microsoft Store. Les applications soumises au Microsoft Store font l’objet de tests de sécurité et de conformité dans le cadre du processus de certification d’application ; votre Surface Hub est ainsi protégé contre les applications malveillantes. En activant le mode développeur, vous pouvez également installer des applications UWP signées par le développeur.
Important
Une fois le mode développeur activé, vous devez réinitialiser le Surface Hub pour le désactiver. La réinitialisation de l’appareil supprime l’ensemble des configurations et des fichiers utilisateur locaux, puis réinstalle Windows.
Pour activer le mode développeur
- À partir de votre Surface Hub, démarrez Paramètres.
- Entrez les informations d’identification d’administrateur de l’appareil lorsque vous y êtes invité.
- Accédez à Mise à jour et sécurité>Pour les développeurs.
- Sélectionnez Mode développeur et acceptez le message d’avertissement.
Visual Studio
Pendant le développement, le moyen le plus simple de tester votre application sur un Surface Hub consiste à utiliser Visual Studio. La fonctionnalité de débogage à distance de Visual Studio vous permet de détecter les problèmes de votre application avant de la déployer. Pour plus d’informations, voir Tester les applications de Surface Hub à l’aide de Visual Studio.
Créer un package d’approvisionnement
Utilisez Visual Studio pour créer un package d’application pour votre application UWP, signée à l’aide d’un certificat de test. Utilisez ensuite le Concepteur de configuration et d’acquisition d’images (ICD) Windows pour créer un package d’approvisionnement contenant le package d’application. Pour plus d’informations, consultez Créer des packages d’approvisionnement pour Surface Hub.
Soumettre des applications au Microsoft Store
Une fois qu’une application est prête à être publiée, les développeurs doivent la soumettre et la publier sur le Microsoft Store. Pour plus d’informations, consultez Publier des applications et des jeux Windows.
Lors de la soumission d’une application, les développeurs doivent définir la disponibilité de la famille d’appareils et les options Gestion des licences organisationnelles pour s’assurer que l’application pourra s’exécuter sur le Surface Hub.
Pour définir la disponibilité de la famille d’appareils
Dans le Centre de développement Windows, accédez à la page de soumission de votre application.
Sélectionnez Packages.
Sous Disponibilité de la famille d’appareils, sélectionnez les options suivantes :
- Windows 10 Collaboration
- Laisser à Microsoft le soin de décider si l’application sera disponible pour les familles d’appareils à venir
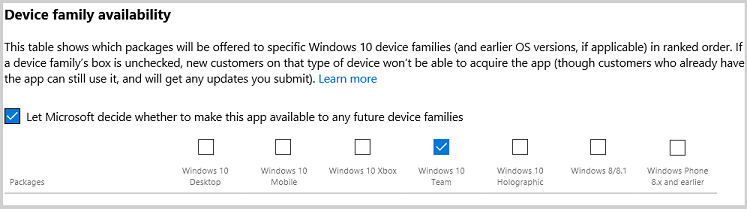
Pour plus d’informations, voir Disponibilité de la famille d’appareils.
Pour définir la gestion des licences organisationnelles
Dans le Centre de développement Windows, accédez à la page de soumission de votre application.
Sélectionnez Tarification et disponibilité.
Sous Gestion des licences organisationnelles, sélectionnez Permettre aux entreprises d’acheter des licences en mode hors connexion.
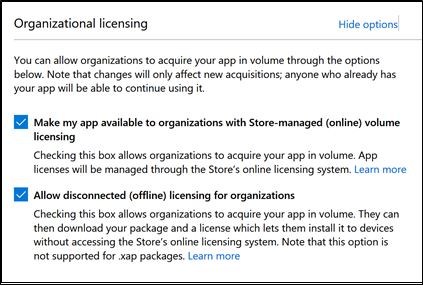
Remarque
Par défaut, la case Proposer mon application aux organisations via le service de gestion de licences et de distribution (en ligne) du Windows Store est cochée.
Astuce
Les développeurs peuvent également publier des applications métier directement pour les entreprises sans les rendre disponibles à grande échelle dans le Windows Store. Pour plus d’informations, voir Distribuer des applications métier aux entreprises.
Pour plus d’informations, voir Options de gestion des licences organisationnelles.
Résumé
Il existe plusieurs façons d’installer des applications sur votre Surface Hub selon que vous développez des applications, évaluez des applications sur quelques appareils ou déployez des applications à grande échelle sur votre organization. Ce tableau récapitule les méthodes prises en charge :
| Méthode d’installation | Développement d’applications | Évaluation des applications sur quelques appareils | Déploiement d’applications à grande échelle sur votre organization |
|---|---|---|---|
| Visual Studio | X | ||
| Package d’approvisionnement | X | X | |
| Application du Microsoft Store | X | ||
| Fournisseur GPM pris en charge | X |