Migrer un schéma Oracle vers SQL Server 2017 sur Linux avec l’Assistant Migration SQL Server
Ce tutoriel utilise l’Assistant Migration SQL Server (SSMA) pour Oracle sur Windows pour convertir l’exemple de schéma RH Oracle en SQL Server 2017 sur Linux.
- Télécharger et installer SSMA sur Windows
- Créer un projet SSMA pour gérer la migration
- Connexion à Oracle
- Exécuter un rapport de migration
- Convertir l’exemple de schéma RH
- Migrer les données
Prerequisites
- Instance d’Oracle 12c (12.2.0.1.0) avec le schéma RH installé
- Instance de travail de SQL Server sur Linux
Note
Les mêmes étapes peuvent être utilisées pour cibler SQL Server sur Windows, mais vous devez sélectionner Windows dans le paramètre Migrer vers le projet.
Télécharger et installer SSMA pour Oracle
Il existe plusieurs éditions de l’Assistant Migration SQL Server, en fonction de votre base de données source. Téléchargez la version actuelle de l’Assistant Migration SQL Server pour Oracle et installez-la à l’aide des instructions trouvées sur la page de téléchargement.
Note
À ce stade, le pack d’extension SSMA pour Oracle n’est pas pris en charge sur Linux, mais il n’est pas nécessaire pour ce didacticiel.
Créer et configurer un projet
Pour créer un projet SSMA, procédez comme suit :
Ouvrez SSMA pour Oracle et choisissez Nouveau projet dans le menu Fichier .
Donnez un nom au projet.
Choisissez « SQL Server 2017 (Linux) - Préversion » dans le champ Migrer vers .
SSMA pour Oracle n’utilise pas les exemples de schémas Oracle par défaut. Pour activer le schéma RH, procédez comme suit :
Dans SSMA, sélectionnez le menu Outils .
Sélectionnez Paramètres de projet par défaut, puis choisissez Charger des objets système.
Vérifiez que les ressources humaines sont cochées, puis choisissez OK.
Connexion à Oracle
Connectez ensuite SSMA à Oracle.
Dans la barre d’outils, cliquez sur Se connecter à Oracle.
Entrez le nom du serveur, le port, le SID Oracle, le nom d’utilisateur et le mot de passe.

Puis, cliquez sur Se connecter. Dans quelques instants, SSMA pour Oracle se connecte à votre base de données et lit ses métadonnées.
Créer un rapport
Pour générer un rapport de migration, procédez comme suit.
Dans l’Explorateur de métadonnées Oracle, développez le nœud de votre serveur.
Développez Schémas, cliquez avec le bouton droit sur RH, puis sélectionnez Créer un rapport.

Une nouvelle fenêtre de navigateur s’ouvre avec un rapport qui répertorie tous les avertissements et erreurs associés à la conversion.
Note
Vous n’avez rien à faire avec cette liste pour ce tutoriel. Si vous effectuez ces étapes pour votre propre base de données Oracle, vous devez passer en revue le rapport pour résoudre les problèmes de conversion importants pour votre base de données.

Se connecter à SQL Server
Ensuite, choisissez Se connecter à SQL Server et entrez les informations de connexion appropriées. Si vous utilisez un nom de base de données qui n’existe pas déjà, SSMA pour Oracle le crée pour vous.
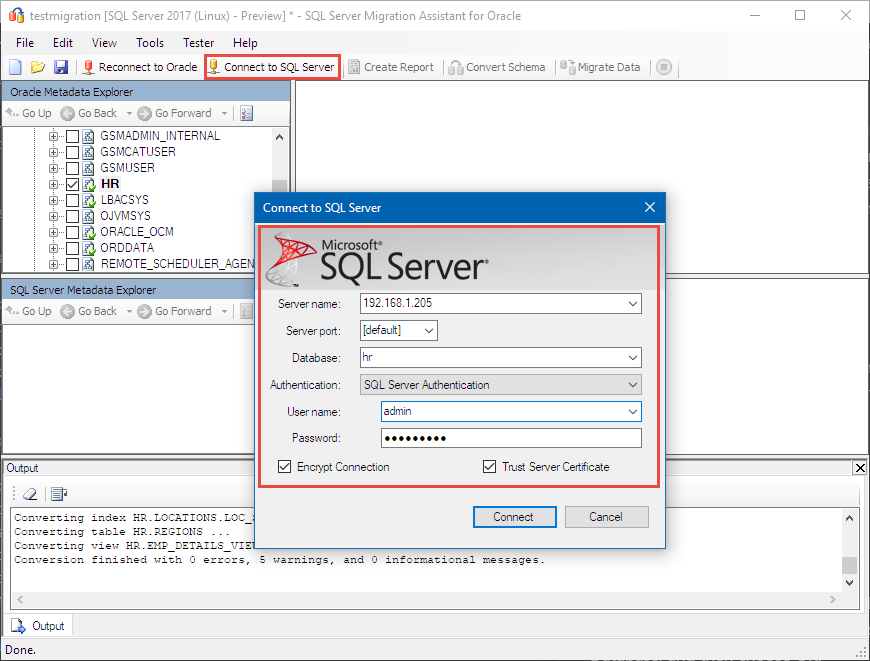
Convertir le schéma
Cliquez avec le bouton droit sur HR dans l’Explorateur de métadonnées Oracle, puis choisissez Convertir le schéma.
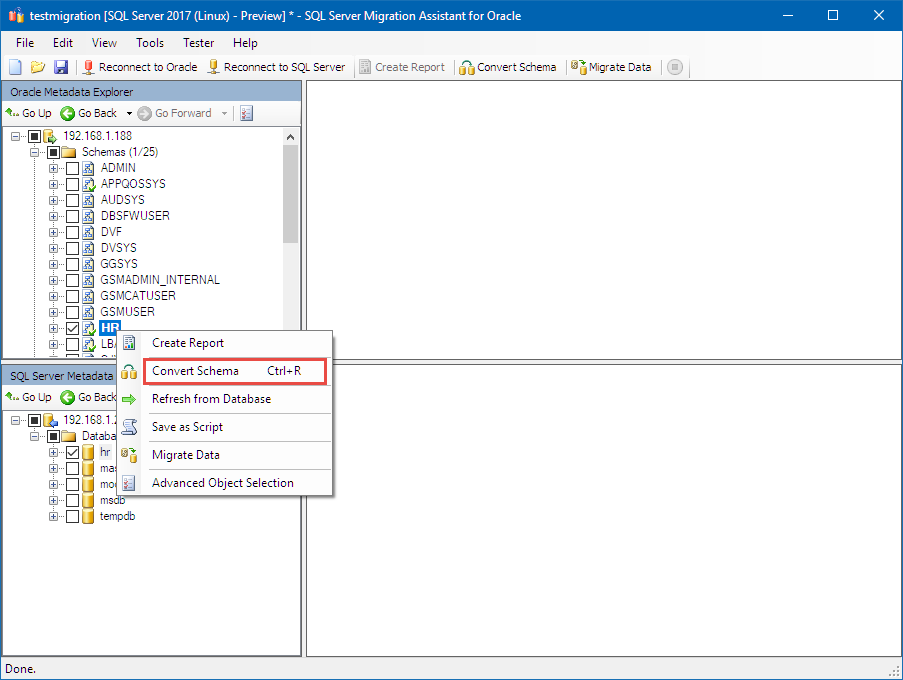
Synchroniser la base de données
Ensuite, synchronisez votre base de données.
Une fois la conversion terminée, utilisez l’Explorateur de métadonnées SQL Server pour accéder à la base de données que vous avez créée à l’étape précédente.
Cliquez avec le bouton droit sur votre base de données, sélectionnez Synchroniser avec la base de données, puis cliquez sur OK.
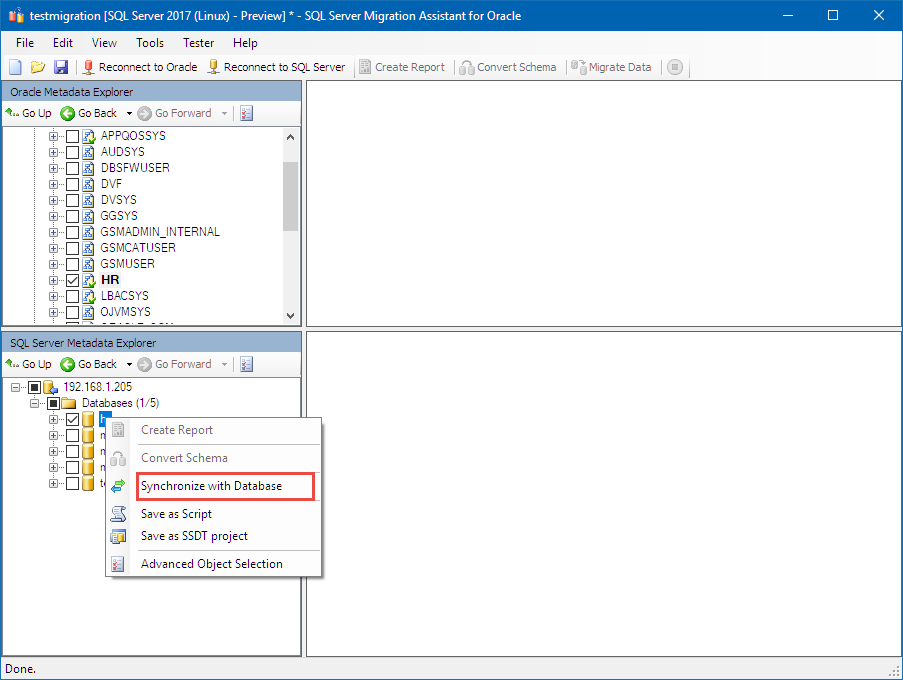
Migration des données
La dernière étape consiste à migrer vos données.
Dans l’Explorateur de métadonnées Oracle, cliquez avec le bouton droit sur HR, puis sélectionnez Migrer des données.
L’étape de migration des données nécessite de réenter vos informations d’identification Oracle et SQL Server.
Une fois terminé, passez en revue le rapport de migration des données, qui doit ressembler à la capture d’écran suivante :

Étapes suivantes
Pour un schéma Orcale plus complexe, le processus de conversion implique plus de temps, de test et de modifications possibles apportées aux applications clientes. L’objectif de ce didacticiel est de montrer comment utiliser SSMA pour Oracle dans le cadre de votre processus de migration global.
Dans ce didacticiel, vous avez appris à :
- Installer SSMA sur Windows
- Créer un projet SSMA
- Évaluer et exécuter une migration à partir d’Oracle
Ensuite, explorez d’autres façons d’utiliser SSMA :