Tutoriel : Introduire des expressions
Dans ce didacticiel du --- title: include file description: include file author: maggiesMSFT ms.author: maggies ms.date: 12/06/2018 ms.service: ms.topic: include ms.custom: include fileGénérateur de rapports, vous utilisez des expressions avec des fonctions et des opérateurs courants pour créer des rapports paginés Reporting Services puissants et flexibles.
Dans ce didacticiel, vous écrivez des expressions qui concatènent des valeurs de noms, qui recherchent des valeurs dans un autre dataset, qui affichent différentes couleurs en fonction des valeurs de champ, etc.
Le rapport est un rapport à bandes avec des alternances de lignes en couleur et de lignes blanches. Le rapport inclut un paramètre de sélection de couleur pour les lignes non blanches.
Cette illustration montre un rapport similaire à celui que vous créez dans ce didacticiel.
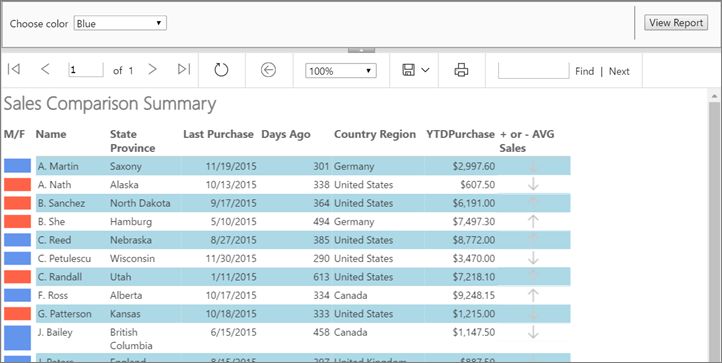
Durée estimée pour effectuer ce tutoriel : 30 minutes.
Spécifications
Pour plus d’informations sur les spécifications, consultez Prérequis pour les didacticiels (Générateur de rapports).
1. Créer un rapport de tableau et un dataset à partir de l’Assistant Tableau ou matrice
Dans cette section, vous allez créer un rapport de tableau, une source de données et un dataset. Lorsque vous créez le tableau, n’incluez que quelques champs. Après avoir terminé l’Assistant, vous ajoutez manuellement des colonnes. L’Assistant facilite la disposition du tableau.
Notes
Dans ce didacticiel, la requête contient les valeurs des données : elle n’a donc pas besoin d’une source de données externe. Cela rend la requête assez longue. Dans un environnement métier, une requête ne contient pas les données. Ceci est nécessaire à des fins de formation uniquement.
Créer un rapport tabulaire
Démarrez le Générateur de rapports à partir de votre ordinateur, du portail web de Reporting Services ou du mode intégré SharePoint.
La boîte de dialogue Nouveau rapport ou dataset s’ouvre.
Si vous ne voyez pas la boîte de dialogue Nouveau rapport ou dataset, dans le menu Fichier, choisissez >Nouveau.
Dans le volet gauche, assurez-vous que Nouveau rapport est sélectionné.
Dans le volet droit, cliquez sur Assistant Tableau ou matrice.
Dans la page Choisir un dataset , sélectionnez Créer un dataset>Suivant.
Dans la page Choisir une connexion à une source de données , sélectionnez une source de données de type SQL Server. Choisissez une source de données dans la liste ou naviguez jusqu’au serveur de rapports pour en sélectionner une.
Remarque
La source de données que vous choisissez n’a pas d’importance tant que vous disposez des autorisations appropriées. Vous n'allez pas récupérer de données à partir de la source de données. Pour plus d’informations, consultez Autres manières d’obtenir une connexion de données (Générateur de rapports).
Cliquez sur Suivant.
Dans la page Créer une requête, sélectionnez Modifier en tant que texte.
Collez la requête suivante dans le volet de requête :
SELECT 'Lauren' AS FirstName,'Johnson' AS LastName, 'American Samoa' AS StateProvince, 1 AS CountryRegionID,'Female' AS Gender, CAST(9996.60 AS money) AS YTDPurchase, CAST('2015-6-10' AS date) AS LastPurchase UNION SELECT'Warren' AS FirstName, 'Pal' AS LastName, 'New South Wales' AS StateProvince, 2 AS CountryRegionID, 'Male' AS Gender, CAST(5747.25 AS money) AS YTDPurchase, CAST('2015-7-3' AS date) AS LastPurchase UNION SELECT 'Fernando' AS FirstName, 'Ross' AS LastName, 'Alberta' AS StateProvince, 3 AS CountryRegionID, 'Male' AS Gender, CAST(9248.15 AS money) AS YTDPurchase, CAST('2015-10-17' AS date) AS LastPurchase UNION SELECT 'Rob' AS FirstName, 'Caron' AS LastName, 'Northwest Territories' AS StateProvince, 3 AS CountryRegionID, 'Male' AS Gender, CAST(742.50 AS money) AS YTDPurchase, CAST('2015-4-29' AS date) AS LastPurchase UNION SELECT 'James' AS FirstName, 'Bailey' AS LastName, 'British Columbia' AS StateProvince, 3 AS CountryRegionID, 'Male' AS Gender, CAST(1147.50 AS money) AS YTDPurchase, CAST('2015-6-15' AS date) AS LastPurchase UNION SELECT 'Bridget' AS FirstName, 'She' AS LastName, 'Hamburg' AS StateProvince, 4 AS CountryRegionID, 'Female' AS Gender, CAST(7497.30 AS money) AS YTDPurchase, CAST('2015-5-10' AS date) AS LastPurchase UNION SELECT 'Alexander' AS FirstName, 'Martin' AS LastName, 'Saxony' AS StateProvince, 4 AS CountryRegionID, 'Male' AS Gender, CAST(2997.60 AS money) AS YTDPurchase, CAST('2015-11-19' AS date) AS LastPurchase UNION SELECT 'Yolanda' AS FirstName, 'Sharma' AS LastName ,'Micronesia' AS StateProvince, 5 AS CountryRegionID, 'Female' AS Gender, CAST(3247.95 AS money) AS YTDPurchase, CAST('2015-8-23' AS date) AS LastPurchase UNION SELECT 'Marc' AS FirstName, 'Zimmerman' AS LastName, 'Moselle' AS StateProvince, 6 AS CountryRegionID, 'Male' AS Gender, CAST(1200.00 AS money) AS YTDPurchase, CAST('2015-11-16' AS date) AS LastPurchase UNION SELECT 'Katherine' AS FirstName, 'Abel' AS LastName, 'Moselle' AS StateProvince, 6 AS CountryRegionID, 'Female' AS Gender, CAST(2025.00 AS money) AS YTDPurchase, CAST('2015-12-1' AS date) AS LastPurchase UNION SELECT 'Nicolas' as FirstName, 'Anand' AS LastName, 'Seine (Paris)' AS StateProvince, 6 AS CountryRegionID, 'Male' AS Gender, CAST(1425.00 AS money) AS YTDPurchase, CAST('2015-12-11' AS date) AS LastPurchase UNION SELECT 'James' AS FirstName, 'Peters' AS LastName, 'England' AS StateProvince, 12 AS CountryRegionID, 'Male' AS Gender, CAST(887.50 AS money) AS YTDPurchase, CAST('2015-8-15' AS date) AS LastPurchase UNION SELECT 'Alison' AS FirstName, 'Nath' AS LastName, 'Alaska' AS StateProvince, 7 AS CountryRegionID, 'Female' AS Gender, CAST(607.50 AS money) AS YTDPurchase, CAST('2015-10-13' AS date) AS LastPurchase UNION SELECT 'Grace' AS FirstName, 'Patterson' AS LastName, 'Kansas' AS StateProvince, 7 AS CountryRegionID, 'Female' AS Gender, CAST(1215.00 AS money) AS YTDPurchase, CAST('2015-10-18' AS date) AS LastPurchase UNION SELECT 'Bobby' AS FirstName, 'Sanchez' AS LastName, 'North Dakota' AS StateProvince, 7 AS CountryRegionID, 'Female' AS Gender, CAST(6191.00 AS money) AS YTDPurchase, CAST('2015-9-17' AS date) AS LastPurchase UNION SELECT 'Charles' AS FirstName, 'Reed' AS LastName, 'Nebraska' AS StateProvince, 7 AS CountryRegionID, 'Male' AS Gender, CAST(8772.00 AS money) AS YTDPurchase, CAST('2015-8-27' AS date) AS LastPurchase UNION SELECT 'Orlando' AS FirstName, 'Romeo' AS LastName, 'Texas' AS StateProvince, 7 AS CountryRegionID, 'Male' AS Gender, CAST(8578.00 AS money) AS YTDPurchase, CAST('2015-7-29' AS date) AS LastPurchase UNION SELECT 'Cynthia' AS FirstName, 'Randall' AS LastName, 'Utah' AS StateProvince, 7 AS CountryRegionID, 'Female' AS Gender, CAST(7218.10 AS money) AS YTDPurchase, CAST('2015-1-11' AS date) AS LastPurchase UNION SELECT 'Rebecca' AS FirstName, 'Roberts' AS LastName, 'Washington' AS StateProvince, 7 AS CountryRegionID, 'Female' AS Gender, CAST(8357.80 AS money) AS YTDPurchase, CAST('2015-10-28' AS date) AS LastPurchase UNION SELECT 'Cristian' AS FirstName, 'Petulescu' AS LastName, 'Wisconsin' AS StateProvince, 7 AS CountryRegionID, 'Male' AS Gender, CAST(3470.00 AS money) AS YTDPurchase, CAST('2015-11-30' AS date) AS LastPurchase UNION SELECT 'Cynthia' AS FirstName, 'Randall' AS LastName, 'Utah' AS StateProvince, 7 AS CountryRegionID, 'Female' AS Gender, CAST(7218.10 AS money) AS YTDPurchase, CAST('2015-1-11' AS date) AS LastPurchase UNION SELECT 'Rebecca' AS FirstName, 'Roberts' AS LastName, 'Washington' AS StateProvince, 7 AS CountryRegionID, 'Female' AS Gender, CAST(8357.80 AS money) AS YTDPurchase, CAST('2015-10-28' AS date) AS LastPurchase UNION SELECT 'Cristian' AS FirstName, 'Petulescu' AS LastName, 'Wisconsin' AS StateProvince, 7 AS CountryRegionID, 'Male' AS Gender, CAST(3470.00 AS money) AS YTDPurchase, CAST('2015-11-30' AS date) AS LastPurchaseDans la barre d’outils du concepteur de requêtes, sélectionnez Exécuter (!). Le jeu de résultats affiche 23 lignes de données avec les colonnes suivantes : FirstName, LastName, StateProvince, CountryRegionID, Gender, YTDPurchase et LastPurchase.
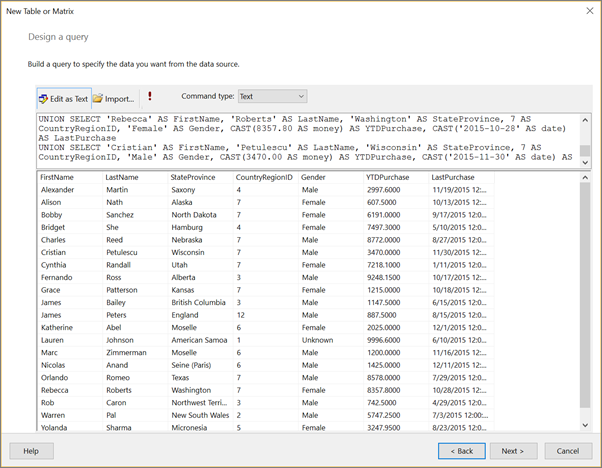
Cliquez sur Suivant.
Dans la page Organiser les champs , faites glisser les champs suivants, dans l’ordre spécifié, de la liste Champs disponibles vers la liste Valeurs .
- StateProvince
- CountryRegionID
- LastPurchase
- YTDPurchase
Étant donné que les champs CountryRegionID et YTDPurchase contiennent des données numériques, l’agrégat SUM est appliqué par défaut. Cependant, vous ne voulez pas que ces données soient des sommes.
Dans la liste Valeurs , cliquez avec le bouton droit sur CountryRegionID , puis décochez la case Sum.
L'agrégat Sum n'est plus appliqué à CountryRegionID.
Dans la liste Valeurs, cliquez avec le bouton droit sur YTDPurchase et sélectionnez l’option Sum.
L'agrégat Sum n'est plus appliqué à YTDPurchase.
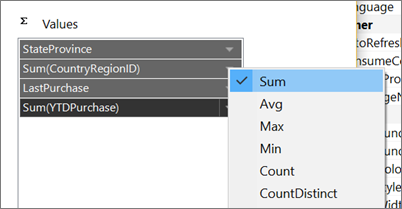
Sélectionnez Suivant.
Dans la page Choisir la disposition, conservez tous les paramètres par défaut, puis cliquez sur Suivant.
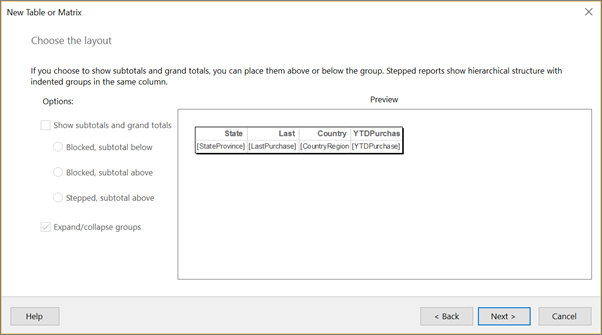
Sélectionnez Terminer.
2. Mettre à jour les noms par défaut de la source de données et du dataset
Mettre à jour le nom par défaut de la source de données
Dans le volet Données du rapport, développez le dossier Sources de données .
Cliquez avec le bouton droit sur DataSource1 et sélectionnez Propriétés de la source de données.
Dans la zone Nom, saisissez ExpressionsDataSource.
Cliquez sur OK.
Mettre à jour le nom par défaut du dataset
Dans le volet Données du rapport, développez le dossier Datasets .
Cliquez avec le bouton droit sur Dataset1 et sélectionnez Propriétés du dataset.
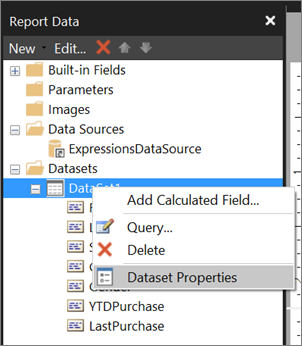
Dans la zone Nom, saisissez Expressions.
Cliquez sur OK.
3. Afficher la première initiale et le nom de famille
Dans cette section, vous utilisez la fonction Gauche et l'opérateur Concaténer (et) dans une expression qui évalue un nom comprenant une initiale et un nom de famille. Vous pouvez générer l’expression pas à pas ou avancer dans la procédure et copier/coller l’expression à partir du didacticiel dans la boîte de dialogue Expression .
Cliquez avec le bouton droit sur la colonne StateProvince, pointez sur Insérer une colonne et sélectionnez Gauche.
Une nouvelle colonne est ajoutée à gauche de la colonne StateProvince .
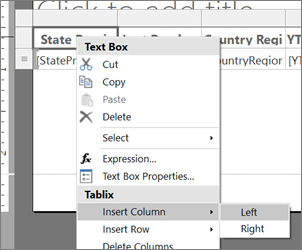
Cliquez sur l’en-tête de la nouvelle colonne, puis saisissez Name.
Cliquez avec le bouton droit sur la cellule de données pour la colonne Name et sélectionnez Expression.
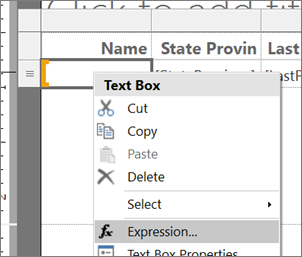
Dans la boîte de dialogue Expression, développez Fonctions communes, puis sélectionnez Texte.
Dans la liste Élément , double-cliquez sur Left.
La fonction Left est ajoutée à l’expression.
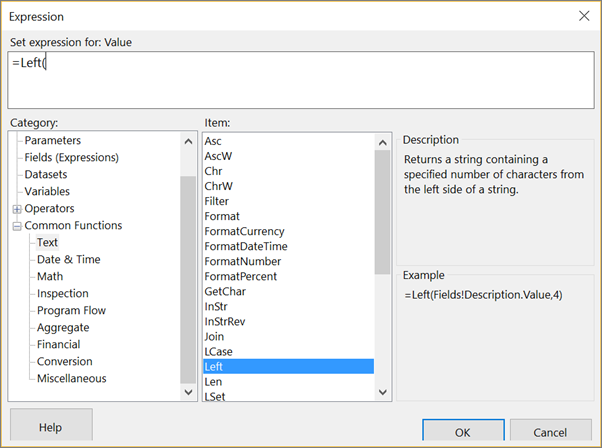
Dans la liste Catégorie, cliquez sur Champs (Expressions).
Dans la liste Valeurs , double-cliquez sur FirstName.
Saisissez , 1)
Cette expression extrait un caractère de la valeur FirstName , en partant de la gauche.
Saisissez &". "&
Cette expression ajoute un point et un espace après l’expression.
Dans la liste Valeurs , double-cliquez sur LastName.
L’expression complétée est la suivante :
=Left(Fields!FirstName.Value, 1) &". "& Fields!LastName.Value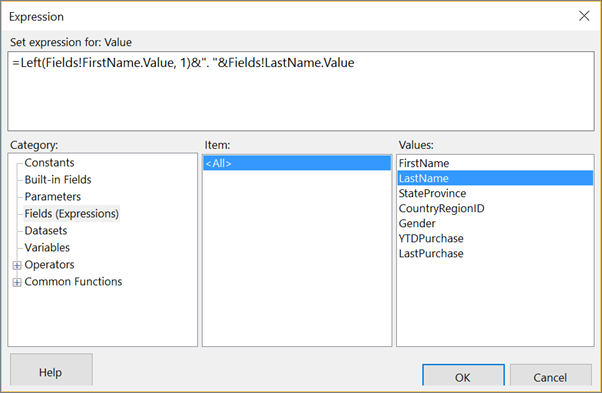
Cliquez sur OK.
Sélectionnez Exécuter pour afficher un aperçu du rapport.
(Facultatif) Mettre en forme les colonnes de date et de devise, et la ligne d’en-tête
Dans cette section, vous allez mettre en forme la colonne Last Purchase qui contient des dates et la colonne YTDPurchase qui contient des devises. Vous allez également mettre en forme la ligne d’en-tête.
Formater la colonne de date
Sélectionnez Conception pour repasser en mode Conception.
Sélectionnez la cellule de données dans la colonne Last Purchase puis, sous l’onglet Accueil> section Nombre, choisissez Date.
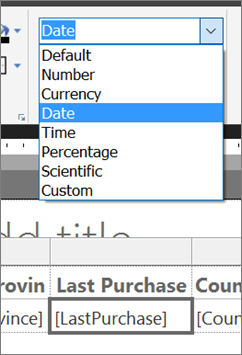
Ensuite, dans la section Nombre, cliquez sur la flèche en regard de Styles des espaces réservés, puis choisissez Valeurs d’aperçu.
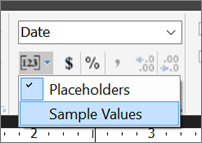
Vous pouvez maintenant voir un exemple de la mise en forme que vous avez sélectionnée.
Mettre en forme des valeurs monétaires
- Sélectionnez la cellule de données dans la colonne YTDPurchase, puis dans la section Nombre, choisissez Symbole monétaire.
Mettre en forme des en-têtes de colonnes
Sélectionnez la ligne des en-têtes de colonnes.
Sous l’onglet Accueil> section Paragraphe, sélectionnez Gauche.
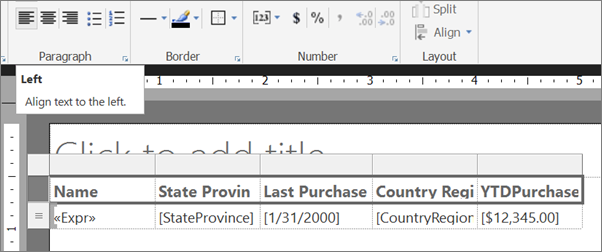
Sélectionnez Exécuter pour afficher un aperçu du rapport.
Voici le rapport avec les dates, les devises et les en-têtes de colonnes mis en forme.
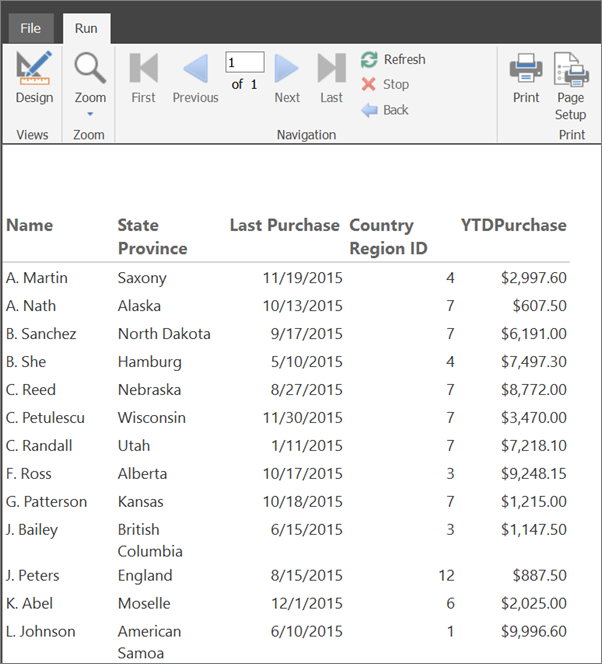
4. Utiliser des couleurs pour afficher le sexe
Dans cette section, vous allez ajouter des couleurs pour afficher le sexe d’une personne. Vous ajoutez une colonne pour afficher la couleur, puis déterminez la couleur qui apparaît dans la colonne en fonction de la valeur du champ Sexe.
Si vous souhaitez conserver la couleur que vous appliquez dans cette cellule de tableau lorsque vous créez un rapport à bandes, vous ajoutez un rectangle. Ensuite, vous ajoutez la couleur d’arrière-plan au rectangle.
Ajouter une colonne M/F
Cliquez avec le bouton droit sur la colonne Name, pointez sur Insérer une colonne, puis sélectionnez Gauche.
Une nouvelle colonne est ajoutée à gauche de la colonne Name .
Cliquez sur l’en-tête de la nouvelle colonne, puis saisissez M/F.
Ajouter un rectangle
Sous l’onglet Insérer, sélectionnez Rectangle, puis choisissez la cellule de données de la colonne M/F .
Un rectangle est ajouté à la cellule.
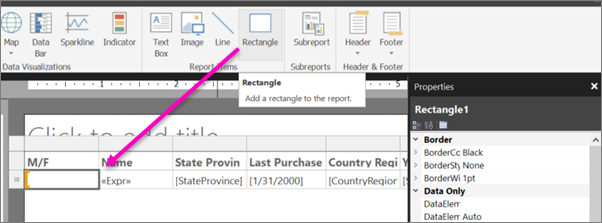
Faites glisser le séparateur de colonne entre M/F et Name pour rendre la colonne M/F plus étroite.
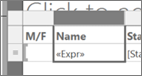
Utiliser des couleurs pour afficher le sexe
Cliquez avec le bouton droit sur le rectangle dans la cellule de données de la colonne M/F, puis sélectionnez Propriétés du rectangle.
Dans la boîte de dialogue Propriétés du rectangle> onglet Remplissage, cliquez sur le bouton d’expression fx situé en regard de Couleur de remplissage.
Dans la boîte de dialogue Expression, développez Fonctions communes et sélectionnez Flux de programme.
Dans la liste Élément , double-cliquez sur Switch.
Dans la liste Catégorie, cliquez sur Champs (Expressions).
Dans la liste Valeurs , double-cliquez sur Gender.
Saisissez ="Masculin", (y compris la virgule).
Dans la liste Catégorie, sélectionnez Constantes, et dans la zone Valeurs, cliquez sur Bleuet.

Saisissez une virgule après celle-ci.
Dans la liste Catégorie, sélectionnez Champs (Expressions), puis dans la liste Valeurs, double-cliquez de nouveau sur Genre.
Saisissez ="Féminin", (y compris la virgule).
Dans la liste Catégorie, cliquez sur Constantes, et dans la zone Valeurs, choisissez Tomate.
Ajoutez une parenthèse fermante ) après « Tomate ».
L’expression complétée est la suivante :
=Switch(Fields!Gender.Value ="Male", "CornflowerBlue",Fields!Gender.Value ="Female","Tomato")
Cliquez sur OK, puis de nouveau sur OK pour fermer la boîte de dialogue Propriétés du rectangle.
Sélectionnez Exécuter pour afficher un aperçu du rapport.
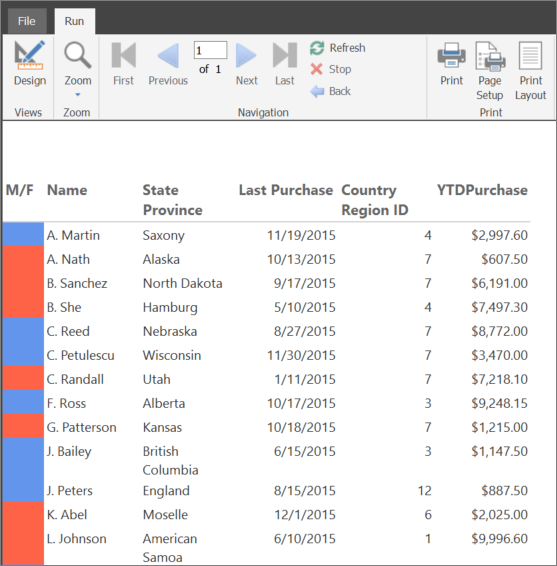
Mettre en forme les rectangles de couleur
Sélectionnez Conception pour repasser en mode Conception.
Sélectionnez le rectangle dans la colonne M/F . Dans le volet Propriétés, dans la section Bordure, définissez ces propriétés :
- BorderColor = White
- BorderStyle = Solid
- BorderWidth = 5pt
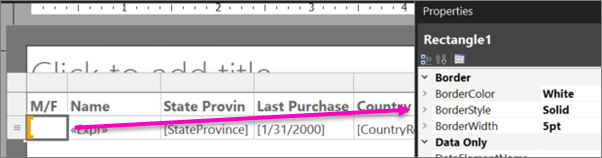
Sélectionnez Exécuter pour afficher à nouveau un aperçu du rapport. Cette fois-ci, les blocs de couleur sont entourés d’un espace blanc.
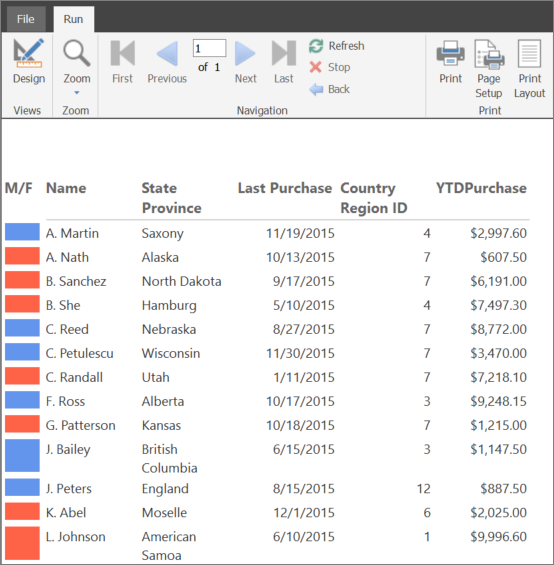
5. Rechercher un nom de CountryRegion
Dans cette section, vous allez créer le dataset CountryRegion et utiliser la fonction Lookup pour afficher le nom d’un pays/d’une région au lieu de l’identifiant de pays/région.
Créer le dataset CountryRegion
Sélectionnez Conception pour repasser en mode Conception.
Dans le volet des données de rapport, sélectionnez Nouveau, puis choisissez Dataset.
Dans Propriétés du dataset, cliquez sur Utiliser un dataset incorporé dans mon rapport.
Dans la liste Source de données , sélectionnez ExpressionsDataSource.
Dans la zone Nom, saisissez CountryRegion.
Vérifiez que le type de requête Texte est sélectionné et choisissez Concepteur de requêtes.
Sélectionnez Modifier en tant que Texte.
Copiez et collez la requête suivante dans le volet de requête :
SELECT 1 AS ID, 'American Samoa' AS CountryRegion UNION SELECT 2 AS CountryRegionID, 'Australia' AS CountryRegion UNION SELECT 3 AS ID, 'Canada' AS CountryRegion UNION SELECT 4 AS ID, 'Germany' AS CountryRegion UNION SELECT 5 AS ID, 'Micronesia' AS CountryRegion UNION SELECT 6 AS ID, 'France' AS CountryRegion UNION SELECT 7 AS ID, 'United States' AS CountryRegion UNION SELECT 8 AS ID, 'Brazil' AS CountryRegion UNION SELECT 9 AS ID, 'Mexico' AS CountryRegion UNION SELECT 10 AS ID, 'Japan' AS CountryRegion UNION SELECT 10 AS ID, 'Australia' AS CountryRegion UNION SELECT 12 AS ID, 'United Kingdom' AS CountryRegionSélectionnez Exécuter (!) exécuter la requête.
Les résultats de la requête sont les identifiants et les noms des pays/régions.
Cliquez sur OK.
Recliquez sur OK pour fermer la boîte de dialogue Propriétés du dataset.
À présent, vous avez un deuxième dataset dans la colonne Report Data .
Rechercher des valeurs dans le dataset CountryRegion
Cliquez sur l’en-tête de la colonne Country Region ID et supprimez le texte : ID, afin de lire Country Region.
Cliquez avec le bouton droit sur la cellule de données pour la colonne Country Region et sélectionnez Expression.
Supprimez l'expression sauf le signe (=) de début.
L’expression restante est :
=Dans la boîte de dialogue Expression, développez Fonctions communes et sélectionnez Divers. Ensuite, dans la liste Élément, double-cliquez sur Lookup.
Dans la liste Catégorie, sélectionnez Champs (Expressions), puis dans la liste Valeurs, double-cliquez sur CountryRegionID.
Placez le curseur immédiatement après
CountryRegionID.Value, puis saisissez ,Fields!ID.value, Fields!CountryRegion.value, "CountryRegion").Expression complétée :
=Lookup(Fields!CountryRegionID.Value,Fields!ID.value, Fields!CountryRegion.value, "CountryRegion")La syntaxe de la fonction Lookup spécifie une recherche entre CountryRegionID dans le dataset Expressions, et ID dans le dataset CountryRegion qui retourne la valeur CountryRegion, également dans le dataset CountryRegion.
Cliquez sur OK.
Sélectionnez Exécuter pour afficher un aperçu du rapport.
6. Compter les jours depuis le dernier achat
Dans cette section, vous allez ajouter une colonne, puis utiliser la fonction Now ou la variable globale intégrée ExecutionTime pour calculer le nombre de jours écoulés depuis les derniers achats d’un client.
Ajouter la colonne Days Ago
Sélectionnez Conception pour repasser en mode Conception.
Cliquez avec le bouton droit sur la colonne Last Purchase, pointez sur Insérer une colonne et sélectionnez Droite.
Une nouvelle colonne est ajoutée à droite de la colonne Last Purchase .
Dans l’en-tête de colonne, saisissez Days Ago.
Cliquez avec le bouton droit sur la cellule de données pour la colonne Days Ago et sélectionnez Expression.
Dans la boîte de dialogue Expression, développez Fonctions communes, puis sélectionnez Date & heure.
Dans la liste Élément , double-cliquez sur DateDiff.
Immédiatement après
DateDiff(, saisissez "d", (y compris les guillemets "" et la virgule).Dans la liste Catégorie, sélectionnez Champs (Expressions), puis dans la liste Valeurs, double-cliquez sur LastPurchase.
Immédiatement après
Fields!LastPurchase.Value, saisissez , (une virgule).Dans la liste Catégorie, sélectionnez de nouveau Date et heure, puis dans la liste Élément, double-cliquez sur Now.
Avertissement
Dans les rapports de production, vous ne devez pas utiliser la fonction Now dans les expressions évaluées plusieurs fois pendant la génération du rapport (par exemple, dans les lignes de détails d’un rapport). La valeur de Now change de ligne en ligne et les différentes valeurs affectent les résultats de l’évaluation des expressions, ce qui entraîne des résultats légèrement incohérents. Utilisez à la place la variable globale
ExecutionTimefournie par Reporting Services.Supprimez la parenthèse de gauche après
Now(, puis ajoutez une parenthèse fermante ).L’expression complétée est la suivante :
=DateDiff("d", Fields!LastPurchase.Value, Now)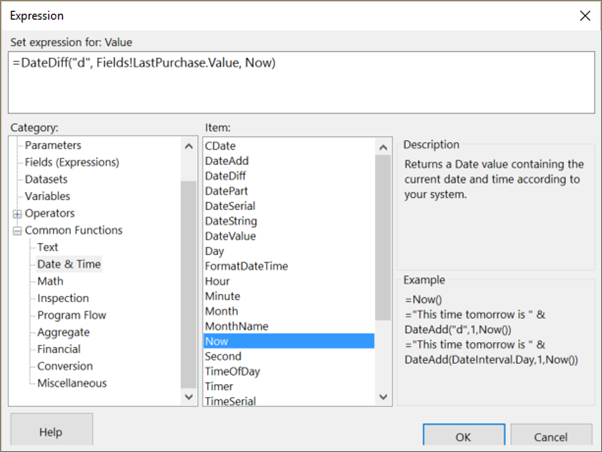
Cliquez sur OK.
Sélectionnez Exécuter pour afficher un aperçu du rapport.
7. Utiliser un indicateur pour afficher la comparaison des ventes
Dans cette section, vous ajoutez une nouvelle colonne et utilisez un indicateur pour afficher si les achats de l’année en cours à ce jour (YTD) d’une personne sont supérieurs ou inférieurs à la moyenne des achats YTD. La fonction Round supprime les décimales des valeurs.
La configuration de l’indicateur et de ses états s’effectue en plusieurs étapes. Si vous le souhaitez, vous pouvez avancer dans la procédure « Pour configurer l’indicateur » et copier-coller les expressions complétées à partir de ce tutoriel dans la boîte de dialogue Expression.
Ajouter la colonne + or - AVG Sales
Cliquez avec le bouton droit sur la colonne YTD Purchase, pointez sur Insérer une colonne et sélectionnez Droite.
Une nouvelle colonne est ajoutée à droite de la colonne YTD Purchase .
Sélectionnez l’en-tête de colonne et saisissez + ou - AVG Sales.
Ajouter un indicateur
Sous l’onglet Insérer, sélectionnez Indicateur et choisissez la cellule de données de la colonne + or - AVG Sales.
La boîte de dialogue Sélectionner un type d’indicateur s’ouvre.
Dans le groupe Directionnel des jeux d’icônes, sélectionnez le jeu des trois flèches grises.
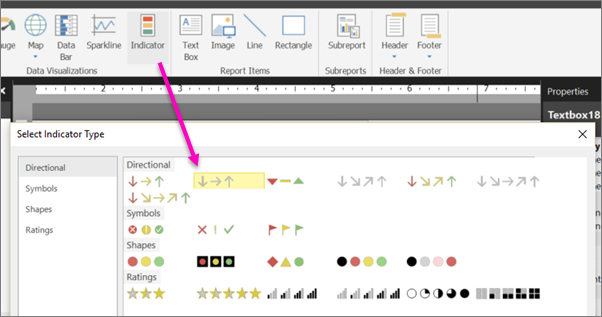
Cliquez sur OK.
Configurer l’indicateur
Cliquez avec le bouton droit sur l’indicateur, sélectionnez Propriétés de l’indicateur, puis choisissez Valeur et états.
Cliquez sur le bouton d’expression fx situé à côté de la zone de texte Valeur.
Dans la boîte de dialogue Expression, développez Fonctions communes, puis sélectionnez Math.
Dans la liste Élément , double-cliquez sur Round.
Dans la liste Catégorie, sélectionnez Champs (Expressions), puis dans la liste Valeurs, double-cliquez sur YTDPurchase.
Immédiatement après
Fields!YTDPurchase.Value, saisissez - (un signe moins).Développez à nouveau Fonctions communes, sélectionnez Agrégat, puis dans la liste Élément, double-cliquez sur Avg.
Dans la liste Catégorie, sélectionnez Champs (Expressions), puis dans la liste Valeurs, double-cliquez sur YTDPurchase.
Immédiatement après
Fields!YTDPurchase.Value, saisissez , "Expressions")).L’expression complétée est la suivante :
=Round(Fields!YTDPurchase.Value - Avg(Fields!YTDPurchase.Value, "Expressions"))Sélectionnez OK.
Dans la zone Unité de mesure des états , sélectionnez Numérique.
Dans la ligne contenant la flèche pointant vers le bas, cliquez sur le bouton fx situé à droite de la zone de texte pour la valeur Démarrer.
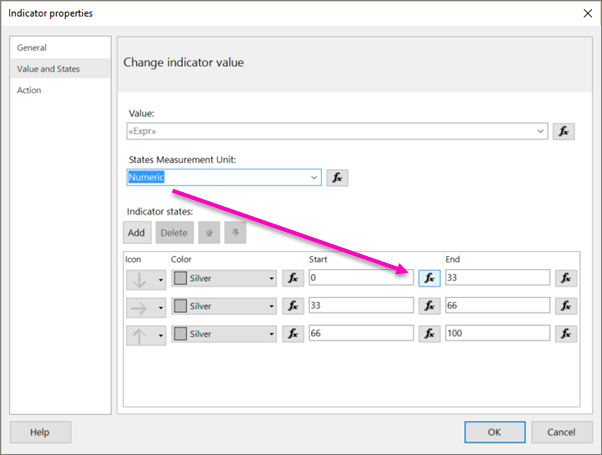
Dans la boîte de dialogue Expression, développez Fonctions communes, puis sélectionnez Math.
Dans la liste Élément , double-cliquez sur Round.
Dans la liste Catégorie, sélectionnez Champs (Expressions), puis dans la liste Valeurs, double-cliquez sur YTDPurchase.
Immédiatement après
Fields!YTDPurchase.Value, saisissez - (un signe moins).Développez à nouveau Fonctions communes, sélectionnez Agrégat, puis dans la liste Élément, double-cliquez sur Avg.
Dans la liste Catégorie, sélectionnez Champs (Expressions), puis dans la liste Valeurs, double-cliquez sur YTDPurchase.
Immédiatement après
Fields!YTDPurchase.Value, saisissez , "Expressions")) < 0Expression complétée :
=Round(Fields!YTDPurchase.Value - Avg(Fields!YTDPurchase.Value, "Expressions")) < 0Cliquez sur OK.
Dans la zone de texte de la valeur Fin, saisissez 0.
Sélectionnez la ligne contenant la flèche pointant à l’horizontale et cliquez sur Supprimer.
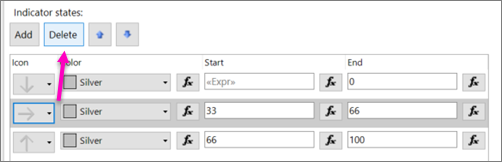
À présent, vous n’avez plus que deux flèches, vers le haut et vers le bas.
Dans la ligne contenant la flèche pointant vers le haut, dans la zone Démarrer, saisissez 0.
Cliquez sur le bouton fx situé à droite de la zone de texte pour la valeur Fin.
Dans la boîte de dialogue Expression , supprimez 100 , puis créez l’expression :
=Round(Fields!YTDPurchase.Value - Avg(Fields!YTDPurchase.Value, "Expressions")) >0Cliquez sur OK.
Recliquez sur OK pour fermer la boîte de dialogue Propriétés de l’indicateur.
Sélectionnez Exécuter pour afficher un aperçu du rapport.
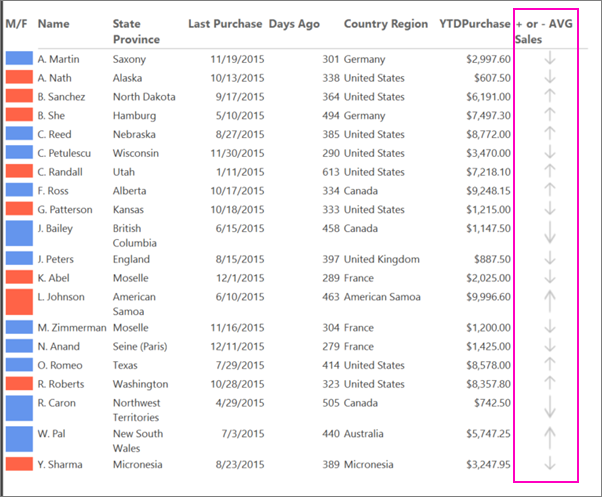
8. Créer un rapport à bandes
Créez un paramètre pour que les lecteurs du rapport puissent spécifier la couleur à appliquer aux lignes alternées dans le rapport, pour en faire un rapport à bandes.
Ajouter un paramètre
Sélectionnez Conception pour repasser en mode Conception.
Dans le volet Données du rapport, cliquez avec le bouton droit sur Paramètres et sélectionnez Ajouter un paramètre.
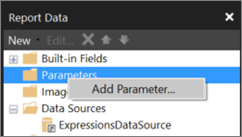
La boîte de dialogue Propriétés du paramètre de rapport s'ouvre.
Dans Invite, saisissez Choose color.
Dans Nom, saisissez RowColor.
Dans la page Valeurs disponibles, sélectionnez Spécifier les valeurs.
Sélectionnez Ajouter.
Dans la zone Étiquette, saisissez Yellow.
Dans la zone Valeur, saisissez Yellow.
Sélectionnez Ajouter.
Dans la zone Étiquette, saisissez Green.
Dans la zone Valeur, saisissez PaleGreen.
Sélectionnez Ajouter.
Dans la zone Étiquette, saisissez Blue.
Dans la zone Valeur, saisissez LightBlue.
Sélectionnez Ajouter.
Dans la zone Étiquette, saisissez Pink.
Dans la zone Valeur, saisissez Pink.
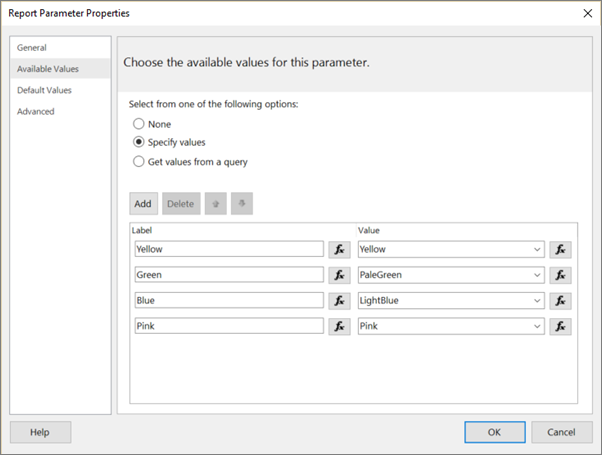
Cliquez sur OK.
Appliquer des couleurs alternées aux lignes de détails
- Sélectionnez toutes les cellules de la ligne de données, à l’exception de la cellule de la colonne M/F , qui a sa propre couleur d’arrière-plan.

Dans le volet Propriétés, sélectionnez BackgroundColor.
Si le volet Propriétés n’est pas ouvert, sous l’onglet Affichage , cochez la case Propriétés .
Si les propriétés sont classées par catégorie dans le volet Propriétés, BackgroundColor est classé sous la catégorie Divers.
Sélectionnez la flèche vers le bas, puis choisissez Expression.

Dans la boîte de dialogue Expression, développez Fonctions communes puis sélectionnez Flux de programme.
Dans la liste Élément , double-cliquez sur IIf.
Sous Fonctions communes, sélectionnez Divers, puis dans la liste Élément, double-cliquez sur RowNumber.
Immédiatement après RowNumber ( saisissez Nothing) MOD 2,.
Sélectionnez Paramètres et dans la liste Valeurs, double-cliquez sur RowColor.
Immédiatement après
Parameters!RowColor.Value, saisissez , "White").L’expression complétée est la suivante :
=IIF(RowNumber(Nothing) MOD 2, Parameters!RowColor.Value, "White")
Cliquez sur OK.
Exécuter le rapport
Sous l’onglet Accueil, sélectionnez Exécuter.
Vous ne voyez pas le rapport tant que vous n’avez pas choisi une couleur pour les bandes non blanches.
Dans la liste Choisir une couleur, sélectionnez une couleur pour les bandes non blanches du rapport.

Sélectionnez Afficher le rapport.
Le rapport est généré et les lignes alternées sont de la couleur d'arrière-plan que vous avez choisie.
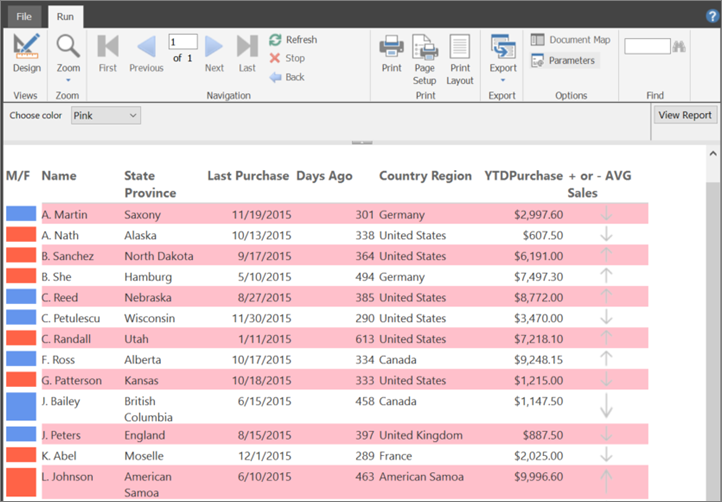
(Facultatif) Ajouter un titre au rapport
Ajoutez un titre au rapport.
Ajouter un titre de rapport
Dans l’aire de conception, sélectionnez Cliquer pour ajouter un titre.
Saisissez Sales Comparison Summary, puis sélectionnez le texte.
Sous l’onglet Accueil , dans la zone Police , définissez :
- Taille = 18
- Couleur = Gris
- Gras
Sous l’onglet Accueil, sélectionnez Exécuter.
Sélectionnez une couleur pour les bandes non blanches du rapport, puis cliquez sur Afficher le rapport.
(Facultatif) Enregistrer le rapport
Vous pouvez enregistrer les rapports sur un serveur de rapports, dans une bibliothèque SharePoint ou sur l'ordinateur. Pour plus d’informations, consultez Enregistrer des rapports (Générateur de rapports).
Dans ce didacticiel, vous allez enregistrer le rapport sur un serveur de rapports. Si vous n’avez pas accès à un serveur de rapports, enregistrez le rapport sur votre ordinateur.
Enregistrer le rapport sur un serveur de rapports
Dans le menu Fichier, sélectionnez Enregistrer sous.
Sélectionnez Sites et serveurs récents.
Sélectionnez ou saisissez le nom du serveur de rapports sur lequel vous êtes autorisé à enregistrer des rapports.
Le message « Connexion au serveur de rapports » s'affiche. Une fois la connexion établie, le contenu du dossier de rapports spécifié par l’administrateur du serveur de rapports s’affiche comme emplacement par défaut des rapports.
Attribuez un nom au rapport et sélectionnez Enregistrer.
Le rapport est enregistré sur le serveur de rapports. Le nom du serveur de rapports auquel vous êtes connecté est indiqué dans la barre d’état située au bas de la fenêtre.
À présent, les lecteurs de votre rapport peuvent visualiser votre rapport dans le portail web de Reporting Services.
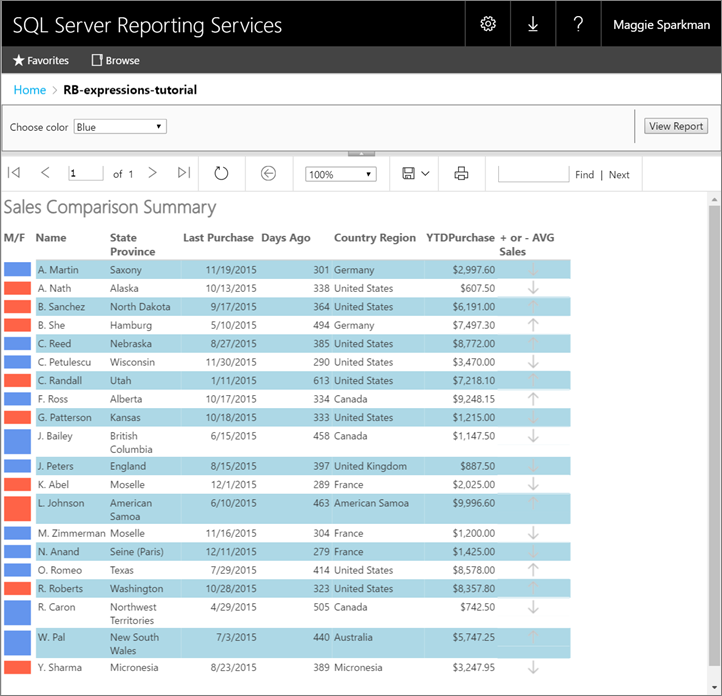
Contenu connexe
- Expressions dans un rapport paginé (Générateur de rapports)
- Exemples d’expressions dans des rapports paginés (Générateur de rapports)
- Indicateurs dans un rapport paginé (Générateur de rapports)
- Images, zones de texte, rectangles et lignes dans un rapport paginé (Générateur de rapports)
- Tables dans les rapports paginés (Générateur de rapports)
- Jeux de données de rapport (SSRS)