Tutoriel : Créer un rapport principal et un rapport d’extraction (Générateur de rapports)
Ce didacticiel vous apprend comment créer deux types de rapports paginés Reporting Services : un rapport d’extraction et un rapport principal. Les exemples de données de ventes utilisés dans ces rapports sont récupérés d'un cube Analysis Services.
L’illustration suivante montre les rapports que vous créez dans ce didacticiel et comment la valeur de champ, Games and Toys, du rapport principal s’affiche dans le titre du rapport d’extraction. Les données du rapport d’extraction se rapportent à la catégorie de produit Games and Toys.
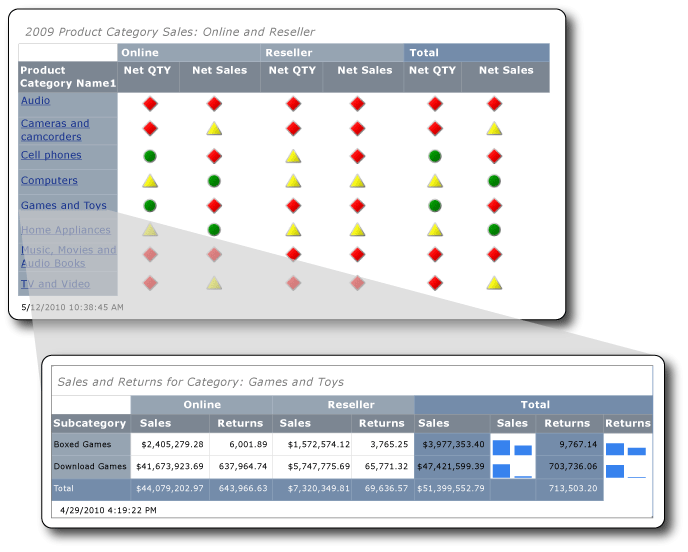
Durée estimée pour effectuer ce didacticiel : 30 minutes.
Spécifications
Ce didacticiel nécessite l’accès au cube Contoso Sales pour le rapport d’extraction et le rapport principal. Ce dataset se compose de l’entrepôt de données ContosoDW et de la base de données de traitement analytique en ligne (OLAP) Contoso_Retail. Les rapports que vous créez dans ce didacticiel récupèrent des données du cube Contoso Sales. Vous pouvez télécharger la base de données OLAP Contoso_Retail à partir du Centre de téléchargement Microsoft. Il vous suffit de télécharger le fichier ContosoBIdemoABF.exe. Il contient la base de données OLAP.
L’autre fichier, ContosoBIdemoBAK.exe, concerne l’entrepôt de données ContosoDW, qui n’est pas utilisé dans ce didacticiel.
Le site Web comporte des instructions relatives à l'extraction et à la restauration du fichier de sauvegarde ContosoRetail.abf dans la base de données OLAP Contoso_Retail.
Vous devez accéder à une instance de Analysis Services sur laquelle installer la base de données OLAP.
Pour plus d’informations sur les spécifications générales, consultez Prérequis pour les didacticiels (Générateur de rapports).
1. Créer un rapport d’extraction à partir de l’Assistant Tableau ou matrice
Dans la boîte de dialogue Prise en main, créez un rapport de matrice à l’aide de l’Assistant Tableau ou matrice. Deux modes sont disponibles dans l'assistant : création de rapport et création de dataset partagé. Dans ce didacticiel, vous utilisez le mode création de rapport.
Créer un rapport
Démarrez le Générateur de rapports à partir de votre ordinateur, du portail web de Reporting Services ou du mode intégré SharePoint.
La boîte de dialogue Nouveau rapport ou dataset s’ouvre.
Si vous ne voyez pas la boîte de dialogue Nouveau rapport ou dataset, dans le menu Fichier, choisissez >Nouveau.
Dans le volet gauche, assurez-vous que Nouveau rapport est sélectionné.
Dans le volet droit, vérifiez que Assistant Tableau ou matrice est sélectionné.
1a. Spécifier une connexion de données
Une connexion de données contient les informations nécessaires pour se connecter à une source de données externe telle qu'un cube Analysis Services ou une base de données SQL Server . Pour spécifier une connexion de données, vous pouvez utiliser une source de données partagée sur le serveur de rapports ou créer une source de données incorporée utilisée uniquement dans ce rapport. Dans ce didacticiel, vous utilisez une source de données incorporée. Pour en savoir plus sur l’utilisation d’une source de données partagée, consultez Autres manières d’obtenir une connexion de données (Générateur de rapports).
Créer une source de données incorporée
Dans la page Choisir un dataset, sélectionnez Créer un dataset, puis cliquez sur Suivant. La page Choisir une connexion à une source de données s’ouvre.
Cliquez sur Nouveau. La boîte de dialogue Propriétés de la source de données s'ouvre.
Dans Nom, saisissez Online and Reseller Sales Detail comme nom de la source de données.
Dans Sélectionner un type de connexion, sélectionnez Microsoft SQL Server Analysis Services, puis cliquez sur Générer.
Dans Source de données, vérifiez que la source de données est Microsoft SQL Server Analysis Services (AdomdClient) .
Dans Nom du serveur, saisissez le nom d’un serveur où est installée une instance d’Analysis Services.
Dans Sélectionner ou entrer un nom de base de données, sélectionnez le cube Contoso.
Sélectionnez OK.
Vérifiez que Chaîne de connexion présente la syntaxe suivante :
Data Source=<servername>; Initial Catalog = Contoso<servername>est le nom d'une instance de SQL Server où est installé Analysis Services.Sélectionner Type d’informations d’identification.
Notes
Selon le mode de configuration des autorisations sur la source de données, vous devrez peut-être modifier les options d'authentification par défaut. Pour plus d’informations, consultez Sécurité (Générateur de rapports).
Sélectionnez OK.
La page Choisir une connexion à une source de données s’affiche.
Pour vous assurer que vous pouvez vous connecter à la source de données, sélectionnez Tester la connexion.
Le message La connexion a été correctement créée s’affiche.
Sélectionnez OK.
Cliquez sur Suivant.
1b. Créer une requête MDX
Dans un rapport, vous pouvez utiliser un dataset partagé qui comprend une requête prédéfinie, ou vous pouvez créer un dataset incorporé utilisable uniquement dans votre rapport. Dans ce didacticiel, vous créez un dataset incorporé.
Créer des filtres de requête
Dans la page Créer une requête, dans le volet Métadonnées, cliquez sur le bouton (...).
Dans la boîte de dialogue Sélection de cube, cliquez sur Sales, puis sur OK.
Conseil
Si vous ne souhaitez pas générer la requête MDX manuellement, sélectionnez l’icône Basculer en mode Conception
 , basculez le concepteur de requêtes en mode Requête, collez la requête MDX complète dans le concepteur de requêtes, puis passez à l’étape 6 de la section Créer le dataset.
, basculez le concepteur de requêtes en mode Requête, collez la requête MDX complète dans le concepteur de requêtes, puis passez à l’étape 6 de la section Créer le dataset.SELECT NON EMPTY { [Measures].[Sales Amount], [Measures].[Sales Return Amount] } ON COLUMNS, NON EMPTY { ([Channel].[Channel Name].[Channel Name].ALLMEMBERS * [Product].[Product Category Name].[Product Category Name].ALLMEMBERS * [Product].[Product Subcategory Name].[Product Subcategory Name].ALLMEMBERS ) } DIMENSION PROPERTIES MEMBER_CAPTION, MEMBER_UNIQUE_NAME ON ROWS FROM ( SELECT ( { [Date].[Calendar Year].&[2009] } ) ON COLUMNS FROM ( SELECT ( { [Sales Territory].[Sales Territory Group].&[North America] } ) ON COLUMNS FROM ( SELECT ( STRTOSET(\@ProductProductCategoryName, CONSTRAINED) ) ON COLUMNS FROM ( SELECT ( { [Channel].[Channel Name].&[2], [Channel].[Channel Name].&[4] } ) ON COLUMNS FROM [Sales])))) WHERE ( [Sales Territory].[Sales Territory Group].&[North America], [Date].[Calendar Year].&[2009] ) CELL PROPERTIES VALUE, BACK_COLOR, FORE_COLOR, FORMATTED_VALUE, FORMAT_STRING, FONT_NAME, FONT_SIZE, FONT_FLAGSDans le volet Groupe de mesures, développez Channel, puis faites glisser Channel Name vers la colonne Hierarchy dans le volet de filtre.
Le nom de la dimension, Channel, est ajouté automatiquement à la colonne Dimension . Ne modifiez pas la colonne Dimension ou Opérateur.
Pour ouvrir la liste Expression de filtre, cliquez sur la flèche vers le bas dans la colonne Expression de filtre.
Dans la liste Expression de filtre, développez All Channel, sélectionnez Online et cliquez sur Reseller, puis sur OK.
La requête comporte maintenant un filtre permettant de n’inclure que les canaux suivants : Online et Reseller.
Développez la dimension Sales Territory, puis faites glisser Sales Territory Group vers la colonne Hierarchy , sous Channel Name.
Ouvrez la liste Expression de filtre, développez All Sales Territory, cliquez sur North America, puis sur OK.
La requête comporte désormais un filtre permettant de n'inclure que les ventes réalisées en Amérique du Nord.
Dans le volet Groupe de mesures, développez Date, puis faites glisser Calendar Year vers la colonne Hierarchy dans le volet de filtre.
Le nom de la dimension, Date, est ajouté automatiquement à la colonne Dimension . Ne modifiez pas la colonne Dimension ou Opérateur.
Pour ouvrir la liste Expression de filtre, cliquez sur la flèche vers le bas dans la colonne Expression de filtre.
Dans la liste Expression de filtre, développez All Date, cliquez sur Year 2009, puis sur OK.
La requête comporte maintenant un filtre permettant de n'inclure que l'année civile 2009.
Créer le paramètre
Développez la dimension Product, puis faites glisser le membre Product Category Name vers la colonne Hierarchy sous Calendar Year.
Ouvrez la liste Expression de filtre, cliquez sur All Products, puis sur OK.
Cochez la case Paramètre. La requête contient à présent le paramètre ProductProductCategoryName.
Notes
Le paramètre contient les noms des catégories de produits. Lorsque vous sélectionnez le nom d’une catégorie de produit dans le rapport principal, celui-ci est passé au rapport d’extraction à l’aide de ce paramètre.
Créer le jeu de données
À partir de la dimension Channel, faites glisser Channel Name vers le volet de données.
À partir de la dimension Product, faites glisser Product Category Name vers le volet de données, et placez-le à droite de Channel Name.
À partir de la dimension Product, faites glisser Product Subcategory Name vers le volet de données, puis placez-le à droite de Product Category Name.
Dans le volet Métadonnées, développez Mesure, puis Sales.
Faites glisser la mesure Sales Amount vers le volet de données, puis placez-la à droite de Product Subcategory Name.
Dans la barre d’outils du Concepteur de requêtes, sélectionnez Exécuter (!).
Cliquez sur Suivant.
1c. Organiser les données de rapport d’extraction dans des groupes
Lorsque vous sélectionnez les champs dans lesquels regrouper les données, vous concevez une matrice dont les lignes et les colonnes affichent des données de détail et des données agrégées.
Organiser les données dans des groupes
Sélectionnez Conception pour basculer vers le mode Conception.
Dans la page Organiser les champs , faites glisser Product_Subcategory_Name vers Groupes de lignes.
Notes
Les espaces dans les noms sont remplacés par des traits de soulignement (_). Par exemple, Product Category Name est remplacé par Product_Category_Name.
Faites glisser Channel_Name vers Groupes de colonnes.
Faites glisser Sales_Amount vers Valeurs.
La fonction Sum agrège automatiquement Sales_Amount, l’agrégat par défaut des champs numériques. La valeur est
[Sum(Sales_Amount)].Pour consulter les autres fonctions d’agrégation disponibles, ouvrez la liste déroulante (ne modifiez pas la fonction d’agrégation).
Faites glisser Sales_Return_Amount vers Valeurset placez-le après
[Sum(Sales_Amount)].Les étapes 4 et 5 spécifient les données à afficher dans la matrice.
Cliquez sur Suivant.
1d. Ajouter des sous-totaux et des totaux au rapport d’extraction
Après avoir créé des groupes, vous pouvez ajouter et mettre en forme les lignes dans lesquelles afficher les valeurs d'agrégat des champs. Vous pouvez également afficher toutes les données ou laisser l'utilisateur développer/réduire les données regroupées de manière interactive.
Ajouter des totaux et des sous-totaux
Dans la page Choisir la disposition , sous Options, vérifiez que Afficher les sous-totaux et les totaux généraux est sélectionné.
Le volet Aperçu de l'Assistant affiche une matrice avec quatre lignes.
Cliquez sur Suivant.
Cliquez sur Terminer.
Le tableau est ajouté à l'aire de conception.
Pour afficher un aperçu du rapport, sélectionnez Exécuter (!).
2. Mettre en forme les données de devise
Appliquez une mise en forme de devise aux champs de montant des ventes dans le rapport d'extraction.
Mettre en forme les données en tant que devises
Sélectionnez Conception pour basculer vers le mode Conception.
Pour sélectionner et mettre en forme plusieurs cellules simultanément, appuyez sur la touche Ctrl et sélectionnez les cellules qui contiennent les données de ventes numériques.
Sous l’onglet Accueil, dans le groupe Nombre, sélectionnez Devise.
3. Ajouter des colonnes pour afficher des valeurs de vente dans des graphiques sparkline
Au lieu d'afficher les ventes et les retours de ventes sous forme de valeurs monétaires, le rapport affiche les valeurs dans un graphique sparkline.
Ajouter des graphiques sparkline à des colonnes
Sélectionnez Conception pour basculer vers le mode Conception.
Dans le groupe Total de la matrice, cliquez avec le bouton droit sur la colonne Sales Amount, sélectionnez Insérer une colonne, puis À droite.
Une colonne vide est ajoutée à la droite de Sales Amount.
Sur le ruban, sélectionnez Rectangle, puis cliquez sur la cellule vide à la droite de la cellule
[Sum(Sales_Amount)]dans le groupe de lignes [Product_Subcategory].Sur le ruban, cliquez sur l’icône Graphique sparkline, puis choisissez la cellule dans laquelle le rectangle a été ajouté.
Dans la boîte de dialogue Sélectionner un type de graphique sparkline , vérifiez que le type Colonne est sélectionné.
Sélectionnez OK.
Cliquez avec le bouton droit sur le graphique sparkline.
Dans le volet Données du graphique, cliquez sur l’icône Ajouter un champ, puis choisissez Sales_Amount.
Cliquez avec le bouton droit sur la colonne
Sales_Return_Amount, puis ajoutez une colonne à la droite de celle-ci.Répétez les étapes 2 à 6.
Cliquez avec le bouton droit sur le graphique sparkline.
Dans le volet Données du graphique, cliquez sur l’icône Ajouter un champ, puis choisissez Sales_Return_Amount.
Pour afficher un aperçu du rapport, sélectionnez Exécuter (!).
4. Ajouter un titre de rapport avec le nom d’une catégorie de produit
Un titre de rapport s'affiche dans la partie supérieure du rapport. Vous pouvez placer le titre du rapport dans un en-tête de rapport, ou si le rapport n’en utilise pas, dans une zone de texte située en haut du corps du rapport. Dans ce didacticiel, vous utilisez la zone de texte placée automatiquement en haut du corps du rapport.
Ajouter un titre de rapport
Sélectionnez Conception pour basculer vers le mode Conception.
Dans l’aire de conception, sélectionnez Cliquer pour ajouter un titre.
Saisissez Sales and Returns for Category:.
Cliquez avec le bouton droit, puis sélectionnez Créer un espace réservé.
Cliquez sur le bouton (fx) à la droite de la liste Valeur.
Dans la boîte de dialogue Expression, dans le volet Catégorie, sélectionnez Dataset, puis dans la liste Valeurs, double-cliquez sur
First(Product_Category_Name).La zone Expression contient l’expression suivante :
=First(Fields!Product_Category_Name.Value, "DataSet1")Pour afficher un aperçu du rapport, sélectionnez Exécuter (!).
Le titre du rapport inclut le nom de la première catégorie de produit. Par la suite, après avoir exécuté ce rapport en tant que rapport d’extraction, le nom de la catégorie de produit changera de manière dynamique afin de refléter le nom de la catégorie de produit qui a été sélectionnée dans le rapport principal.
5. Définir une propriété de paramètre Masqué
Par défaut, les paramètres sont visibles, ce qui n’est pas approprié pour ce rapport. Vous allez mettre à jour les propriétés de paramètre pour le rapport d’extraction ultérieurement.
Masquer un paramètre
Dans le volet des données de rapport, développez Paramètres.
Cliquez avec le bouton droit sur @ProductProductCategoryName, puis sélectionnez Propriétés du paramètre.
Notes
Le caractère @ en regard du nom indique qu'il s'agit d'un paramètre.
Sous l’onglet Général, cliquez sur Masqué.
Dans la zone Invite, saisissez Product Category.
Notes
Comme le paramètre est masqué, cette invite n'est jamais utilisée.
Cliquez éventuellement sur Valeurs disponibles et sur Valeurs par défaut, et passez en revue leurs options. Ne modifiez aucune des options de ces onglets.
Sélectionnez OK.
6. Enregistrer le rapport dans une bibliothèque SharePoint
Vous pouvez enregistrer le rapport dans une bibliothèque SharePoint, sur un serveur de rapports ou sur votre ordinateur. Si vous enregistrez le rapport sur votre ordinateur, plusieurs fonctionnalités de Reporting Services telles que les sous-rapports ne sont pas disponibles. Dans ce didacticiel, vous enregistrez le rapport dans une bibliothèque SharePoint.
Enregistrer l’état
À partir du bouton Générateur de rapports, sélectionnez Enregistrer. La boîte de dialogue Enregistrer en tant que rapport s’affiche.
Notes
Si vous réenregistrez un rapport, il est automatiquement stocké à son emplacement précédent. Pour modifier l’emplacement, utilisez l’option Enregistrer sous .
Pour afficher une liste de serveurs de rapports et de sites SharePoint récemment utilisés, sélectionnez Sites et serveurs récents.
Sélectionnez ou saisissez le nom du site SharePoint sur lequel vous êtes autorisé à enregistrer des rapports.
L'URL de la bibliothèque SharePoint présente la syntaxe suivante :
Http://<ServerName>/<Sites>/Sélectionnez Enregistrer.
La listeSites et serveurs récents répertorie les bibliothèques sur le site SharePoint.
Naviguez jusqu'à la bibliothèque où vous souhaitez enregistrer le rapport.
Dans la zone Nom , remplacez le nom par défaut par ResellerVSOnlineDrillthrough.
Notes
Vous allez enregistrer le rapport principal au même emplacement. Si vous souhaitez enregistrer les rapports principal et d’extraction dans des bibliothèques ou des sites différents, vous devez mettre à jour le chemin de l’action Atteindre le rapport dans le rapport principal.
Sélectionnez Enregistrer.
1. Créer le rapport principal à partir de l’Assistant Tableau ou matrice
Dans la boîte de dialogue Prise en main , créez un rapport de matrice à l’aide de l’Assistant Tableau ou matrice.
Créer le rapport principal
Démarrez le Générateur de rapports à partir de votre ordinateur, du portail web de Reporting Services ou du mode intégré SharePoint.
La boîte de dialogue Nouveau rapport ou dataset s’ouvre.
Si vous ne voyez pas la boîte de dialogue Nouveau rapport ou dataset, dans le menu Fichier, choisissez >Nouveau.
Dans la boîte de dialogue Prise en main, vérifiez que Nouveau rapport est sélectionné, puis cliquez sur Assistant Tableau ou matrice.
1a. Ajouter une source de données incorporée
Dans cette section, vous ajoutez une source de données incorporée au rapport principal.
Créer une source de données incorporée
Dans la page Choisir un dataset, sélectionnez Créer un dataset, puis cliquez sur Suivant.
Cliquez sur Nouveau.
Dans la zone Nom, saisissez Online and Reseller Sales Main comme nom de la source de données.
Dans Sélectionner un type de connexion, sélectionnez Microsoft SQL Server Analysis Services, puis cliquez sur Générer.
Dans Source de données, vérifiez que la source de données est Microsoft SQL Server Analysis Services (AdomdClient) .
Dans Nom du serveur, saisissez le nom d’un serveur où est installée une instance de Microsoft Analysis Services.
Dans Sélectionner ou entrer un nom de base de données, sélectionnez le cube Contoso.
Sélectionnez OK.
Vérifiez que Chaîne de connexion présente la syntaxe suivante :
Data Source=<servername>; Initial Catalog = ContosoSélectionner Type d’informations d’identification.
Selon le mode de configuration des autorisations sur la source de données, vous devrez peut-être modifier l'authentification par défaut.
Sélectionnez OK.
Pour vous assurer que vous pouvez vous connecter à la source de données, sélectionnez Tester la connexion.
Sélectionnez OK.
Cliquez sur Suivant.
1b. Créer un jeu de données incorporé
À présent, créez un dataset incorporé. Pour ce faire, vous utilisez le concepteur de requêtes afin de créer des filtres, des paramètres et des membres calculés, ainsi que le dataset lui-même.
Créer des filtres de requête
Dans la page Créer une requête, dans le volet Métadonnées, dans la section du cube, cliquez sur le bouton de sélection (...).
Dans la boîte de dialogue Sélection de cube, cliquez sur Sales, puis sur OK.
Conseil
Si vous ne souhaitez pas générer la requête MDX manuellement, sélectionnez l’icône Basculer en mode Conception
 , basculez le concepteur de requêtes en mode Requête, collez la requête MDX complète dans le concepteur de requêtes, puis passez à l’étape 5 de la section Créer le dataset.
, basculez le concepteur de requêtes en mode Requête, collez la requête MDX complète dans le concepteur de requêtes, puis passez à l’étape 5 de la section Créer le dataset.WITH MEMBER [Measures].[Net QTY] AS [Measures].[Sales Quantity] -[Measures].[Sales Return Quantity] MEMBER [Measures].[Net Sales] AS [Measures].[Sales Amount] - [Measures].[Sales Return Amount] SELECT NON EMPTY { [Measures].[Net QTY], [Measures].[Net Sales] } ON COLUMNS, NON EMPTY { ([Channel].[Channel Name].[Channel Name].ALLMEMBERS * [Product].[Product Category Name].[Product Category Name].ALLMEMBERS ) } DIMENSION PROPERTIES MEMBER_CAPTION, MEMBER_UNIQUE_NAME ON ROWS FROM ( SELECT ( { [Date].[Calendar Year].&[2009] } ) ON COLUMNS FROM ( SELECT ( STRTOSET(\@ProductProductCategoryName, CONSTRAINED) ) ON COLUMNS FROM ( SELECT ( { [Sales Territory].[Sales Territory Group].&[North America] } ) ON COLUMNS FROM ( SELECT ( { [Channel].[Channel Name].&[2], [Channel].[Channel Name].&[4] } ) ON COLUMNS FROM [Sales])))) WHERE ( [Sales Territory].[Sales Territory Group].&[North America], [Date].[Calendar Year].&[2009] ) CELL PROPERTIES VALUE, BACK_COLOR, FORE_COLOR, FORMATTED_VALUE, FORMAT_STRING, FONT_NAME, FONT_SIZE, FONT_FLAGSQuery text: Code.Dans le volet Groupe de mesures, développez Channel, puis faites glisser Channel Name vers la colonne Hierarchy dans le volet de filtre.
Le nom de la dimension, Channel, est ajouté automatiquement à la colonne Dimension . Ne modifiez pas la colonne Dimension ou Opérateur.
Pour ouvrir la liste Expression de filtre, cliquez sur la flèche vers le bas dans la colonne Expression de filtre.
Dans la liste Expression de filtre, développez All Channel, sélectionnez Online et cliquez sur Reseller, puis sur OK.
La requête comporte maintenant un filtre permettant de n’inclure que les canaux suivants : Online et Reseller.
Développez la dimension Sales Territory, puis faites glisser Sales Territory Group vers la colonne Hierarchy , sous Channel Name.
Ouvrez la liste Expression de filtre, développez All Sales Territory, cliquez sur North America, puis sur OK.
La requête comporte désormais un filtre permettant de n'inclure que les ventes réalisées en Amérique du Nord.
Dans le volet Groupe de mesures, développez Date, et faites glisser Calendar Year vers la colonne Hierarchy dans le volet de filtre.
Le nom de la dimension, Date, est ajouté automatiquement à la colonne Dimension . Ne modifiez pas la colonne Dimension ou Opérateur.
Pour ouvrir la liste Expression de filtre, cliquez sur la flèche vers le bas dans la colonne Expression de filtre.
Dans la liste Expression de filtre, développez All Date, cliquez sur Year 2009, puis sur OK.
La requête comporte maintenant un filtre permettant de n'inclure que l'année civile 2009.
Créer le paramètre
Développez la dimension Product, faites glisser le membre Product Category Name vers la colonne Hierarchy sous Sales Territory Group.
Ouvrez la liste Expression de filtre, cliquez sur All Products, puis sur OK.
Cochez la case Paramètre. La requête contient à présent le paramètre ProductProductCategoryName.
Créer des membres calculés
Placez le curseur à l’intérieur du volet Membres calculés, cliquez avec le bouton droit, puis sélectionnez Nouveau membre calculé.
Dans le volet Métadonnées, développez Mesures , puis Sales.
Faites glisser la mesure Sales Quantity vers la zone Expression, saisissez le caractère de soustraction (-), puis faites glisser la mesure Sales Return Quantity vers la zone Expression ; placez-la après le caractère de soustraction.
Le code suivant montre l'expression :
[Measures].[Sales Quantity] - [Measures].[Sales Return Quantity]Dans la zone Nom, saisissez Net QTY, puis sélectionnez OK.
Le volet Membres calculés contient le membre calculé Net QTY .
Cliquez avec le bouton droit sur Membres calculés, puis sélectionnez Nouveau membre calculé.
Dans le volet Métadonnées, développez Mesures, puis Sales.
Faites glisser la mesure Sales Amount vers la zone Expression, saisissez le caractère de soustraction (-), puis faites glisser la mesure Sales Return Amount vers la zone Expression ; placez-la après le caractère de soustraction.
Le code suivant montre l'expression :
[Measures].[Sales Amount] - [Measures].[Sales Return Amount]Dans la zone Nom, saisissez Net Sales, puis cliquez sur OK. Le volet Membres calculés contient le membre calculé Net Sales.
Créer le jeu de données
À partir de la dimension Channel, faites glisser Channel Name vers le volet de données.
À partir de la dimension Product, faites glisser Product Category Name vers le volet de données, et placez-le à droite de Channel Name.
À partir de Membres calculés, faites glisser
Net QTYvers le volet de données, puis placez-le à droite de Product Category Name.À partir de Membres calculés, faites glisser Net Sales vers le volet de données, puis placez-le à droite de
Net QTY.Dans la barre d’outils du Concepteur de requêtes, sélectionnez Exécuter (!).
Passez en revue le jeu de résultats de la requête.
Cliquez sur Suivant.
1c. Organiser les données principales du rapport dans des groupes
Lorsque vous sélectionnez les champs dans lesquels regrouper des données, vous concevez une matrice dont les lignes et les colonnes affichent des données de détail et des données agrégées.
Organiser les données dans des groupes
Dans la page Organiser les champs , faites glisser Product_Category_Name vers Groupes de ligne.
Faites glisser Channel_Name vers Groupes de colonnes.
Faites glisser
Net_QTYvers Valeurs.La fonction Sum agrège automatiquement
Net_QTY, l’agrégat par défaut des champs numériques. La valeur est[Sum(Net_QTY)].Pour consulter les autres fonctions d'agrégation disponibles, ouvrez la liste déroulante. Ne modifiez pas la fonction d’agrégation.
Faites glisser
Net_Sales_Returnvers Valeurs et placez-le après[Sum(Net_QTY)].Les étapes 3 et 4 spécifient les données à afficher dans la matrice.
1d. Ajouter des sous-totaux et des totaux au rapport principal
Vous pouvez afficher des sous-totaux et des totaux généraux dans les rapports. Les données du rapport principal s’affichent sous forme d’indicateur. Vous supprimez ensuite le total général une fois l’Assistant terminé.
Ajouter des sous-totaux et des totaux généraux
Dans la page Choisir la disposition , sous Options, vérifiez que Afficher les sous-totaux et les totaux généraux est sélectionné.
Le volet Aperçu de l'Assistant affiche une matrice avec quatre lignes. Lorsque vous exécutez le rapport, chaque ligne s’affiche de la manière suivante : la première ligne correspond au groupe de colonnes, la seconde ligne aux titres de colonnes, la troisième ligne contient les données de catégories de produits (
[Sum(Net_ QTY)]et[Sum(Net_Sales)], tandis que la quatrième ligne indique les totaux.Cliquez sur Suivant.
Cliquez sur Terminer.
Pour afficher un aperçu du rapport, sélectionnez Exécuter (!).
2. Supprimer la ligne de total général de votre rapport
Les valeurs de données sont affichées sous forme d'états d'indicateur, avec les totaux des groupes de colonnes. Supprimez la ligne qui affiche le total général.
Supprimer la ligne de total général
Sélectionnez Conception pour basculer vers le mode Conception.
Sélectionnez la ligne Total (la dernière ligne dans la matrice), cliquez avec le bouton droit, puis sélectionnez Supprimer les lignes.
Pour afficher un aperçu du rapport, sélectionnez Exécuter (!).
3. Configurer une action de zone de texte pour l’extraction
Pour activer l'extraction, spécifiez une action sur une zone de texte dans le rapport principal.
Activer une action
Sélectionnez Conception pour basculer vers le mode Conception.
Cliquez avec le bouton droit dans la cellule qui contient Product_Category_Name, puis sélectionnez Propriétés de la zone de texte.
Sélectionnez l’onglet Action.
Sélectionnez Atteindre le rapport.
Dans Spécifier un rapport, sélectionnez Parcourir, puis recherchez le rapport d’extraction nommé ResellerVSOnlineDrillthrough.
Pour ajouter un paramètre pour exécuter le rapport d’extraction, cliquez sur Ajouter.
Dans la liste Nom , sélectionnez ProductProductCategoryName.
Dans Valeur, saisissez
[Product_Category_Name.UniqueName].Product_Category_Name est un champ du dataset.
Important
Vous devez inclure la propriété UniqueName car l’action d’extraction nécessite une valeur unique.
Sélectionnez OK.
Mettre en forme le champ d’extraction
Cliquez avec le bouton droit dans la cellule qui contient
Product_Category_Name, puis sélectionnez Propriétés de la zone de texte.Sélectionnez l’onglet Police.
Dans la liste Effets , sélectionnez Souligné.
Dans la liste Couleur , sélectionnez Bleu.
Sélectionnez OK.
Sélectionnez Exécuter pour afficher un aperçu de votre rapport.
Les noms des catégories de produits présentent le format de lien courant (bleu et souligné).
4. Remplacer des valeurs numériques par des indicateurs
Utilisez des indicateurs pour afficher l'état de quantités et de ventes pour les canaux en ligne et les revendeurs.
Ajouter un indicateur pour les valeurs de quantité nette
Sélectionnez Conception pour basculer vers le mode Conception.
Sur le ruban, cliquez sur l’icône Rectangle, puis choisissez la cellule
[Sum(Net QTY)]dans le groupe de lignes[Product_Category_Name]dans le groupe de colonnesChannel_Name.Sur le ruban, cliquez sur l’icône Indicateur, puis cliquez à l’intérieur du rectangle. La boîte de dialogue Sélectionner un type d’indicateur s’affiche ; l’indicateur Directionnel y est sélectionné.
Sélectionnez les 3 signes, puis choisissez OK.
Cliquez avec le bouton droit sur l’indicateur et, dans le volet Données de la jauge, cliquez sur la flèche vers le bas en regard de (Non spécifié). Sélectionnez
Net_QTY.Répétez les étapes 2 à 5 pour la cellule
[Sum(Net QTY)]dans le groupe de lignes[Product_Category_Name]dans Total.
Ajouter un indicateur pour les valeurs de chiffre d’affaires net
Sur le ruban, cliquez sur l’icône Rectangle, puis cliquez à l’intérieur de la cellule
[Sum(Net_Sales)]dans le groupe de lignes[Product_Category_Name]dans le groupe de colonnesChannel_Name.Sur le ruban, cliquez sur l’icône Indicateur, puis cliquez à l’intérieur du rectangle.
Sélectionnez le type 3 signes, puis cliquez sur OK.
Cliquez avec le bouton droit sur l’indicateur et, dans le volet Données de la jauge, cliquez sur la flèche vers le bas en regard de (Non spécifié). Sélectionnez
Net_Sales.Répétez les étapes 1 à 4 pour la cellule
[Sum(Net_Sales)]dans le groupe de lignes[Product_Category_Name]dans Total.Sélectionnez Exécuter pour afficher un aperçu de votre rapport.
5. Définir la propriété de paramètre Interne
Par défaut, les paramètres sont visibles, ce qui n’est pas approprié pour ce rapport. Vous devez ensuite mettre à jour les propriétés de paramètre afin de rendre ce dernier interne au rapport.
Rendre le paramètre interne
Dans le volet des données de rapport, développez Paramètres.
Cliquez avec le bouton droit sur
@ProductProductCategoryName,, puis sélectionnez Propriétés du paramètre.Sous l’onglet Général, sélectionnez Interne.
Cliquez éventuellement sur les onglets Valeurs disponibles et Valeurs par défaut et passez en revue les options qu’ils contiennent. Ne modifiez aucune des options de ces onglets.
Sélectionnez OK.
6. Ajouter un titre de rapport
Ajoutez un titre au rapport principal.
Ajouter un titre de rapport
Dans l’aire de conception, sélectionnez Cliquer pour ajouter un titre.
Saisissez 2009 Product Category Sales: Online and Reseller Category:.
Sélectionnez le texte que vous avez entré.
Sous l’onglet Accueil du ruban, dans le groupe Police, sélectionnez la police Times New Roman , la taille 16pt et les styles Gras et Italique .
Sélectionnez Exécuter pour afficher un aperçu de votre rapport.
7. Enregistrer le rapport principal dans une bibliothèque SharePoint
Enregistrez le rapport principal dans une bibliothèque SharePoint.
Enregistrer l’état
Sélectionnez Conception pour basculer vers le mode Conception.
À partir du bouton Générateur de rapports, sélectionnez Enregistrer.
Cliquez éventuellement sur Sites et serveurs récents pour afficher une liste de serveurs de rapports et de sites SharePoint récemment utilisés.
Sélectionnez ou saisissez le nom du site SharePoint sur lequel vous êtes autorisé à enregistrer des rapports. L'URL de la bibliothèque SharePoint présente la syntaxe suivante :
Http://<ServerName>/<Sites>/Naviguez jusqu'à la bibliothèque où vous souhaitez enregistrer le rapport.
Dans la zone Nom, remplacez le nom par défaut par ResellerVSOnlineMain.
Important
Enregistrez le rapport principal au même emplacement que celui où vous avez enregistré le rapport d'extraction. Pour enregistrer les rapports principal et d’extraction dans des bibliothèques ou des sites différents, confirmez que l’action Atteindre le rapport du rapport principal pointe vers l’emplacement correct du rapport d’extraction.
Sélectionnez Enregistrer.
8. Exécuter les rapports principal et d’extraction
Exécutez le rapport principal, puis cliquez sur des valeurs dans la colonne de catégorie de produit afin d’exécuter le rapport d’extraction.
Exécuter les rapports
Ouvrez la bibliothèque SharePoint où sont enregistrés les rapports.
Double-cliquez sur ResellerVSOnlineMain.
Le rapport est exécuté et affiche les informations relatives aux ventes de catégories de produits.
Cliquez sur le lien Games and Toys dans la colonne qui contient les noms des catégories de produits.
Le rapport d'extraction est exécuté et affiche uniquement les valeurs pour la catégorie de produit Games and Toys.
Pour revenir au rapport principal, cliquez sur le bouton Précédent dans Internet Explorer.
Explorez éventuellement les autres catégories de produits en sélectionnant leur nom.