Créer un rapport paginé échelonné (Générateur de rapports)
S’applique à : Générateur de rapports Microsoft (SSRS)
Power BI Report Builder
Report Designer dans SQL Server Data Tools
Un rapport échelonné est un type de rapport paginé qui affiche des lignes de détails ou des groupes enfants mis en retrait sous un groupe parent dans la même colonne, comme l’illustre l’exemple ci-dessous :
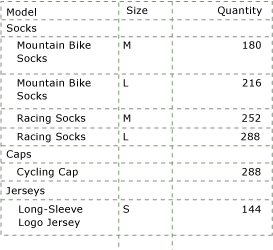
Les rapports traditionnels sous forme de table placent le groupe parent dans une colonne adjacente dans le rapport. La nouvelle région de données de tableau matriciel vous permet d’ajouter un groupe et des lignes de détails ou des groupes enfants à la même colonne. Pour différencier les lignes de groupe des lignes de détails ou de groupes enfants, vous pouvez appliquer une mise en forme telle qu'une couleur de police ou vous pouvez mettre en retrait les lignes de détails.
Les procédures de cette rubrique vous expliquent comment créer manuellement un rapport en escalier, mais vous pouvez également utiliser l'Assistant Nouveau tableau ou nouvelle matrice. Il fournit la mise en page pour les rapports en escalier, ce qui en facilite la création. Après avoir exécuté l'Assistant, vous pouvez améliorer le rapport.
Notes
L'Assistant est disponible uniquement dans le Générateur de rapports.
Notes
Il est possible de créer et de modifier des fichiers de définition de rapports (.rdl) paginés dans le Générateur de rapports Microsoft, dans Power BI Report Builder et dans le Concepteur de rapports de SQL Server Data Tools.
Pour créer un rapport en escalier
Créez un rapport de table. Par exemple, insérez une région de données de tableau matriciel et ajoutez des champs à la ligne de données.
Ajoutez un groupe parent à votre rapport.
Cliquez n'importe où dans la table pour la sélectionner. Le volet de regroupement affiche le groupe de détails dans le volet Groupes de lignes.
Dans le volet de regroupement, cliquez avec le bouton droit sur le groupe de détails, pointez sur Ajouter un groupe, puis cliquez sur Groupe parent.
Dans la boîte de dialogue Groupe de tableau matriciel , indiquez un nom pour le groupe et tapez ou sélectionnez une expression de groupe dans la liste déroulante. La liste déroulante affiche les expressions de champ simples qui sont disponibles dans le volet des données de rapport. Par exemple, [PostalCode] est une expression de champ simple pour le champ PostalCode d'un dataset.
Sélectionnez Ajouter l’en-tête du groupe. Cette option ajoute une ligne statique au-dessus du groupe pour l'étiquette et les totaux du groupe. De la même manière, vous pouvez sélectionner Ajouter le pied de page du groupe pour ajouter une ligne statique au-dessous du groupe. Sélectionnez OK.
Vous disposez maintenant d'un rapport tabulaire de base. Lorsqu'il est rendu, une colonne s'affiche avec la valeur d'instance de groupe, et une ou plusieurs colonnes avec les données de détail groupées. L'illustration suivante montre l'apparence de la région de données sur l'aire de conception.
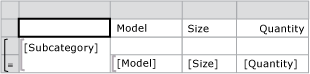
L'illustration suivante montre l'apparence de la région de données rendue lorsque vous affichez le rapport.
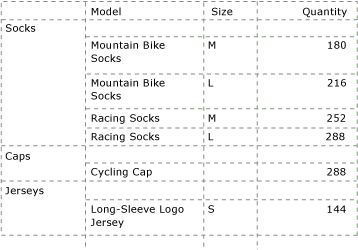
Pour un rapport par palier, vous n'avez pas besoin de la première colonne qui affiche l'instance de groupe. À la place, copiez la valeur de la cellule d'en-tête de groupe, supprimez la colonne de groupe et collez la valeur dans la première zone de texte de la ligne d'en-tête de groupe. Pour supprimer la colonne de groupe, cliquez avec le bouton droit sur la colonne de groupe ou sur la cellule, puis cliquez sur Supprimer les colonnes. L'illustration suivante montre l'apparence de la région de données sur l'aire de conception.

Pour mettre en retrait les lignes de détails sous la ligne d'en-tête de groupe dans la même colonne, modifiez la marge intérieure de la cellule de données de détail.
Sélectionnez la cellule avec le champ de détail que vous souhaitez mettre en retrait. Les propriétés de la zone de texte de cette cellule s'affichent dans le volet Propriétés.
Dans le volet Propriétés, sous Alignement, développez les propriétés pour Marge intérieure.
Pour Gauche, tapez une nouvelle valeur de marge intérieure, telle que 0,5 in. La marge intérieure met en retrait le texte de la cellule selon la valeur que vous avez spécifiée. La valeur par défaut de la marge intérieure est égale à 2 points. Les valeurs valides pour les propriétés Padding sont zéro ou une valeur positive, suivis d'un indicateur de taille.
Les indicateurs de taille sont :
Désignateur Description in Pouces (1 pouce = 2,54 centimètres) cm Centimètres mm Millimètres pt Points (1 point = 1/72 pouce) pc Picas (1 pica = 12 points)
Votre région de données doit ressembler à l'exemple suivant :
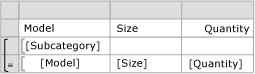
Région de données pour une mise en page de rapport en escalier
Sous l’onglet Accueil , cliquez sur Exécuter. Le rapport affiche le groupe avec des niveaux en retrait pour les valeurs des groupes enfants.
Pour créer un rapport par palier avec plusieurs groupes
Créez un rapport selon les indications de la procédure précédente.
Ajoutez des groupes supplémentaires à votre rapport.
Dans le volet Groupes de lignes, cliquez avec le bouton droit sur le groupe, cliquez sur Ajouter un groupe, puis choisissez le type du groupe à ajouter.
Notes
Il existe plusieurs façons d'ajouter des groupes à une région de données. Pour plus d’informations, consultez Ajouter ou supprimer un groupe dans une région de données (Générateur de rapports et SSRS).
Dans la boîte de dialogue Groupe de tableaux matriciels , tapez un nom.
Dans Expression Groupe, tapez une expression ou sélectionnez le champ de dataset sur lequel effectuer le regroupement. Pour créer une expression, cliquez sur le bouton d’expression (fx) pour ouvrir la boîte de dialogue Expression .
Sélectionnez OK.
Modifiez la marge intérieure de la cellule qui affiche les données du groupe.
Contenu connexe
- En-têtes et pieds de page (Générateur de rapports et SSRS)
- Mise en forme des éléments de rapport (Générateur de rapports et SSRS)
- Région de données de tableau matriciel (Générateur de rapports et SSRS)
- Tables (Générateur de rapports et SSRS)
- Matrices (Générateur de rapports et SSRS)
- Listes (Générateur de rapports et SSRS)
- Tables, matrices et listes (Générateur de rapports et SSRS)