Ajouter, modifier ou supprimer une carte ou une couche dans un rapport paginé (Générateur de rapports)
S’applique à : Générateur de rapports Microsoft (SSRS)
Power BI Report Builder
Report Designer dans SQL Server Data Tools
Une carte est un ensemble de couches. Quand vous ajoutez un mappage à un rapport paginé, vous définissez la première couche. Vous pouvez créer des d’autres couches à l'aide de l'Assistant Couche.
Pour ajouter, supprimer ou modifier des options pour une couche, la méthode la plus simple consiste à utiliser l'Assistant Couche. Vous pouvez également modifier manuellement des options dans le volet Carte. Pour afficher le volet Carte, sélectionnez la carte sur l’aire de conception du rapport. L'illustration suivante affiche les différentes parties du volet :
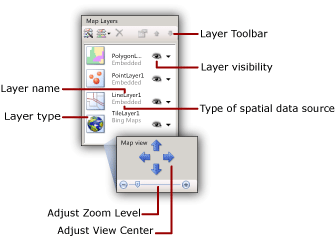
Les couches sont dessinées de bas en haut, dans l'ordre dans lequel elles apparaissent dans le volet Carte. Dans l'illustration ci-dessus, la couche de mosaïques est dessinée en premier et la couche de polygones en dernier. Les couches dessinées ultérieurement peuvent masquer des éléments cartographiques de couches dessinées antérieurement. Vous pouvez modifier l'ordre des couches à l'aide des touches de direction de la barre d'outils du volet Carte. Pour afficher ou masquer des couches, activez ou désactivez l'icône de visibilité. Vous pouvez modifier la transparence d’une couche dans la page Visibilité de la boîte de dialogue des propriétés Données de couche.
Le tableau suivant présente les icônes de la barre d’outils du volet Carte .
| Symbole | Description | Quand l’utiliser |
|---|---|---|
| Assistant Couche | Pour ajouter une couche à l’aide d’un Assistant, sélectionnez Assistant Nouvelle couche. | |
| Ajouter une couche | Pour ajouter une couche manuellement, sélectionnez Ajouter une couche, puis le type de couche à ajouter. | |
| Couche de polygones | Ajoutez une couche qui affiche des zones ou des formes basées sur des jeux de coordonnées de polygones. | |
| Couche de lignes | Ajoutez une couche qui affiche des chemins ou des itinéraires basés sur des jeux de coordonnées de lignes. | |
| Couche de points | Ajoutez une couche qui affiche des emplacements basés sur des jeux de coordonnées de points. | |
| Couche de mosaïques | Ajoutez une couche qui affiche des mosaïques Bing correspondant à la zone de la vue cartographique actuelle définie par la fenêtre d'affichage. |
La zone de la vue cartographique est affichée au bas du volet Carte. Pour modifier le centre ou les options de zoom de la carte, utilisez les touches de direction pour ajuster le centre d'affichage et le curseur pour ajuster le niveau de zoom.
Pour plus d’informations sur les couches, consultez Cartes (Générateur de rapports).
Remarque
Il est possible de créer et de modifier des fichiers de définition de rapports (.rdl) paginés dans le Générateur de rapports Microsoft, dans Power BI Report Builder et dans le Concepteur de rapports de SQL Server Data Tools.
Ajouter une couche à partir de l’Assistant Couche
Dans le ruban, dans le menu Insertion, sélectionnez Carte, puis Assistant Carte. L’assistant vous permet d’ajouter une couche à la carte existante. La plupart des pages des Assistants Carte et Couche sont identiques.
Pour plus d’informations, consultez Assistant carte et assistant couche (Générateur de rapports).
Modifier les options d’une couche à l’aide de l’Assistant Couche
Exécutez l'Assistant Couche. Cet Assistant vous permet de modifier des options pour une couche que vous avez créée à l'aide de l'Assistant Couche. Dans le volet Carte, faites un clic droit sur la couche et, dans la barre d’outils, sélectionnez le bouton Assistant Couche (
 ).
).Pour plus d’informations, consultez Assistant carte et assistant couche (Générateur de rapports).
Ajouter une couche de points, de lignes ou de polygones à partir de la barre d’outils du volet Carte
Sélectionnez la carte pour que le volet Carte s’affiche.
Dans la barre d’outils, sélectionnez le bouton Ajouter une couche, puis dans la liste, sélectionnez le type de couche que vous souhaitez ajouter : Point, Ligne ou Polygone.
Remarque
Bien qu'il soit possible d'ajouter une couche et de la configurer manuellement, vous devez utiliser l'assistant Couche pour ajouter de nouvelles couches. Pour lancer l’assistant à partir de la barre d’outils du volet Carte, sélectionnez le bouton de l’assistant Couche (
 ).
).Cliquez avec le bouton droit sur la couche, puis sélectionnez Données de couche.
Dans Utiliser les données spatiales de, sélectionnez la source de données spatiales. Les options varient selon votre sélection.
Si vous souhaitez visualiser des données analytiques de votre rapport sur cette couche, effectuez les actions suivantes :
Sélectionnez Données analytiques.
Dans Jeu de données analytiques, choisissez le nom du jeu de données qui contient les données analytiques et les champs de correspondance pour générer une relation entre des données analytiques et spatiales.
Sélectionnez Ajouter.
Saisissez le nom du champ de correspondance du jeu de données spatial.
Saisissez le nom du champ de correspondance du jeu de données analytique.
Pour plus d’informations sur la liaison des données spatiales et analytiques, consultez Personnaliser des données et l’affichage d’une carte ou d’une couche (Générateur de rapports).
Cliquez sur OK.
Filtrer des données analytiques pour la couche
Sélectionnez la carte pour que le volet Carte s’affiche.
Dans le volet Carte, faites un clic droit sur la couche, puis sélectionnez Données de couche.
Sélectionnez Filtres.
Définissez une équation de filtre pour limiter les données analytiques utilisées dans l'affichage de la carte. Pour plus d’informations, consultez Exemples d’équations de filtre (Générateur de rapports).
Contrôler les propriétés des points d’une couche de points ou pour les points centraux de polygones
Sélectionnez Général dans la boîte de dialogue Propriétés des points de la carte pour modifier les options d’étiquette, d’info-bulle et de type de marqueur pour les éléments cartographiques suivants :
Tous les points dynamiques ou incorporés sur une couche de points. Les règles de couleur, de taille et de type de marqueur relatives aux points remplacent ces options. Pour remplacer les options d’un point incorporé spécifique, utilisez la page Boîte de dialogue Propriétés des points incorporés de la carte, marqueur.
Le point central de tous les polygones dynamiques ou incorporés sur une couche de polygones. Les règles de couleur, de taille et de type de marqueur relatives aux points centraux remplacent ces options. Pour remplacer les options d’un point central spécifique, utilisez la page Boîte de dialogue Propriétés des points incorporés de la carte, marqueur.
Spécifier des données incorporées comme source de données spatiales
Sélectionnez la carte pour que le volet Carte s’affiche.
Cliquez avec le bouton droit sur la couche, puis sélectionnez Données de couche.
Dans Utiliser les données spatiales de, sélectionnez Données incorporées dans le rapport.
Pour charger les éléments cartographiques d’un rapport existant ou pour créer des éléments cartographiques à partir d’un fichier ESRI, sélectionnez Parcourir, pointez sur le fichier, puis sélectionnez Ouvrir. Les éléments cartographiques sont incorporés dans cette définition de rapport. Les données spatiales sur lesquelles vous pointez doivent correspondre au type de couche. Par exemple, pour une couche de points, vous devez pointer sur les données spatiales qui spécifient des jeux de coordonnées de points.
Dans Champ spatial, spécifiez le nom du champ qui contient les données spatiales. Vous devrez peut-être déterminer ce nom à partir de la source de données spatiales.
Remarque
Si vous ne connaissez pas le nom du champ et que vous avez ouvert un fichier de forme ESRI, utilisez plutôt l’option Lien vers le fichier de forme ESRI.
Cliquez sur OK.
Spécifiez un fichier de forme ESRI comme source de données spatiales
Sélectionnez la carte pour que le volet Carte s’affiche.
Cliquez avec le bouton droit sur la couche, puis sélectionnez Données de couche.
Dans Utiliser les données spatiales de, sélectionnez Lien vers le fichier de forme ESRI.
Dans Nom de fichier, saisissez l’emplacement d’un fichier de forme ESRI ou sélectionnez Parcourir pour choisir un fichier de forme ESRI.
Remarque
Si le fichier de forme se trouve sur votre ordinateur local, les données spatiales sont incorporées dans la définition de rapport. Pour récupérer les données dynamiquement lors du traitement du rapport, vous devez télécharger le fichier ESRI .shp et son fichier de support .dbf sur le serveur de rapports. Pour plus d’informations, consultez Charger un fichier ou un rapport.
Cliquez sur OK.
Spécifier un champ de jeu de données de rapport comme source de données spatiales
Sélectionnez la carte pour que le volet Carte s’affiche.
Cliquez avec le bouton droit sur la couche, puis sélectionnez Données de couche.
Dans Utiliser les données spatiales de, sélectionnez Champ spatial dans un dataset.
Dans Nom du jeu de données, sélectionnez le nom d’un jeu de données du rapport contenant les données spatiales souhaitées.
Dans Nom du champ spatial, sélectionnez le nom du champ du jeu de données contenant les données spatiales.
Sélectionnez OK.
Ajouter un calque de vignettes
Sélectionnez la carte pour que le volet Carte s’affiche.
Dans la barre d’outils, sélectionnez le bouton Ajouter une couche, puis dans la liste, choisissez Couche de mosaïques.
Remarque
Pour plus d'informations sur l'utilisation de mosaïques Bing dans votre rapport, consultez Conditions d'utilisation.
Faites un clic droit sur la couche de mosaïques dans le volet Carte, puis sélectionnez Propriétés des mosaïques.
Dans Options de mosaïque, sélectionnez un style de mosaïque. Si les mosaïques Bing sont disponibles, la couche sur l'aire de conception est mise à jour avec le style que vous sélectionnez.
Notes
Une couche de mosaïques peut également être ajoutée lorsque vous ajoutez une couche de polygones, de lignes ou de points dans l'Assistant Carte ou Couche. Dans la page Choisir des options de vue cartographique et de données spatiales , sélectionnez l’option Ajouter un arrière-plan Bing Maps pour cette vue cartographique.
Modifier l’ordre de dessin d’une couche
Sélectionnez la carte pour que le volet Carte s’affiche.
Sélectionnez la couche dans le volet Carte pour la sélectionner.
Dans la barre d’outils du volet Carte, sélectionnez la flèche Haut ou Bas pour modifier l’ordre de dessin de chaque couche.
Modifier la transparence d’une couche de polygones, de lignes ou de points
Sélectionnez la carte pour que le volet Carte s’affiche.
Faites un clic droit sur la couche, puis choisissez Données de couche.
Sélectionnez Visibilité.
Dans Options de transparence, saisissez une valeur qui représente le pourcentage de transparence, par exemple 40. Un facteur de transparence de zéro (0 %) signifie que la couche est opaque. Un facteur de transparence de 100 % signifie que vous ne voyez pas la couche dans le rapport.
Cliquez sur OK.
Modifier la transparence d’une couche de mosaïques
Sélectionnez la carte pour que le volet Carte s’affiche.
Faites un clic droit sur la couche, puis choisissez Propriétés des mosaïques.
Sélectionnez Visibilité.
Dans Options de transparence, saisissez une valeur qui représente le pourcentage de transparence, par exemple 40.
Cliquez sur OK.
Spécifier une connexion sécurisée pour une couche de mosaïques
Sélectionnez la carte pour que le volet Carte s’affiche.
Dans le volet Carte, sélectionnez la couche de mosaïques pour la sélectionner. Le volet Propriétés affiche les propriétés de la couche de mosaïques.
Dans le volet Propriétés, attribuez à UseSecureConnection la valeur True.
La connexion au service Web Bing Cartes utilise le service HTTP SSL pour récupérer des mosaïques Bing pour cette couche. Le protocole TLS (Transport Layer Security) était précédemment appelé protocole SSL (Secure Sockets Layer).
Spécifier la langue des étiquettes de mosaïque
Par défaut, pour les styles de mosaïque qui affichent des étiquettes, la langue est déterminée en fonction des paramètres régionaux par défaut définis pour le Générateur de rapports. Vous pouvez personnaliser le paramètre de langue pour les étiquettes de mosaïque des façons suivantes.
Pour choisir la carte, sélectionnez la carte extérieure à la fenêtre d'affichage. Dans le volet Propriétés, pour la propriété
TileLanguage, sélectionnez une valeur de culture dans la liste.Pour choisir le rapport, sélectionnez l’arrière-plan du rapport. Dans le volet Propriétés, dans la propriété
Language, sélectionnez une valeur de culture dans la liste.
L’ordre de priorité pour la définition de la langue des étiquettes de mosaïque est le suivant : propriété de rapport
Language, paramètres régionaux par défaut définis pour le Générateur de rapports et propriété de carteTileLanguage.
Masquer de manière conditionnelle une couche en fonction du niveau de zoom de la fenêtre d’affichage
Définissez les options de Visibilité pour contrôler l’affichage d’une couche.
Dans le volet Couches de la carte, faites un clic droit sur une couche pour la sélectionner. Dans la barre d’outils Couches de carte, sélectionnez Propriétés pour ouvrir Propriétés de couche de carte.
Sélectionnez Visibilité.
Dans Visibilité de la couche, sélectionnez Afficher ou masquer en fonction d’une valeur de zoom.
Saisissez les valeurs de zoom maximale et minimale pour l'affichage de la couche.
facultatif. Entrez une valeur pour la transparence.
Vous pouvez également masquer la couche de manière conditionnelle. Pour plus d’informations, consultez Masquer un élément (Générateur de rapports).