Ajouter un sous-rapport et des paramètres à un rapport paginé rapport paginé (Générateur de rapports)
S’applique à : Générateur de rapports Microsoft (SSRS)
Power BI Report Builder
Report Designer dans SQL Server Data Tools
Ajoutez des sous-rapports à un rapport paginé pour créer un rapport principal servant de conteneur à plusieurs rapports connexes. Un sous-rapport est une référence à un autre rapport. Pour regrouper les rapports par le biais de valeurs de données, vous devez concevoir un rapport paramétrable en tant que sous-rapport. Par exemple, pour que plusieurs rapports présentent les données relatives à un même client, vous pouvez créer un rapport qui affiche les détails d'un client spécifique. Lorsque vous ajoutez un sous-rapport au rapport principal, vous pouvez spécifier des paramètres à passer au sous-rapport.
Vous pouvez aussi ajouter des sous-rapports aux lignes ou colonnes dynamiques d'une table ou d'une matrice. Lorsque le rapport principal est traité, le sous-rapport est traité pour chaque ligne. Dans ce cas, demandez-vous si vous pouvez obtenir le résultat escompté en utilisant des régions de données classiques ou imbriquées.
Remarque
Il est possible de créer et de modifier des fichiers de définition de rapports (.rdl) paginés dans le Générateur de rapports Microsoft, dans Power BI Report Builder et dans le Concepteur de rapports de SQL Server Data Tools.
Prérequis
- Vous devez d'abord créer le rapport qui sert de sous-rapport. Pour plus d’informations sur la création du sous-rapport, consultez Sous-rapports dans les rapports paginés (Générateur de rapports).
Ajouter un sous-rapport
Sous l’onglet Insérer, sélectionnez Sous-rapport.
Sur l'aire de conception, choisissez un endroit quelconque du rapport et faites glisser la souris pour créer une zone de la taille voulue pour le sous-rapport. Une autre solution consiste à sélectionner sur l'aire de conception pour créer un sous-rapport de taille par défaut.
Faites un clic droit sur le sous-rapport, puis sélectionnez Propriétés du sous-rapport.
Dans la boîte de dialogue Propriétés du sous-rapport, saisissez un nom dans la zone de texte Nom ou acceptez le nom par défaut. Ce nom doit être unique dans le rapport. Par défaut, un nom général tel que
Subreport1ouSubreport2est affecté.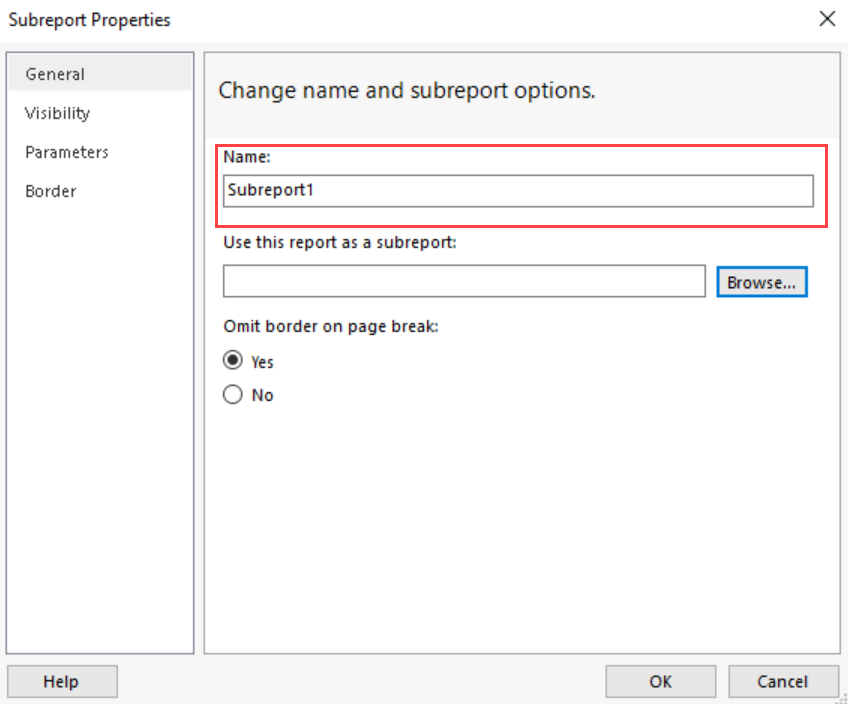
Dans la zone Utiliser ce rapport comme sous-rapport, sélectionnez Parcourirou saisissez le nom du rapport. Il est préférable de sélectionner Parcourir, car le chemin du sous-rapport est spécifié automatiquement. Vous pouvez spécifier le rapport de plusieurs manières. Pour plus d’informations, consultez Spécification de chemins d’accès à des éléments externes dans un rapport paginé (Générateur de rapports).
(Facultatif) Choisissez Oui pour Omettre la bordure sur le saut de page et ainsi empêcher l’affichage d’une bordure au milieu du sous-rapport si ce dernier prend plusieurs pages.
Cliquez sur OK.
Spécifiez les paramètres que vous souhaitez transmettre à un sous-rapport
Dans la vue Conception, faites un clic droit sur le sous-rapport, puis sélectionnez Propriétés du sous-rapport.
Dans la boîte de dialogue Propriétés du sous-rapport, sélectionnez l’onglet Paramètres.
Sélectionnez Ajouter. Une nouvelle ligne est ajoutée à la grille des paramètres.
Dans la zone Nom , tapez le nom d’un paramètre du sous-rapport ou choisissez-le dans la zone de liste. Ce nom doit correspondre au nom d'un paramètre de rapport, pas d'un paramètre de requête, dans le sous-rapport.
Dans la zone de liste Valeur , tapez ou sélectionnez une valeur à passer au sous-rapport. Cette valeur peut être du texte statique ou une expression qui fait référence à un champ ou un autre objet situé dans le rapport principal.
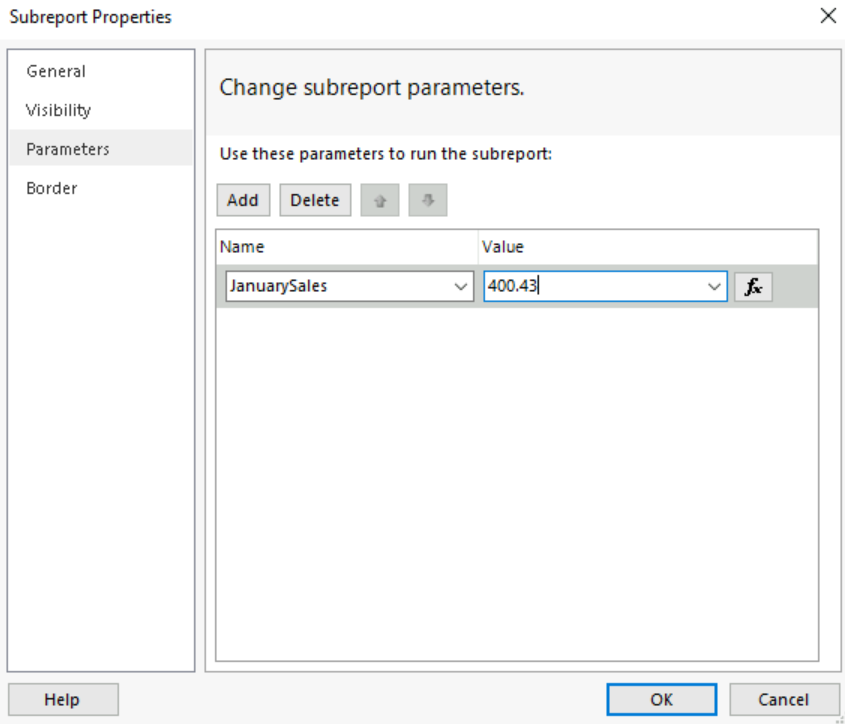
Remarque
Dans le Générateur de rapports, s’il manque un paramètre dans la liste Paramètres et qu’une valeur par défaut est définie pour le sous-rapport, celui-ci est traité correctement.
Dans le Générateur de rapports, tous les paramètres nécessaires au sous-rapport doivent figurer dans la liste Paramètres . S'il manque un paramètre obligatoire, le sous-rapport ne s'affiche pas correctement dans le rapport principal.
Répétez les étapes 3 et 5 pour spécifier un nom et une valeur pour chaque paramètre de sous-rapport.
Pour supprimer un paramètre du sous-rapport, sélectionnez le paramètre dans la grille de paramètres, puis choisissez Supprimer.
Pour modifier l'ordre d'un paramètre de sous-rapport, sélectionnez le paramètre, puis choisissez le bouton Haut ou Bas.
La modification de l'ordre d'un paramètre n'a aucun effet sur le traitement du sous-rapport.