Installer un serveur de rapports Reporting Services 2016 en mode natif
S’applique à : SQL Server Reporting Services (2016) ❌ SQL Server Reporting Services (2017) ❌ Power BI Report Server
L’installation en mode natif de SQL Server Reporting Services (SSRS) permet d’accéder à un portail Web que vous pouvez utiliser pour gérer les rapports et d’autres éléments.
Remarque
Pour plus d’informations sur Power BI Report Server, consultez Installer Power BI Report Server.
Vous pouvez installer un serveur de rapports SSRS en mode natif à partir de l’Assistant Installation de SQL Server ou d’une ligne de commande. Si vous utilisez l’Assistant Installation, vous avez deux options :
- installer des fichiers et configurer les paramètres par défaut pour le serveur ;
- installer uniquement les fichiers.
Cet article présente la première option d’installation et de configuration d’une instance de serveur de rapports, qui est la configuration par défaut pour le mode natif. Une fois l’installation terminée, le serveur de rapports est prêt à être utilisé pour l’affichage et la gestion des rapports de base.
Si vous souhaitez utiliser des fonctionnalités comme l’intégration de Power BI et l’envoi d’e-mails avec le traitement des abonnements, il est nécessaire de prendre des mesures de configuration supplémentaires.
Prérequis
Matériel et logiciel requis pour SQL Server 2016. Pour plus d’informations, consultez SQL Server 2016 et 2017 : Configurations matérielle et logicielle requises.
Il est possible d’installer SSRS et le moteur de base de données SQL Server dans la même instance. L’instance du moteur de base de données héberge les bases de données du serveur de rapports que le processus d’installation crée et configure.
Un compte d’utilisateur qui répond aux exigences suivantes :
- être membre du groupe Administrateurs local ;
- être autorisé à accéder aux bases de données et à en créer sur l’instance du moteur de base de données qui héberge les bases de données du serveur de rapports.
Valeurs par défaut requises afin de réserver les URL du serveur de rapports et du portail Web. Ces valeurs sont le port 80, un caractère générique fort et des noms de répertoires virtuels au format ReportServer_<instance-name> et Reports_<instance-name>.
Valeurs par défaut requises afin de créer les bases de données du serveur de rapports ReportServer et ReportServerTempDB. Toute base de données portant ces noms et provenant d’instances précédentes bloque la procédure d’installation. Pour débloquer la procédure d’installation, vous devez renommer, déplacer ou supprimer les bases de données.
Accédez à un contrôleur de domaine en lecture et en écriture.
Important
Vous pouvez installer SSRS dans un environnement qui dispose d’un contrôleur de domaine en lecture seule (RODC). Toutefois, pour bien fonctionner, SSRS doit avoir accès à un contrôleur de domaine en lecture et en écriture. Si SSRS ne peut accéder qu’à un RODC, des erreurs peuvent survenir lorsque vous essayez d’administrer le service.
Configuration par défaut
L’assistant d’installation installe les fonctionnalités SSRS suivantes lorsque vous sélectionnez l’option de configuration par défaut du mode natif :
- Le service du serveur de rapports, qui inclut les composants suivants :
- Le service Web Report Server ;
- l’application de traitement en arrière-plan ;
- le portail Web pour l’affichage et la gestion des rapports et des autorisations ;
- Gestionnaire de configuration service Web Report Server
- les utilitaires de ligne de commande SSRS rsconfig.exe, rskeymgmt.exe et rs.exe.
Téléchargez et installez ces composants séparément, si vous souhaitez utiliser SQL Server Management Studio et SQL Server Data Tools (SSDT).
L’Assistant Installation configure les composants suivants lors de l’installation d’un serveur de rapports en mode natif :
- un compte de service pour le service du serveur de rapports ;
- Une URL du service Web Report Server ;
- une URL du portail web ;
- une base de données du serveur de rapports.
- Accès du compte de service aux bases de données du serveur de rapports
- Informations de connexion, également connues sous nom de source de données (DSN), pour les bases de données de serveur de rapports.
L’installation ne configure pas le compte d’exécution sans assistance, l’e-mail du serveur de rapports ou un déploiement en mode « scale-out ». Elle ne sauvegarde pas non plus les clés de chiffrement. Vous pouvez utiliser le serveur de rapports Configuration Manager pour configurer ces propriétés. Pour plus d'informations, consultez Qu’est-ce que Serveur de rapports Configuration Manager (mode natif) ?.
Quand installer la configuration par défaut pour le mode natif
Si vous souhaitez installer SSRS dans un état opérationnel, sélectionnez la configuration par défaut. Ce mode automatise les tâches requises du serveur de rapports Configuration Manager. Vous pouvez alors utiliser le serveur de rapports aussitôt l’installation terminée.
Si votre ordinateur ne répond pas à toutes les conditions requises pour une installation par défaut, vous ne pouvez pas utiliser la configuration par défaut. En revanche, vous devez installer SSRS en mode fichiers uniquement, puis utiliser le serveur de rapports Configuration Manager pour configurer SSRS une fois l’installation terminée. Pour plus d’informations, consultez Installation de fichiers uniquement (Services de rapport).
Réservations d’URL par défaut
Les réservations d’URL comprennent un préfixe, un nom d’hôte, un port et un répertoire virtuel :
| Élément | Description |
|---|---|
| Préfixe | Le préfixe par défaut est HTTP. Si vous installez un certificat protocole TLS au préalable, le processus d’installation tente de créer des réservations d’URL qui utilisent le préfixe HTTPS. |
| Nom de l’hôte | Le nom d'hôte par défaut est un caractère générique fort (+). Il indique que le serveur de rapports accepte toute demande HTTP sur le port désigné pour tout nom d’hôte correspondant à l’ordinateur, dont https://<computername>/reportserver, https://localhost/reportserver et https://<IPAddress>/reportserver. |
| Port | Le port par défaut est 80. Si vous utilisez un port autre que le port 80, vous devez ajouter explicitement ce port à l’URL lorsque vous ouvrez une application Web SSRS dans une fenêtre du navigateur. |
| Répertoire virtuel | Le processus d’installation crée des répertoires virtuels par défaut. Pour le service Web Report Server, le format de répertoire est ReportServer_<instance-name> et le répertoire virtuel par défaut est reportserver. Pour le portail Web, le format est le suivant : Reports_<instance-name>, et le répertoire virtuel par défaut est reports. |
Les chaînes d’URL suivantes fournissent des exemples de réservations d’URL :
https://+:80/reportserver, pour le serveur de rapports ;https://+:80/reports, pour le portail Web.
Si vous configurez une instance nommée au cours de la procédure d’installation, vous devez utiliser le nom de l’instance dans l’URL du serveur de rapports et dans l’URL du portail Web. Par exemple, si votre nom d’instance est THESQLINSTANCE, utilisez les URL suivantes :
https://<server-name>/ReportServer_THESQLINSTANCEhttps://<server-name>/Reports_THESQLINSTANCE
Pour plus d’informations, consultez Configurer des URL de serveurs de rapports (Gestionnaire de configuration du serveur de rapports).
Installer le mode natif à l’aide de l’Assistant Installation de SQL Server
Suivez les étapes décrites dans les sections suivantes pour installer SSRS en mode natif et configurer les paramètres par défaut pour le serveur.
Commencer par les étapes préliminaires
Démarrez l’Assistant Installation de SQL Server à l’aide de l’une des options suivantes :
- Téléchargez SQL Server 2016, puis exécutez le fichier téléchargé. Sélectionnez une installation personnalisée.
- Insérez le support d'installation SQL Server. À partir du dossier racine, exécutez setup.exe.
Une fenêtre du Centre d’installation SQL Server s’ouvre.
Dans la section Centre d'installation SQL Server, sélectionnez Installation, puis Nouvelle installation autonome de SQL Server ou Ajouter des fonctionnalités à une installation existante.

Parcourez les pages préliminaires suivantes :
- Clé de produit
- Termes du contrat de licence
- Règles globales
- Microsoft Update
- Fichiers de configuration de l’installation
- Règles d'installation
Sélectionner et vérifier les paramètres
Sur la page Sélection des fonctionnalités de l’assistant Installation de SQL Server, sélectionnez les fonctionnalités suivantes :
- Services Moteur de base de données, à moins qu'une instance du moteur de base de données ne soit déjà installée.
- Service de rapports – Natif.
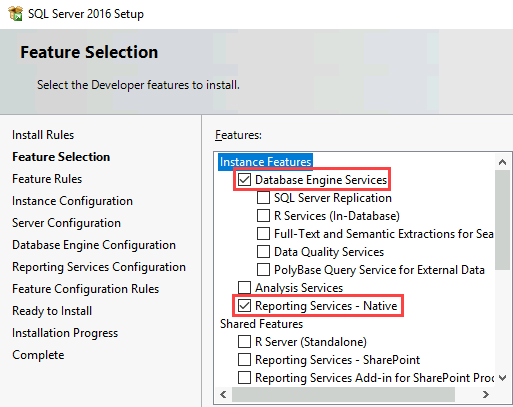
Dans la page Règles de fonctionnalité, vérifiez que la configuration passe chaque test.
Si vous souhaitez configurer une instance nommée, procédez comme suit :
- sur la page Configuration de l’instance, sélectionnez Instance nommée.
- À côté de Instance nommée, saisissez le nom de l’instance.
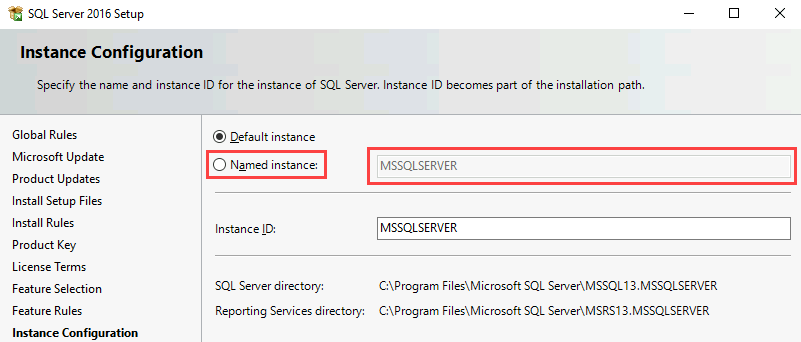
Si vous souhaitez utiliser la fonctionnalité d’abonnement SSRS, procédez comme suit :
- Dans la page Configuration du serveur, recherchez la ligne de SQL Server Agent.
- Dans la section Type de démarrage, sélectionnez Automatique.

Sur la page Configuration du moteur de base de données, ajoutez les administrateurs SQL Server.
Sur la page Configuration des services de rapports, sélectionnez Installer et configurer.

Remarque
L’option Installer et configurer est disponible uniquement si vous avez sélectionné Services Moteur de base de données dans la page Sélection des fonctionnalités.
Sur la page Règles de configuration des fonctionnalités, vérifiez que la configuration passe chaque test. L’Assistant Installation passe automatiquement à la page suivante si aucun test n’échoue. Entre autres conditions, les tests vérifient qu’un catalogue de serveurs de rapports et une base de données de catalogue temporaire n’existent pas déjà.
Installer les composants
Dans la page Prêt à installer, notez le chemin d’accès au fichier de configuration, puis sélectionnez Installer. Le fichier de configuration fournit un résumé de la configuration SQL Server initiale du serveur, notamment les composants installés, les comptes de service et les administrateurs.
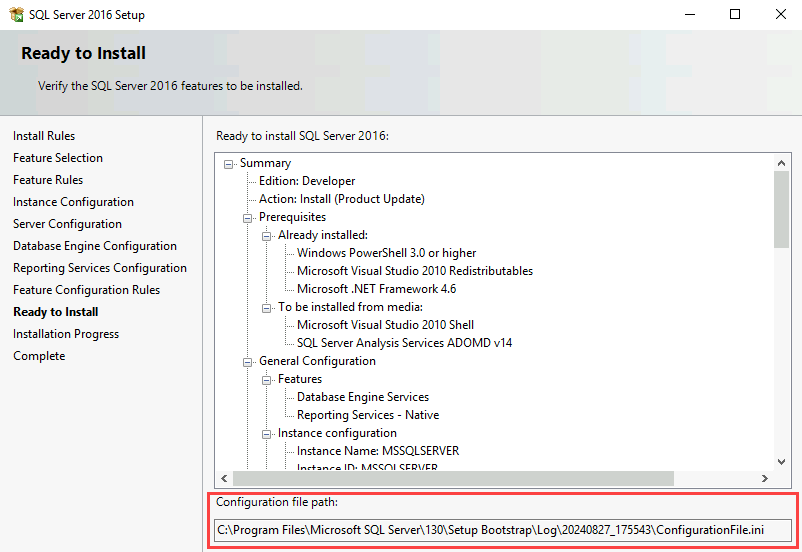
Dans la page Terminer, sélectionnez Fermer.

Vérifier l’installation
La sélection de la configuration par défaut ne garantit pas que le serveur de rapports fonctionne lorsque le processus d’installation est terminé. Par exemple, les URL par défaut peuvent ne pas être enregistrés au démarrage du service. Une fois l’Assistant Installation de SQL Server terminée, suivez les étapes de base suivantes pour vérifier l'installation :
Ouvrez le Serveur de rapports Configuration Manager et confirmez que vous pouvez vous connecter au serveur de rapports.
Ouvrez un navigateur en tant qu’administrateur et connectez-vous au portail Web. Par exemple, accédez à
https://localhost/Reportsouhttp://localhost/Reports.Ouvrez un navigateur en tant qu’administrateur et connectez-vous à la page du serveur de rapports SSRS. Par exemple, accédez à
https://localhost/ReportServerouhttp://localhost/ReportServer.
Pour plus d’informations, consultez les articles suivants :
Autres configurations
Pour configurer l’intégration de Power BI afin de pouvoir épingler des éléments de rapport à un tableau de bord Power BI, consultez Intégration du serveur de rapports Power BI (Configuration Manager).
Pour configurer l’e-mail pour le traitement des abonnements, consultez Paramètres d’e-mail dans Services de rapports en mode natif (Serveur de rapports Configuration Manager) et Envoi d’e-mail dans Services de rapports.
Pour configurer le portail Web et y avoir accès sur un ordinateur de rapport afin d'afficher et de gérer les rapports, consultez Configurer un pare-feu pour l'accès au serveur de rapports et Configurer un serveur de rapports pour l'administration à distance.