Qualité de service pour Skype Entreprise/Lync - Guide de configuration et bonnes pratiques
Cet article a été écrit par Balu Ilag, administrateur système, Microsoft MVP
Vue d’ensemble
Comme vous le savez, Microsoft Skype Entreprise est un excellent produit, qui dispose de plusieurs fonctionnalités qui aident les utilisateurs d’entreprise à communiquer et à collaborer efficacement en tout lieu. Obtenir Skype Entreprise de fonctionner correctement pour les utilisateurs internes et externes est une tâche complexe, car nous avons affaire à un produit vaste. L’amélioration de la qualité de service est importante. Ce guide d’administration explique pourquoi vous avez besoin d’une qualité de service et comment la configurer de bout en bout.
Pourquoi qoS est-il requis ?
La qualité de service (QoS) est une combinaison de technologies de mise en réseau qui permet aux entreprises d’optimiser l’expérience de l’utilisateur final pour les communications audio, vidéo et de partage d’applications en temps réel.
La qualité de service est couramment utilisée lorsque la bande passante réseau est limitée et que le réseau est encombré. Étant donné que la limitation de la bande passante et la congestion du réseau sont des facteurs qui sont toujours présents dans un réseau, la Qualité de service doit être configurée correctement pour optimiser l’expérience de l’utilisateur final.
Étant donné que la Qualité de service peut être configurée de bout en bout, il est plus utile que votre trafic multimédia transite par un réseau étendu (WAN), car un réseau local peut ne pas avoir les mêmes problèmes de congestion réseau et de bande passante. Lorsque nous parlons de WAN, la plupart des organisations qui utilisent wan utilisent un réseau MPLS (Multi-Protocol Label Switched). Il s’agit d’un wan L3 créé par un fournisseur de services pour vendre sa bande passante à plusieurs clients et permet à QoS d’être garanti. Cela dit, la qualité de service est toujours requise. ☺
Comment fonctionne QoS ?
Fondamentalement, toutes les plages de ports sont fournies au client Skype Entreprise/Lync via l’approvisionnement in-band. Cela signifie qu’une fois que votre client Skype Entreprise/Lync se connecte, il commence à utiliser ces plages de ports verrouillées, qui sont configurées sur un Skype Entreprise/Lync Server et envoyées aux clients Skype Entreprise/Lync. Lorsque le client initie le trafic multimédia à l’aide d’applications telles que lync.exe, communicator.exe ou attendeeconsole.exe, toutes les applications qui utilisent les ports audio/vidéo, le partage d’applications ou les ports de transfert de fichiers reçoivent des marquages DSCP (Differentiated Services Code Point) estampillés par le système d’exploitation via stratégie de groupe Object (GPO).
Les systèmes d’exploitation tels que Windows 10, Windows 8, Windows 8.1, Windows 7 ou Windows Vista utilisent la QoS basée sur des stratégies, qui présente l’avantage de restreindre la qualité de service au niveau de l’application. Cela signifie que toutes les applications clientes, qui utilisent les ports de transfert de fichiers audio, vidéo et de partage d’applications configurés pour l’audio, la vidéo, le partage d’applications ou le transfert de fichiers, obtiennent des marquages DSCP estampillés.
En d’autres termes, le système d’exploitation Windows ou Windows Server peut identifier le type de trafic et appliquer le DSCP approprié à chaque paquet en fonction du port qu’il utilise.
Voici l’application cliente avec son nom de fichier exécutable :
- Office Communicator 2007/R2 et Lync 2010 – communicator.exe
- Lync 2010 et console de surveillance Lync – attendantconsole.exe
- Lync 2013, Skype Entreprise 2015 et Skype Entreprise 2016 – lync.exe
Le tableau ci-dessous répertorie les plages de ports et les valeurs DSCP associées à leur type de média :
| Type de média | Communication | Plage de ports | Nombre de ports | Valeurs DSCP |
|---|---|---|---|---|
| L’audio | Conferencing Server | 49152-57500 | 8348 | 46 |
| L’audio | Serveur de médiation | 49152-57500 | 8348 | |
| L’audio | Clients | 50020-50059 | 40 | 46 |
| Vidéo | Conferencing Server | 57501-65535 | 8034 | 34 |
| Vidéo | Clients | 58000-58019 | 20 | 34 |
| Partage d’application | Conferencing Server | 40803-49151 | 8348 | 24 |
| Partage d’application | Clients | 42000-42019 | 20 | 24 |
| Transfert de fichiers | Clients | 40783-40802 | 20 | 14 |
| Signalisation | Client et serveur | 5060-5061 | 2 | 46 |
Remarque
Skype Entreprise clients pour iOS version 6.17 et ultérieures prennent désormais en charge QoS. Cette fonctionnalité QoS s’applique uniquement aux clients Skype Entreprise et aux appareils téléphoniques IP qui sont inscrits directement auprès d’un Skype Entreprise interne ou d’un serveur de pool Lync sur des réseaux managés. QoS n’est pas applicable au trafic routé sur Internet.
Commençons par la configuration QoS :
-
Activez QoS pour tous les clients, qui sont désactivés par défaut :
QoS n’est pas activée par défaut sur les serveurs Skype Entreprise/Lync.
Vous pouvez exécuter la commande Get-CsMediaConfiguration à partir de PowerShell pour voir si « EnableQoS » affiche « True » ou « False ». Par défaut, elle s’affiche sous la forme False.
Pour activer la Qualité de service globalement, exécutez la commande PowerShell suivante :
Set-CsMediaConfiguration -EnableQoS $True
Si vous souhaitez activer QoS à l’échelle du site, exécutez le commandlet suivant :
Set-CsMediaConfiguration -Identity Site:<sitename> -EnableQoS $True
-
Configurez les plages de ports pour les conférences et le trafic multimédia d’égal à égal :
Pour que qoS fonctionne correctement, configurez des plages de ports identiques pour l’audio, la vidéo, le transfert de fichiers et le partage d’applications sur vos serveurs de conférence, d’application et de médiation. Ces plages de ports ne doivent en aucun cas se chevaucher. (Par exemple, si vous utilisez les ports 57501 à 65535 pour la vidéo sur vos serveurs de conférence, vous devez également réserver les ports 57501 à 65535 pour la vidéo sur vos serveurs d’applications. Si ce n’est pas le cas, qoS ne fonctionnera pas comme prévu.)
Vous devez utiliser PowerShell pour configurer des plages de ports. Vous pouvez vérifier les plages de ports existantes pour vos serveurs de conférence, d’application et de médiation en exécutant des commandes PowerShell.
Get-CsService -ConferencingServer | Select-Object Identity, AudioPortStart,
AudioPortCount, VideoPortStart, VideoPortCount, AppSharingPortStart,
AppSharingPortCount
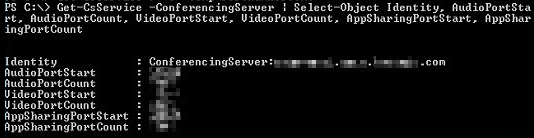
Get-CsService -ApplicationServer | Select-Object Identity, AudioPortStart, AudioPortCount
Get-CsService -MediationServer | Select-Object Identity, AudioPortStart,
AudioPortCount
Remarque
Les serveurs d’applications et les serveurs de médiation prennent uniquement en charge qoS pour l’audio. Vous n’avez pas besoin de modifier les ports de partage de vidéos ou d’applications dans vos serveurs d’applications ou serveurs de médiation.
Deux valeurs de propriété distinctes sont attribuées à chaque type de port (audio, vidéo et partage d’application) : le port start et le nombre de ports. Le port start indique le premier port utilisé pour cette modalité et le port compte le nombre de ports dédiés. (Par exemple, si le début du port audio est égal à 49152, cela signifie que le premier port utilisé pour le trafic audio est le port 49152. Si le nombre de ports audio est 8348, cela signifie que 8 348 ports sont alloués pour l’audio, et que le dernier port doit être 57500 plages de ports doit être contiguë]. Par conséquent, la plage de ports pour l’audio serait les ports 49152 à 57500.)
Pour apporter des modifications à tous les serveurs de pool :
Get-CsService -ConferencingServer | ForEach-Object {Set-CsConferenceServer -Identity $_.identity -AppSharingPortStart "40803" -AppSharingPortCount "4348" -AudioPortStart "49152" -AudioPortCount "4348" -VideoPortStart "57501" -VideoPortCount "8034"}
Pour modifier le port SIP de messagerie instantanée dans tous les serveurs de pool (facultatif) :
Get-CsService -ConferencingServer | ForEach-Object {Set-CsConferenceServer -Identity $_.Identity -ImSipPort 5062}
Vous pouvez apporter des modifications aux plages de ports audio de médiation et de serveur d’applications.
Pour définir des serveurs Edge :
Avec les serveurs Edge, vous n’avez pas besoin de configurer des plages de ports distinctes pour le partage audio, vidéo et d’application. De même, les plages de ports utilisées pour les serveurs Edge n’ont pas besoin de correspondre aux plages de ports utilisées avec vos serveurs de conférence, d’application et de médiation.
Get-CsService -EdgeServer | ForEach-Object {Set-CsEdgeServer -Identity
$_.Identity -MediaCommunicationPortStart 50000 -MediaCommunicationPortCount 10000}
Configurez les plages de ports client pour les supports d’égal à égal :
Exécutez la commande ci-dessous pour rechercher les ports clients multimédias existants :
Get-CsConferencingConfiguration | fl Client*
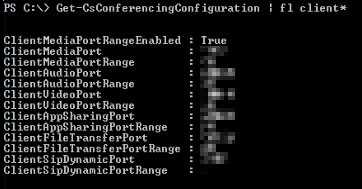
Pour apporter des modifications dans les plages de ports client :
Set-CsConferencingConfiguration -ClientMediaPortRangeEnabled $True -ClientAudioPort "50020" -ClientAudioPortRange "40" -ClientVideoPort "58000" -ClientVideoPortRange "20" -ClientAppSharingPort "42000" -ClientAppSharingPortRange "20" -ClientFileTransferPort "40783" -ClientFileTransferPortRange "20"
Configurez des objets stratégie de groupe distincts pour le client et le serveur :
Après avoir défini des plages de ports, vous devez également créer des stratégies QoS qui spécifient le code DSCP à associer à chaque plage de ports. La restriction d’un ensemble de ports à un type spécifique de trafic n’entraîne pas que les paquets transitant par ces ports soient marqués avec le code DSCP approprié. En plus de définir des plages de ports, vous devez également créer des stratégies QoS qui spécifient le code DSCP à associer à chaque plage de ports.L’association de ces valeurs DSCP à des plages de ports peut être obtenue via l’objet de stratégie de groupe, qui dispose d’une qoS basée sur des stratégies.
Si vous avez déjà toutes les plages de ports et les valeurs DSCP associées aux types de communication, poursuivez le processus ci-dessous. Si ce n’est pas le cas, choisissez les plages de ports et suivez l’étape 2 pour configurer les plages de ports.
Microsoft décrit les étapes complètes ici :
- Vous devez avoir consolidé tous vos objets d’ordinateur dans une seule unité d’organisation (UO). (par exemple, un ordinateur.)
- Connectez-vous au contrôleur de domaine ou à l’ordinateur sur lequel stratégie de groupe Management est installé.
- Ouvrez l’outil de gestion stratégie de groupe (exécutez>gpmc.msc), puis cliquez avec le bouton droit sur l’unité d’organisation (ordinateur). Sélectionnez Créer un objet de stratégie de groupe dans ce domaine, puis Liez-le ici pour créer un nouvel objet de stratégie de groupe. (Par exemple, SfBLyncClient-QoS.) Vous devez disposer de l’autorisation requise (domaine Administration) pour créer et lier un objet de stratégie.
- Cliquez avec le bouton droit sur le nouvel objet de stratégie de groupe, puis sélectionnez Modifier pour ouvrir l’éditeur de gestion stratégie de groupe. Ensuite, développezStratégies> de configuration > ordinateurParamètres Windows. Cliquez avec le bouton droit sur QoS basée sur une stratégie, puis sélectionnez Créer une stratégie.
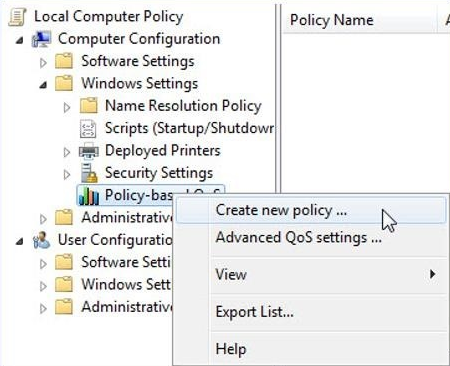
- Dans la page QoS basée sur une stratégie, donnez à la stratégie un nom tel que « Lync2013-Audio ». Définissez ensuite Spécifier la valeur DSCP : à 46, puis sélectionnez Suivant.
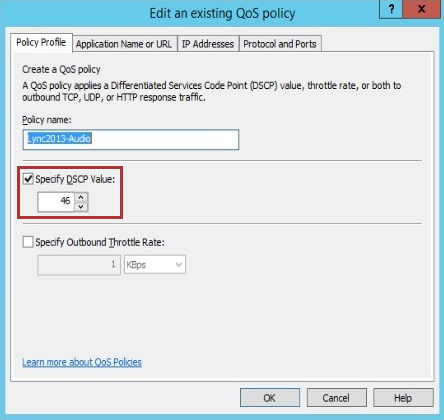
- Dans la page suivante, entrez lync.exe dans le champ . Seules les applications portant ce nom exécutable** et sélectionnez OK.
Remarque
Cette option garantit que l’application Lync.exe correspondra aux paquets de la plage de ports spécifiée avec le code DSCP spécifié.
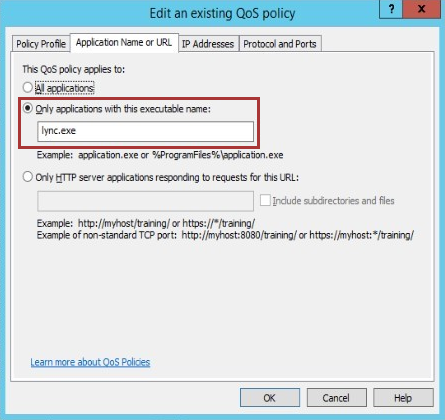
- Dans l’écran suivant, assurez-vous que n’importe quelle adresse IP source et n’importe quelle adresse IP de destination sont sélectionnés, puis sélectionnez Suivant.
Remarque
Ces deux paramètres permettent que tous les paquets soient gérés quel que soit l’ordinateur (adresse IP) qui a envoyé ces paquets et l’ordinateur (adresse IP) qui les reçoit.
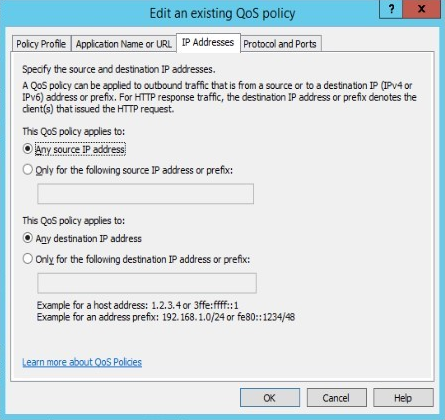
- Dans l’écran suivant, sélectionnez TCP et UDP , puis à partir de ce port ou plage source. Dans le champ , tapez la plage de ports réservée aux transmissions audio.
Remarque
Tcp (Transmission Control Protocol) et UDP (User Datagram Protocol) sont les deux protocoles de mise en réseau les plus couramment utilisés par les serveurs Skype Entreprise/Lync et leurs applications clientes.
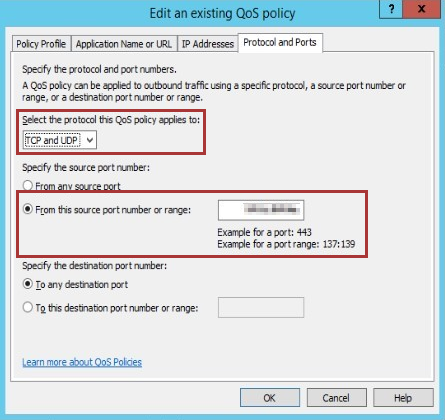
- Suivez les étapes e à h pour créer de nouveaux objets de stratégie et les étiqueter « Lync2013-Signaling », « Lync2013-AppShare », « Lync2013-File Transfer » et Lync2013-Video » avec les plages de ports et les valeurs DSCP ci-dessus.
- Une fois que vous avez configuré tous les objets de stratégie, ils ressemblent à l’image ci-dessous :

- Ouvrez stratégie de groupe Gestion, puis cliquez avec le bouton droit sur UO (Serveur). Sélectionnez Créer un objet de stratégie de groupe dans ce domaine, puis Liez-le ici pour créer un nouvel objet de stratégie de groupe. (Par exemple, SfBLync-Server-QoS.) Vous devez ensuite ajouter votre Skype Entreprise/Lync Server-to-Server UO. Répétez les étapes d à i pour créer également un objet de stratégie pour le serveur. Après avoir configuré tous les objets de stratégie pour le serveur, il ressemble à l’image ci-dessous :

Enfin, testez la Qualité de service.
Remarque
Il est recommandé de valider la configuration QoS et le balisage DSCP tous les trimestres.
Comment activer qoS pour les appareils Skype Entreprise/Lync Phone
L’édition Skype Entreprise/Lync Phone prend principalement en charge l’audio. Par conséquent, vous devez uniquement définir des valeurs DSCP pour le trafic audio.
Pour activer qoS sur un appareil Skype Entreprise/Lync Phone Edition, modifiez les paramètres VoiceDiffServTag et Voice8021p sur l’appareil. Par défaut, VoiceDiffServTag est défini sur 40 et Voice8021p sur 0.
Pour accéder à l’écran des paramètres, sélectionnezConfiguration de l’appareilclients> dans le panneau de configuration Lync/Skype Server.
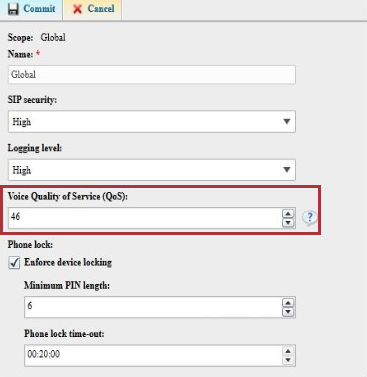
Vous pouvez également activer QoS à l’aide de PowerShell. Ouvrez le Skype Entreprise/Lync Management Shell et tapez la commande ci-dessous :
Set-CsUcPhoneConfiguration -VoiceDiffServTag <value> -Voice8021p <value>
par exemple :
Set-CsUcPhoneConfiguration -VoiceDiffServTag 46 -Voice8021p 0
Redémarrez l’appareil pour que les modifications prennent effet.
Test1 :
- Tout d’abord, nous devons tester si la stratégie d’objet de stratégie de groupe est correctement appliquée ou non, une fois que l’objet de stratégie de groupe nouvellement créé est appliqué et lié à l’unité d’organisation où sont stockés les objets Ordinateur et Serveur (unités d’organisation distinctes). Avant de tester, vous pouvez forcer la stratégie en exécutant «gpupdate.exe /force » sur un ordinateur et un serveur de test, ce qui actualisera la stratégie.
- Après l’actualisation de la stratégie sur l’ordinateur client, accédez à Démarrer>exécuter>cmd (ouvrir en tant qu’administrateur). Tapez ensuite Gpresult /h result.htm.
- La stratégie est générée au format HTML avec le nom « result.htm ». Ouvrez ce fichier pour afficher votre stratégie QoS.
Test2 :
Activez Skype Entreprise/journal du client Lync. Connectez-vous au client Skype Entreprise/Lync, puis ouvrez les journaux Skype/Lync (UCCAPILOG) dans le Bloc-notes ou Snooper. Assurez-vous que qosenabled affiche true et vérifiez tous les numéros de port client. Les emplacements des fichiers journaux se trouvent ici :
- client Skype Entreprise 2015/Lync2013 : %userprofile%\appdata\local\Microsoft\Office\15.0\Lync\Tracing\
- client Skype Entreprise 2015 : %userprofile%\appdata\local\Microsoft\Office\16.0\Lync\Tracing\
La capture d’écran ci-dessous montre les ports client appropriés.

Test3 :
Passez un appel audio avec un autre utilisateur interne et capturez le trafic réseau pour vérifier si le balisage QoS s’affiche correctement ou non. Vérifiez les paquets bidirectionnel et case activée que la valeur DSCP s’affiche correctement.
La capture d’écran ci-dessous montre le trafic UDP DSCP : FE (Transfert accéléré (46)), qui est le balisage correct.

Test4 :
- Sur un ordinateur Windows, ouvrez « regedit », puis accédez au dossier :
HKEY_LOCAL_MACHINE\SOFTWARE\Policies\Microsoft\Windows\QoS
Ici, vous pouvez voir toutes les stratégies QoS appliquées à cet ordinateur :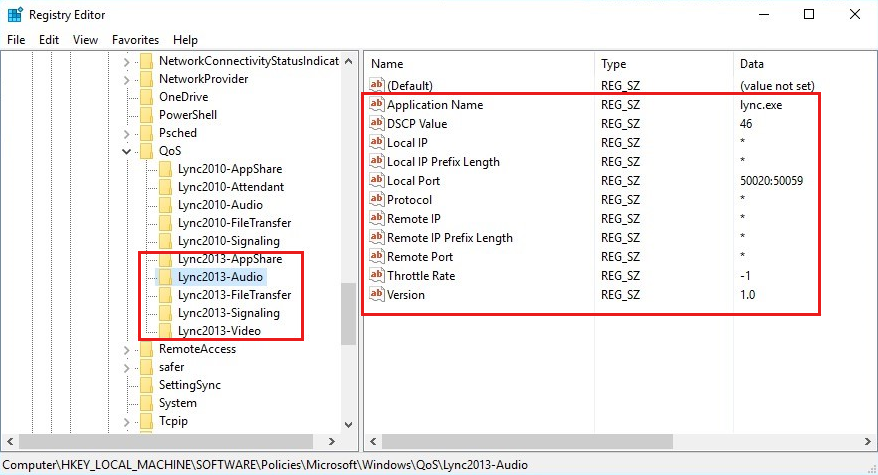
- Sur le serveur FE, vous n’avez pas besoin de définir le nom de l’application, car sur ce serveur, toutes les applications sont liées à Skype et Lync.
- Ouvrez « regedit », puis accédez à :
HKEY_LOCAL_MACHINE\SOFTWARE\Policies\Microsoft\Windows\QoS
Le serveur Front-End doit apparaître comme dans l’image ci-dessous :
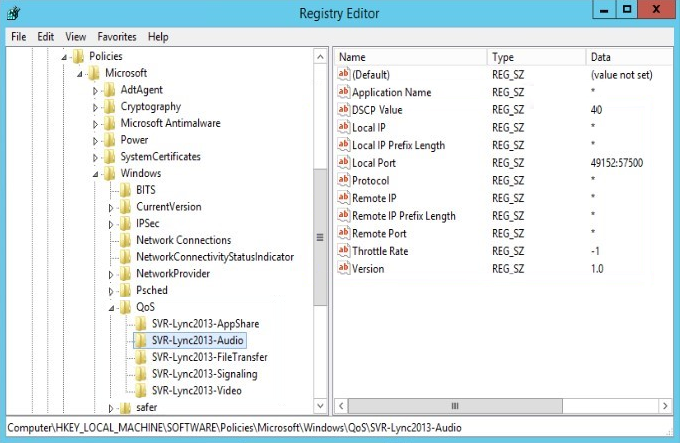
Meilleures pratiques
- Auditez les stratégies QoS chaque trimestre et observez l’étiquetage.
- Vérifiez auprès du fournisseur WAN (MPLS) le plan QoS.
- Nous vous recommandons de valider la Qualité de service de bout en bout, car parfois des périphériques réseau mal configurés (tels que des routeurs, des points d’accès sans fil ou des commutateurs) peuvent être définis ou modifier les marquages DSCP sur quelque chose que vous n’aviez pas prévu, ou même supprimer les marquages DSCP définis sur 0.
Informations supplémentaires
Encore besoin d’aide ? Accédez à Microsoft Community.