Paramétres Outil de migration SharePoint
Le tableau suivant détaille les paramètres disponibles dans SPMT. Les paramètres avancés doivent être gérés par votre professionnel de l’informatique.
Généralités
| Setting | Description |
|---|---|
| Analyse uniquement | Si vous souhaitez analyser les fichiers en tant que pré-évaluation de la migration, définissez sur Activé. |
| Recommencer la migration automatiquement si aucun problème analyse détecté | Si la valeur est Activée, la migration démarre automatiquement si aucun problème d’analyse n’est détecté. |
| Conserver les autorisations SharePoint | Si la valeur est Activée, les autorisations sur vos fichiers, dossiers et éléments SharePoint sources sont migrées. |
| Conserver l’héritage des permissions | Conserver l’héritage des permissions. |
| Conserver les autorisations de partage de fichiers. | Conserver les autorisations sur les fichiers migrés. |
Utilisateurs
| Setting | Description |
|---|---|
| Microsoft Entra recherche | Par défaut, ce paramètre est activé. Si aucun fichier de mappage utilisateur n’est fourni par l’utilisateur, Microsoft Entra ID est utilisé par défaut pour le mappage d’utilisateurs. |
| Mappage automatique des utilisateurs | Le mappage utilisateur est effectué automatiquement. |
| Fichier de mappage d’utilisateur | Par défaut, Microsoft Entra recherche est utilisée pour mapper les utilisateurs lors de l’envoi de travaux de migration. Si vous souhaitez utiliser votre propre fichier de mappage, sélectionnez-le en sélectionnant Choisir un fichier. Si vous choisissez d’utiliser un fichier de mappage d’utilisateur personnalisé et que vous souhaitez conserver les autorisations utilisateur, désactivez Microsoft Entra recherche. Ainsi, si un utilisateur n’est pas trouvé dans le fichier de mappage, l’outil ne le recherche pas dans Microsoft Entra ID. |
Filtres
| Setting | Description |
|---|---|
| Historique des versions du fichier de migration | Si la valeur est Désactivée, seule la version la plus récente du fichier est migrée. Si la valeur est Activée, vous pouvez choisir de conserver toutes les versions ou de les limiter à un nombre spécifique. |
| Conserver toutes les versions | Si la valeur est Activée, toutes les versions de fichiers sont migrées. |
| Nombre de versions à migrer | Entrez un nombre pour limiter le nombre de fichier versions migrées. |
| Inclure les fichiers cachés | Lorsque ce paramètre est désactivé, les fichiers système masqués ne sont pas migrés. |
| Migrer les fichiers créés après le | Migrer uniquement les fichiers créés après la date sélectionnée. Ce paramètre peut être utilisé pour limiter le nombre de fichiers migrés ou pour adhérer à la stratégie générale de gouvernance de l’entreprise en matière de rétention de fichiers. |
| Migrer les fichiers modifiés après | Migrez uniquement les fichiers modifiés après la date sélectionnée. Ce paramètre peut être utilisé pour limiter le nombre de fichiers migrés ou pour adhérer à la stratégie générale de gouvernance de l’entreprise en matière de rétention de fichiers. |
| Ne pas migrer de fichiers avec ces extensions | Entrez la liste des extensions de fichier des types de fichiers que vous ne souhaitez pas migrer. Séparez chaque extension saisie par un signe deux-points. N’incluez pas le point. Par exemple, .txt est entré sous la forme de txt. Remarque : Pour les fichiers avec plusieurs extensions, par exemple .ext1.ext2, n’ajoutez que la dernière extension, .ext2, à la liste d’exclusion. |
| Migrer le dossier OneNote sous forme de bloc-notes OneNote | Par défaut, ce paramètre est défini sur Désactivé. Lorsqu’il est défini sur Désactivé, les dossiers OneNote migrent en tant que dossier normal avec des fichiers, et non en tant que bloc-notes OneNote. S’ils sont définis sur Activé, ils sont migrés en tant que blocs-notes OneNote. La possibilité de migrer des blocs-notes dans SharePoint local est désactivée pour le moment. REMARQUECe paramètre est déconseillé à partir de la version 3.4.121.2. |
| Remplacer les caractères de nom de fichier non valides | Si surActivé, tout caractère non valide figurant dans un nom de fichier est remplacé par le caractère valide unique que vous avez fourni dans la zone. Les caractères non valides incluent *"<> :/'. Voir la liste complète dans Noms de fichiers et les types de fichiers non valides dans OneDrive et SharePoint. S’il est défini sur Désactivé, l’outil ignore les fichiers dont le nom inclut des caractères non valides. La désactivation de ce paramètre peut améliorer les performances lorsque la source contient un nombre important de fichiers contenant des caractères non valides. Cependant, elle présente également des inconvénients. Pour prévenir les activités malveillantes, les packages sources qui génèrent plus de 100 erreurs sur le serveur de destination sont bloqués. En conséquence, tous les fichiers valides de ces packages sont également bloqués. |
| Filtrer des sous-sites | Entrez les noms de sous-site que vous souhaitez exclure de la migration. |
| Filtrer les listes et les bibliothèques | Entrez le nom des listes et des bibliothèques que vous souhaitez exclure de la migration. |
| Type de contenu | Entrez les types de contenu que vous souhaitez exclure de la migration, séparés par un point-virgule (;), par exemple, Document ; Mon document. |
SharePoint
| Setting | Description |
|---|---|
| Migrer les paramètres du site | Ce paramètre n’est disponible que si la source sélectionnée contient toutes les listes, les bibliothèques, les pages et les composants WebPart. Il existe quatre options : Conserver tous les paramètres : migrez tous les paramètres de niveau site pris en charge, notamment le titre, le logo, les fonctionnalités, les paramètres d’audit et autres. Ignorer le titre et le logo : Le titre et le logo sont ignorés, mais tous les autres paramètres du site sont migrés. Uniquement le titre et le logo : Seuls le titre et le logo migrent. Ignorez tous les paramètres : Aucun paramètre au niveau du site n’est migré. |
| Ignorer la liste avec le ciblage d’audience activé | Choisissez si vous souhaitez migrer des listes SharePoint Server avec le public ciblé activé. |
| Migrer tous les champs de site et les types de contenu | Indiquez si vous souhaitez migrer les champs sites même s’ils ne sont pas obligatoires pour la migration. |
| Migrer les métadonnées gérées | Indiquez si vous souhaitez toutes les métadonnées gérées qui sont en cours d’utilisation sur le site. |
| Migration des composants WebPart et des pages | Choisissez comment traiter les migration si les pages et les composants WebPart existent déjà dans la destination. Sélectionnez-en un : Remplacer le doublon, Renommer le doublon, Ignorer le doublon ou Ne pas migrer. |
| Autoriser temporairement la migration de scripts | Ce paramètre autorise de manière automatique la migration de composants WebPart scriptés. |
| Migrer la navigation du site | Migrer les liens de navigation d’un site ou une page dans SharePoint. |
| Migrer des listes avec des colonnes de recherche | Ce paramètre contrôle le comportement de migration de toutes les listes sélectionnées dans les colonnes de recherche. Les options sont les suivantes : Migrer toutes les listes référencées dans les colonnes de recherche, Ignorer les colonnes de recherche dans les listes migrées et Signaler uniquement une erreur pour une liste avec une colonne de recherche. Ne migrez pas. Ce paramètre est disponible uniquement si la source sélectionnée dans une tâche est une liste. Si vous effectuez une migration de site, SPMT migre automatiquement toutes les listes référencées, de sorte que ce paramètre n’apparaît pas à l’utilisateur. |
Migration du flux de travail
| Setting | Description |
|---|---|
| Propriétaire du flux Power Automate | Nom d’utilisateur qui est le propriétaire par défaut du flux Power Automate. |
Avancé
| Setting | Description |
|---|---|
| Réexécution automatique de migration | Indiquez si vous souhaitez réexécuter automatiquement une tâche de migration pour rechercher des modifications et des ajouts apportés. Sélectionnez Exécuter une fois ou Exécuter jusqu’à 5 fois à la suite. |
| Dossier de travail de l’outil de migration SharePoint | Choisissez si vous souhaitez créer votre propre dossier de travail. Par défaut, un dossier temporaire est créé. Remarque : Par défaut, le dossier de travail est %appdata%\Microsoft\MigrationTool. Veillez à ce que votre dossier de travail ait un minimum de 150 Go d'espace libre. Plus d’espace peut être nécessaire en fonction de la taille des données que vous prévoyez de migrer. |
Espace de stockage Azure personnalisé
Importante
Coût :
Si vous choisissez d’utiliser votre espace de stockage Azure, sachez que cela risque d’occasionner des frais de bande passante. Celles-ci sont facturées en fonction de votre type d’offre Azure et de la taille de la migration. Pour les prix généraux, consultez la tarification de la bande passante.
| Setting | Description |
|---|---|
| Utiliser un espace de stockage Azure personnalisé | Si vous souhaitez utiliser votre propre espace de stockage Azure, définissez cette valeur sur Activé. Entrez votre nom de compte et la clé. Indiquez si vous souhaitez activer le chiffrement et si les fichiers de travail temporaires doivent être supprimés une fois la migration accomplie. |
Remarque
Cette fonctionnalité est prise en charge uniquement pour les Comptes de stockage à usage général étant donné que les comptes à usage général prennent en charge les objets Blob et files d’attente Azure. Cette fonctionnalité n’est pas disponible pour les comptes Stockage Blob.
Support du cloud secteur public
Si vous êtes sur un cloud du secteur public, vous devez tout d'abord procéder comme suit :
Ouvrez %localappdata%\Apps\SharePointMigrationTool\SPMT\microsoft.sharepoint.migration.common.dll.config.
Remplacez la valeur de SPOEnvironmentType par :
- 4 si vous utilisez un client GCC
- 3 si vous utilisez un client DoD
- 2 si vous utilisez un client GCC high
- 0 si vous utilisez le cloud client mondial
Cliquez deux fois sur « microsoft.sharepoint.migrationtool.advancedapp.exe » pour démarrer l'outil SPMT.
Autoriser ou empêcher un script personnalisé (NoScript)
Dans Microsoft 365, les locataires peuvent contrôler si les utilisateurs peuvent exécuter un script personnalisé sur des sites personnels et des sites créés en libre-service.
Pendant la migration, certains composants WebPart nécessitent que ce paramètre soit défini sur autoriser. Sinon, le composant WebPart ne sera pas migré.
Au moins 24 heures avant de commencer la migration, procédez comme suit :
Accédez à Paramètres dans le Centre d’administration SharePoint et connectez-vous avec un compte disposant d’autorisations d’administrateur pour votre organization.
En bas de la page, sélectionnez page de paramètres classiques.
Sous Script personnalisé, sélectionnez :
Autoriser les utilisateurs à exécuter un script personnalisé sur des sites personnels
Autoriser les utilisateurs à exécuter un script client sur les sites créés en libre service
Laissez ces paramètres en place pendant votre migration.
Pour en savoir plus, consultez la rubrique Autoriser ou empêcher les scripts personnalisés.
Connexions proxy
Les connexions proxy ne sont pas prises en charge pour les migrations SharePoint ou de partage de fichiers. Par défaut, SPMT n’utilise pas les informations d’identification du proxy système et les demandes web échouent si un serveur proxy est configuré. Voici des exemples d’erreurs que vous pouvez voir : « Échec de la connexion à SharePoint » ou « Impossible de charger la bibliothèque de documents ». Toutefois, vous pouvez modifier le fichier de configuration de l’application SPMT pour suivre les paramètres de votre proxy système.
Mettre à jour le proxy
Télécharger la dernière version de SPMT. Démarrer SPMT.
Si SPMT ne se connecte pas à Microsoft 365, accédez à %localappdata%\Apps\SharePointMigrationTool\SPMT.
Ouvrez le fichier microsoft.sharepoint.migrationtool.advancedapp.exe.config.
Supprimez les marques de commentaire du paramètre de proxy par défaut indiqué ici :
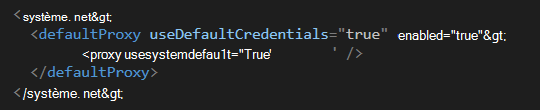
Redémarrez SPMT.
Articles connexes
Commentaires et forum de support de l'Outil de Migration SharePoint