Conseils généraux en matière de performances de migration
Importante
De nombreux clients Microsoft SharePoint et Microsoft OneDrive exécutent des applications critiques pour l’entreprise auprès du service exécuté en arrière-plan. Ces applications incluent la migration de contenu, la protection contre la perte de données (DLP) et les solutions de sauvegarde.
Nous avons implémenté des limites de limitation plus strictes sur les applications en arrière-plan (solutions de migration, DLP et de sauvegarde) pendant les heures de jour de semaine. Selon toute probabilité, ces applications offriront un débit très limité pendant ces horaires. Toutefois, pendant les heures de soirée et de week-end pour la région, le service sera prêt à traiter un volume considérablement plus important de demandes d’applications d’arrière-plan.
Microsoft peut-il désactiver la limitation pour m’aider à migrer ?Non. Une limitation est en place pour protéger la fiabilité et la disponibilité du service. Les règles de limitation ne peuvent pas être désactivées ou suspendues. L’ouverture d’un ticket de support n’affectera pas papillon. Pour plus d’informations, consultez la section FAQ et résolution des problèmes .
Guide de performance pour SPMT et le gestionnaire des migrations
Lorsque vous utilisez l’outil de migration SharePoint (SPMT) ou lors de l’exécution de l’agent du gestionnaire de migration suivez ces instructions pour améliorer les performances de la migration.
- Amélioration de la vitesse de lecture de la source
- Amélioration de la vitesse de l’ordinateur de migration
- Amélioration de votre connectivité à Office 365 et Azure
Conseils relatifs aux performances pour l’API de migration SharePoint
Les performances de la migration peuvent être affectées par l’infrastructure réseau, la taille de fichier, le temps de migration et la limitation. Si vous comprenez bien ces facteurs, vous saurez comment mieux planifier et optimiser l’efficacité de votre migration. Ces instructions peuvent également être appliquées à SPMT.
Actuellement, SPMT et d’autres outils de fournisseur tiers utilisent l’API SharePoint pour la migration. Il tire parti d’Azure et utilise des canaux pour le transfert de contenu important. Quel que soit l’outil de migration que vous utilisez, ces facteurs s’appliquent. Suivez les recommandations ci-dessous pour chaque phase de votre processus de migration.
Avant la migration
La planification est essentielle pour optimiser votre migration. Déterminez le contenu que vous devez migrer, hiérarchisez le moment où le contenu doit être migré et déterminez l’infrastructure de migration optimale.
Je. Analyser la source
La première règle d'une bonne migration est de connaître sa source ; évaluez et triez votre contenu avant de procéder à la migration. Quel contenu doit vraiment être migré ? Quel contenu peut être laissé ? Combien de versions de fichiers doivent être incluses ? La quantité de contenu à migrer déterminera la taille globale de votre projet.
II. Empaqueter le contenu
C’est à cette étape que l’outil crée un package approprié pour l’importation du contenu dans le cloud. Cette étape est automatisée dans SPMT et dans la plupart des outils tiers.
Taille du package. Pour améliorer le débit de migration, nous vous recommandons d’empaqueter au moins 250 fichiers par transfert. Pour la taille de transfert, nous recommandons un minimum de 100 Mo et moins de 250 Mo par package. Le respect de ces instructions permet d’accélérer le chargement vers Azure et de tirer parti des fonctionnalités de mise à l’échelle de l’API de migration.
Le tableau suivant fournit des estimations du type de vitesse que vous pouvez atteindre en fonction des types de contenu que vous migrez.
| Type de métadonnées | Exemples | Maximum |
|---|---|---|
| Light | Fichiers ISO, fichiers vidéo | 10 To/jour |
| Moyen | Éléments de liste, fichiers Office (~ 1,5 Mo) | 1 To/jour |
| Très actif | Éléments de liste avec colonnes personnalisées, petits fichiers (environ 50 Ko) | 250 Go/jour |
Les fichiers de grande taille migrent plus rapidement que les fichiers plus petits. Une petite taille de fichier peut entraîner une surcharge et un temps de traitement plus importants, ce qui a un impact direct sur les performances.
Migrer des fichiers plus rapidement que les objets et les éléments de liste.
La rapidité de cette étape dépend de l'efficacité de l'outil que vous utilisez et du type de contenu que vous conditionnez. Le fractionnement intelligent de vos paquets améliorera considérablement cette étape. En plus, assurez-vous que vos autorisations, le partage, ou d'autres limites sont configurés correctement pour la migration et sont dans les limites et les frontières de SharePoint.
Notes
Si vous envisagez de migrer plus de 100 To, consultez la section suivante, Grande migration.
Pendant la migration
Je. Charger dans Azure
SPMT ou votre outil tiers va migrer votre contenu dans SharePoint à l’aide de l’API de Migration, tirant parti d’Azure comme emplacement temporaire.
Si vous disposez d’une bonne connexion et que vous pouvez configurer votre centre de données, choisissez le même emplacement de centre de données le plus proche géographiquement pour votre compte Azure et votre compte Microsoft 365. Le débit de données de migration est le plus élevé pendant les heures creuses, qui sont généralement les nuits et les week-ends dans le fuseau horaire de votre région. Le fuseau horaire de votre région est déterminé par l’emplacement où votre locataire SharePoint est configuré.
II. L’API de migration
La dernière étape du processus de migration consiste à déplacer les données d’Azure vers SharePoint. Cette action est transparente pour l’utilisateur lors de l’utilisation de SPMT ou d’un outil tiers.
Pour améliorer le débit, les utilisateurs sont encouragés à exécuter des tâches parallèles sur différentes collections de sites si possible. Nous vous recommandons de ne pas soumettre plus de 5 000 tâches/demandes de migration en une seule fois. La mise en file d’attente du réseau crée une charge supplémentaire sur la base de données et ralentit la migration. Assurez-vous que votre tâche est terminée avant de télécharger une nouvelle demande de migration. Certains outils peuvent déjà le faire pour vous.
Importante
Nous vous recommandons de ne pas avoir plus de 5 000 demandes/travaux de migration dans la file d’attente. Ce nombre ne fait pas référence au nombre de travaux de traitement.
Pour en savoir plus sur le traitement des performances, voir Éviter d’être limitée ou bloquée dans SharePoint Online.
Pendant la migration, il n'est pas rare que votre tâche de migration soit ralentie. La limitation est mise en œuvre pour garantir la meilleure expérience utilisateur et la fiabilité de SharePoint. Il est principalement utilisé pour équilibrer la charge de la base de données et peut se produire si vous configurez mal les paramètres de migration, par exemple en migrant tout votre contenu en une seule tâche ou en tentant de migrer pendant les heures de pointe.
Pour plus d’informations et renseignements techniques, consultez :
Après la migration :
Une fois la migration terminée, vérifiez que votre contenu a été déplacé avec succès sur SharePoint ou OneDrive.
Migrations volumineuses de plus de 100 To
Notes
Ce processus ne doit être suivi que si vous répondez aux exigences suivantes :
- La migration a lieu dans les 30 prochains jours.
- La migration comporte plus de 100 To de données.
Si vous envisagez de migrer plus de 100 To, envoyez une demande de support en suivant les étapes indiquées ci-dessous. Veillez à inclure toutes les informations demandées.
Procédez comme suit :
En tant qu’administrateur, sélectionnez le lien suivant, qui remplira une requête d’aide dans le centre d’administration : Migration SharePoint sur 100 To
En bas du volet, sélectionnez Contacter le supporttechnique, puis sélectionnez Nouvelle demande de service.
Laissez la description vide.
Renseignez les informations restantes, puis sélectionnez Me contacter.
Une fois le ticket créé, veillez à fournir à l’agent de support les informations suivantes :
- Estimation de la taille de votre migration.
- Estimation du moment où vous voulez commencer et effectuer la migration.
- D’où vous migrez votre contenu, par exemple SharePoint Server, Box, Google Workspace Drive, partages de fichiers, etc.
Facteurs de performances de migration de partage de fichiers
Le débit de la migration de partage de fichiers est affecté par plusieurs facteurs. Le graphique ci-dessous montre la relation entre le nombre d’agents et le débit. Jusqu’à présent, les données indiquent qu’il n’y a pas de baisse de débit évidente lorsque le nombre d’agents augmente.
Chaque compte d’utilisateur a un certain quota pour le débit d’appels et la bande passante d’API. L’utilisation de plusieurs informations d’identification atténue la limitation.
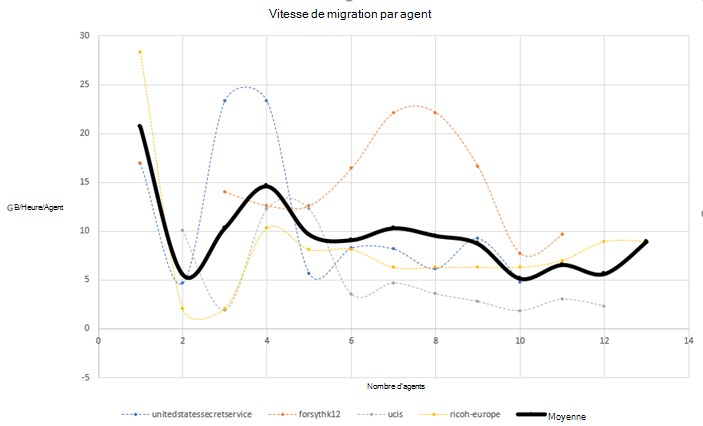
- Nombre de fichiers dans la tâche : plus il y a de fichiers, plus la vitesse est élevée
- Taille du fichier : plus la taille du fichier est grande, plus la vitesse est élevée
- Le nombre de tâches (le nombre de tâches est supérieur à 10 fois celui du nombre d’agents gagne les performances maximales de l’agent)
- Performances du disque de l’ordinateur source
- Performances du disque de l’ordinateur de l’agent
- La taille de ram de l’ordinateur agent
- Nombre de consommateurs de l’ordinateur source
- L’antivirus concurrence le processeur et le disque avec l’agent
- Vitesse du réseau
- Limitation : déterminé par plusieurs facteurs, notamment les facteurs côté client et les facteurs côté serveur. La limitation peut être atténuée à l’aide de plusieurs comptes de migration SharePoint Online.
Selon nos tickets de télémétrie et de support, le goulot d’étranglement classique provient de la lecture de la source. Les principales raisons sont les suivantes :
- Performances du disque de l’ordinateur source
- Performances du disque de l’ordinateur de l’agent
- La taille de ram de l’ordinateur agent
- Nombre de consommateurs de la source
- L’antivirus est en concurrence avec le processeur et le disque avec l’agent
- Vitesse du réseau
Analyse et résolution des problèmes
Question : je rencontre des problèmes de performances pendant la migration.
Réponse : Consultez cet article pour identifier où se trouve le goulot d’étranglement des performances : Améliorer les performances de migration lors de l’utilisation de SPMT ou du Gestionnaire de migration.
Question : Je rencontre une limitation pendant la migration.
Réponse : Vérifiez d’abord les instructions de ce document. Pour en savoir plus, consultez : Évitez d’être limité ou bloqué dans SharePoint.
Pour une configuration spécifique des outils ou pour toute question, contactez votre fournisseur d’outils tiers pour plus d’informations.
Question : Je suis continuellement limité pendant la migration. Est-ce que Microsoft peut désactiver l’accélérateur pour m’aider avec la migration ?
Réponse : la limitation est mise en place pour protéger la fiabilité et la disponibilité du service. Les règles d'étranglement ne peuvent pas être désactivées ou suspendues et l'ouverture d'un ticket de support ne lèvera pas l'étranglement. Pour plus d’informations, voir Éviter d’être limité ou bloqué dans SharePoint .
Question : si vous ne pouvez pas désactiver la limitation, que faire si vous faites l'objet d'une limitation ou si vous vous heurtez à des performances médiocres ?
Réponse : Voici quelques vérifications d’auto-assistance rapides à prendre en compte :
- Essayez d’effectuer une migration pendant les heures creuses de bureau.
- Si vous rencontrez une lenteur, assurez-vous que vous n’exécutez pas de logiciels inutiles susceptibles d’entrer en concurrence avec les ressources de migration.
- Vérifiez auprès de votre fournisseur de logiciels que vous migrez vers SPO/OneDrive en utilisant l'authentification basée sur les applications. La migration est une tâche d'arrière-plan et ne doit pas être exécutée en mode utilisateur. Si vous tentez une migration en mode utilisateur, elle peut déclencher une limitation supérieure à la normale.
Question : Ma migration est bloquée par un volume élevé et constant d'erreurs Http 503 (« Serveur trop occupé ») ?
Réponse : Si vous rencontrez un volume élevé de réponses HTTP 503 bloquant votre migration pendant les heures de soirée et de week-end, suivez les étapes pour créer un ticket de support.
Procédez comme suit :
En tant qu'administrateur, sélectionnez le lien suivant, qui va générer une requête d'aide dans le centre d'administration : Etranglement de la migration SharePoint avec 503.
En bas du volet, sélectionnez Contacter le supporttechnique, puis sélectionnez Nouvelle demande de service.
Laissez la description vide.
Une fois le ticket créé, veillez à fournir à l’agent de support les informations suivantes :
- Quantité restante de votre migration (x To).
- Dates de début et de fin de migration.
- Décrivez l’emplacement à partir duquel vous migrez votre contenu, par exemple SharePoint Server, Box, Google Workspace Drive, partages de fichiers, etc.
- Estimation du nombre de limitations (par exemple, x limitations par heure ?) et le moment (heure et date spécifiques) auquel la limitation a eu lieu.
- L'outil de migration que vous utilisez. Par exemple, SPMT, ShareGate, Mover, etc.
Question : lors de la migration de blocs-notes OneNote contenant des pièces jointes de SharePoint 2010 vers SharePoint Online, toutes les pièces jointes supérieures à 100 Ko sont manquantes.
Réponse : Dans SharePoint 2010, les blocs-notes OneNote avec des pièces jointes de plus de 100 Ko sont placés dans un dossier avec un type de contenu spécial que l'outil de migration SharePoint ne peut pas lire. Pour contourner ce problème, vous pouvez migrer vos données SharePoint 2010 vers SharePoint 2016, puis utiliser l’outil de migration SharePoint pour migrer les données de SharePoint 2016 vers SharePoint Online.
Comment ouvrir un ticket de support Microsoft pour d’autres problèmes de migration
Si vous souhaitez enregistrer un ticket de support Microsoft, procédez comme suit et incluez les informations suivantes pour toute raison de migration :
En tant qu’administrateur, sélectionnez le lien Problème de migration SharePoint , qui remplira une requête d’aide dans le centre d’administration.
En bas du volet, sélectionnez Contacter le supporttechnique, puis sélectionnez Nouvelle demande de service.
Laissez la description vide.
Renseignez les informations restantes, puis sélectionnez Me contacter.
Une fois le ticket créé, n'oubliez pas d'inclure les informations suivantes :
- URL de votre organisation.
- Quantité restante de votre migration (x To).
- Dates de début et de fin de migration.
- Description de l’emplacement à partir duquel vous migrez votre contenu, par exemple SharePoint Server, Box, Google Workspace Drive, partages de fichiers, etc.
- S'il s'agit d'une escalade liée à l'étranglement, fournissez des informations telles que le nombre d'étranglements, le nombre d'étranglements par heure, et l'heure et la date précises auxquelles l'étranglement s'est produit. Si vous rencontrez des performances médiocres, veuillez décrire la nature de ces performances.
- Indiquez l'outil de migration que vous utilisez (par exemple, SPMT, ShareGate, Mover, etc.).
- Indiquez si vous connectez à l'aide d'une connexion utilisateur ou d'une authentification basée sur une application.