Étape 4 : Passer en revue les chemins de destination dans le Gestionnaire de migration Egnyte
Dans cette étape, passez en revue les chemins de destination des comptes que vous avez déplacés vers la liste des migrations, en vous assurant qu’ils sont corrects. Un compte ne peut pas être migré sans qu’une destination soit indiquée. Une fois que vous avez commencé à migrer du contenu vers une destination, il ne peut pas être modifié.
Modification de destination unique
Si une destination est manquante sur un seul utilisateur, mettez en surbrillance la ligne et mettez à jour la valeur.
Mettez en surbrillance la ligne, un panneau s’affiche. Sous Destination, sélectionnez Modifier.
Vous pouvez sélectionner un chemin d’accès à OneDrive, SharePoint ou Teams comme destination. Selon votre sélection :
- Pour OneDrive, entrez l’URL OneDrive ou l’adresse e-mail et le nom de l’emplacement/du dossier
- Pour les SharePoint, entrez l’URL du site et l’emplacement
- Pour Teams, sélectionnez l’équipe et le canal
Sélectionnez Enregistrer le chemin d’accès.
Remarque
Si la destination souhaitée n’apparaît pas dans la liste déroulante, chargez-la à l’aide d’un fichier CSV comme décrit ci-dessous.
Charger des destinations à l’aide d’un fichier CSV
Si vous avez de nombreuses destinations à modifier, vous pouvez choisir de télécharger un fichier CSV de destinations en bloc. Téléchargez le fichier MigrationDestinations.csv sur votre ordinateur et entrez vos destinations. Le modèle répertorie toutes les tâches de migration qui n’ont jamais été exécutées, et vous pouvez ajouter ou modifier la colonne « chemin de destination ». Enregistrez ensuite votre fichier en tant que fichier .csv en utilisant le nom de votre choix.
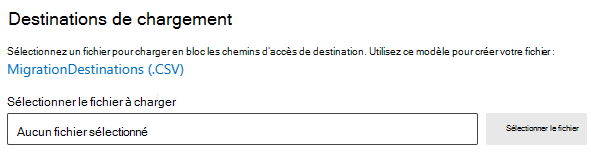
- Dans l’onglet Migrations, sélectionnez Télécharger les destinations dans la barre de menus.
- Sélectionnez le fichier à charger avec vos destinations.
- Les destinations seront validées lors du chargement.
Remarque
Le processus de validation peut prendre un certain temps et peut être ignoré. Toutefois, nous vous recommandons vivement d’effectuer la validation. Vous pouvez toujours ouvrir un autre onglet de navigateur pour poursuivre les opérations du Gestionnaire de migration.
- Un rapport de validation est généré si des problèmes sont détectés. Téléchargez le rapport pour résoudre les problèmes en fonction du message d’erreur fourni. Ensuite, rechargez les destinations fixes pour passer la validation.
- Sélectionnez Enregistrer.
Importante
Les lignes avec des chemins de destination vacants sont ignorées dans le processus de validation.
Format du chemin d’accès de destination
| Type | Format | Exemple |
|---|---|---|
| URL SharePoint | < https:// tenant.sharepoint.com/sites/><nom du site/<nom >de la bibliothèque/<nom >du dossier facultatif> |
https://contoso.sharepoint.com/sites/sitecollection/Shared Documents https://contoso.sharepoint.com/sites/sitecollection/Shared /Sous-dossier |
| OneDrive UPN | name@example.com | user@contoso.onmicrosoft.com |
| OneDrive URL | < https:// nom> locataire-my.sharepoint.com/personal/ nom> principal de l’utilisateur</Documents/<nom de dossier facultatif> | https://contoso-my.sharepoint.com/personal/user_contoso_onmicrosoft_com/Documents https://contoso-my.sharepoint.com/personal/user_contoso_onmicrosoft_com/Documents/SubFolder |