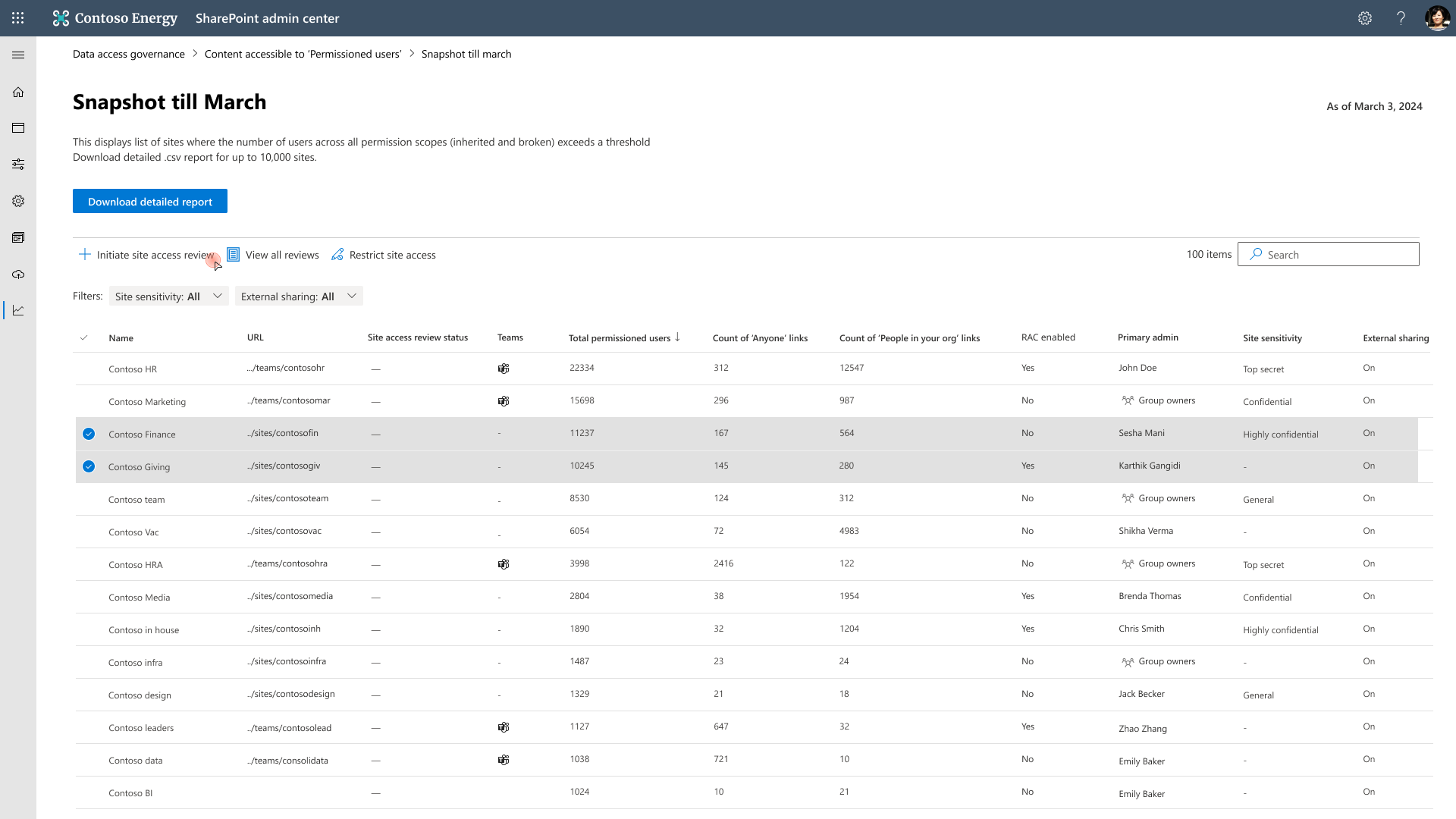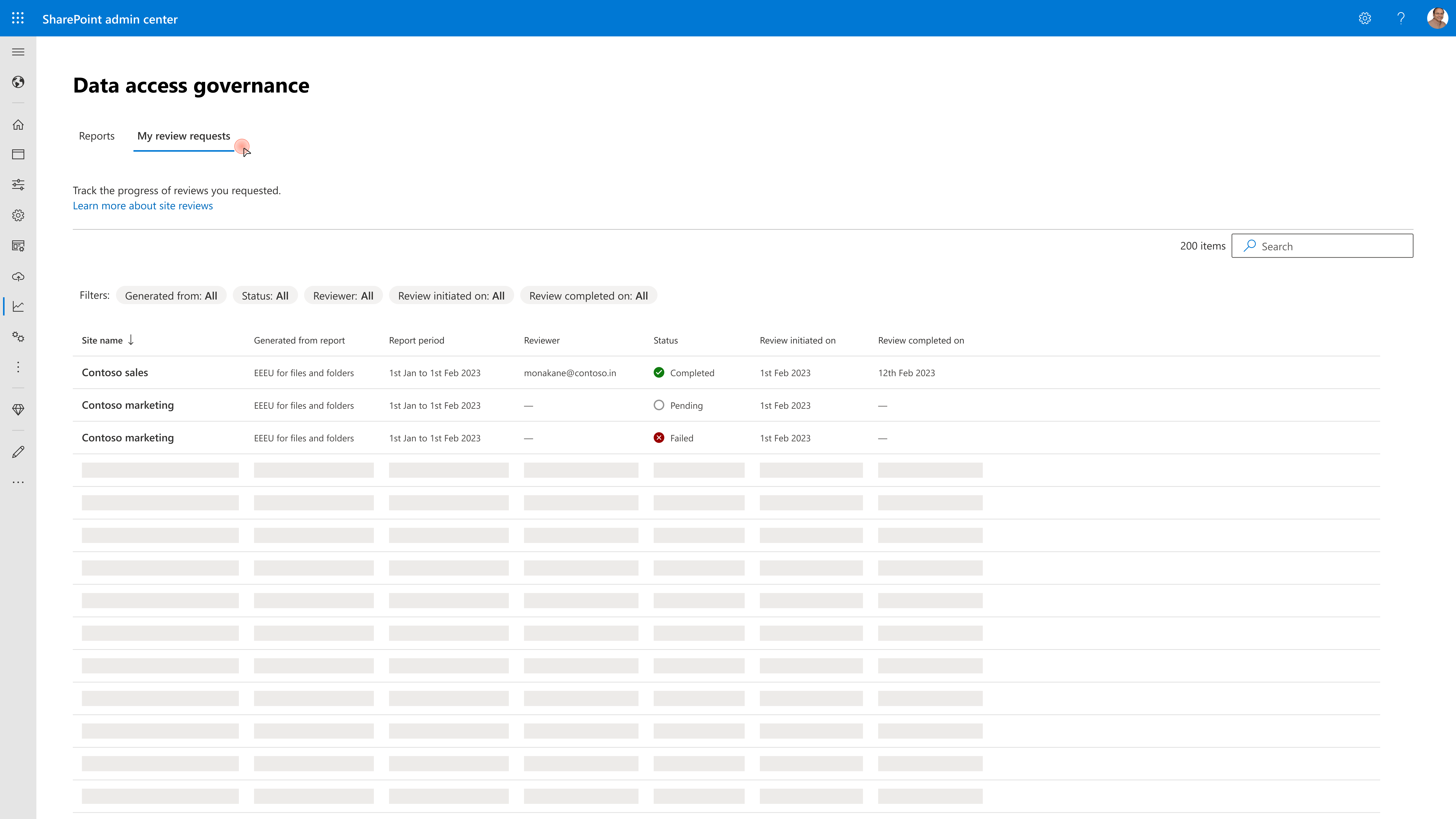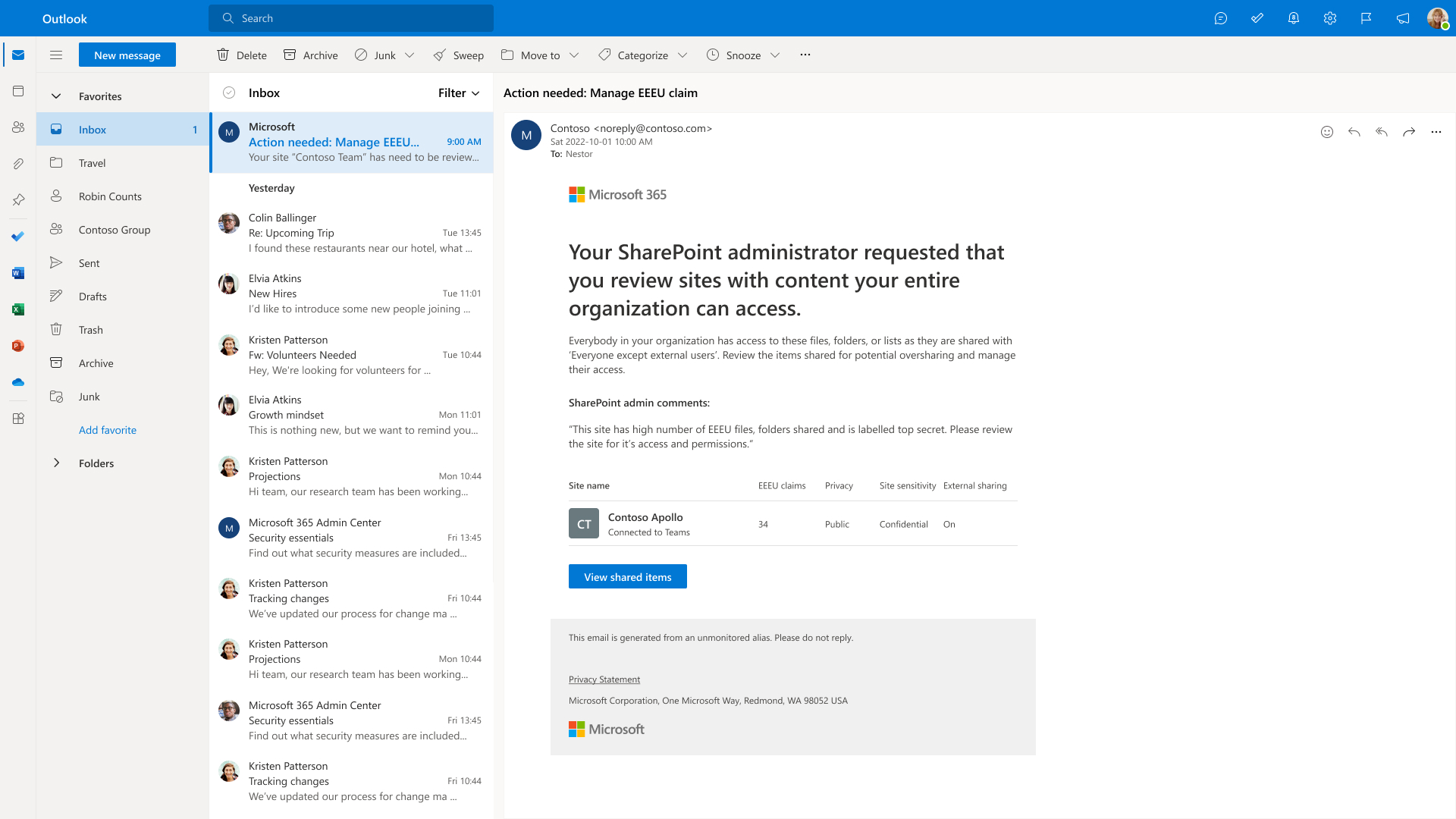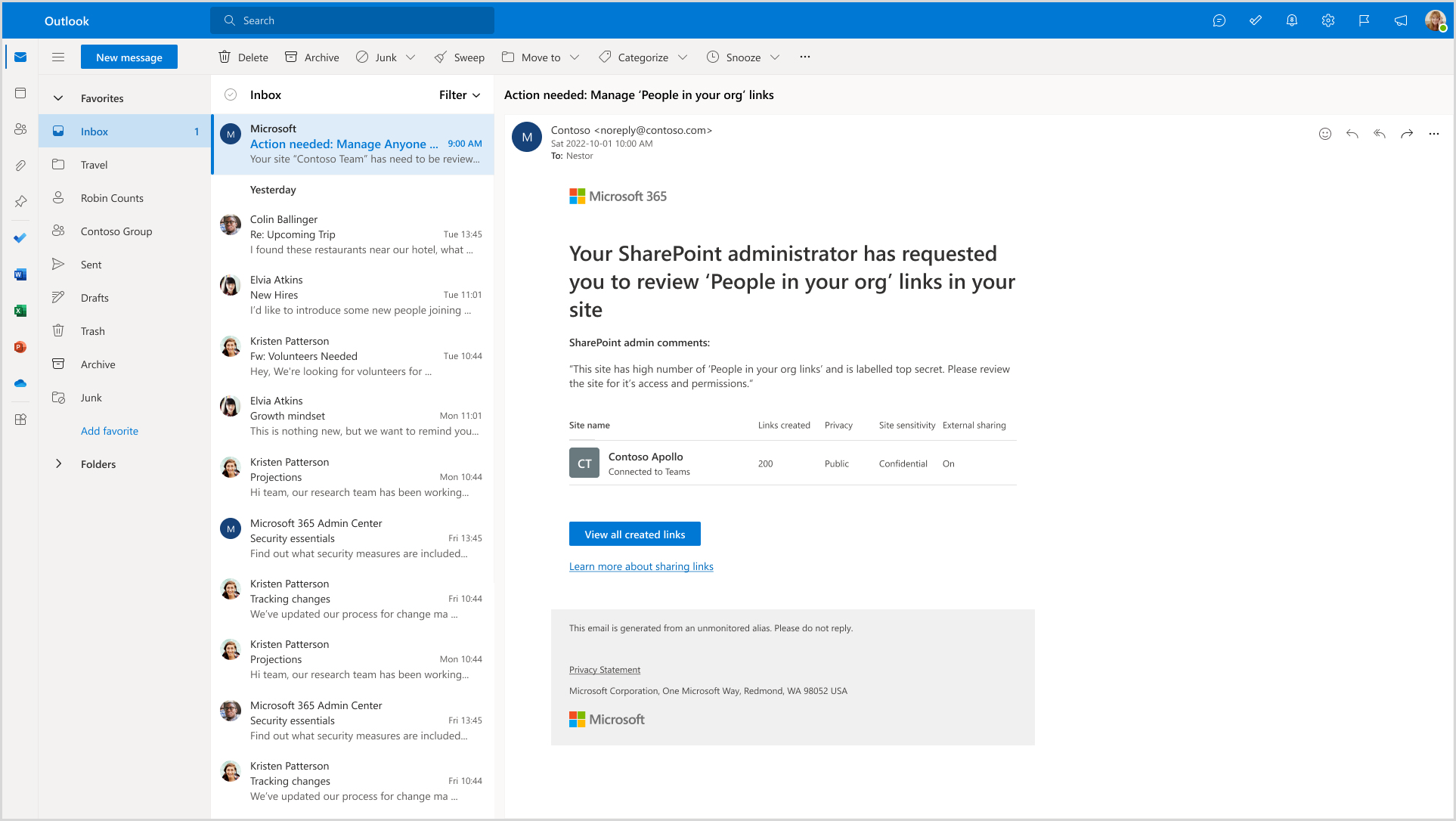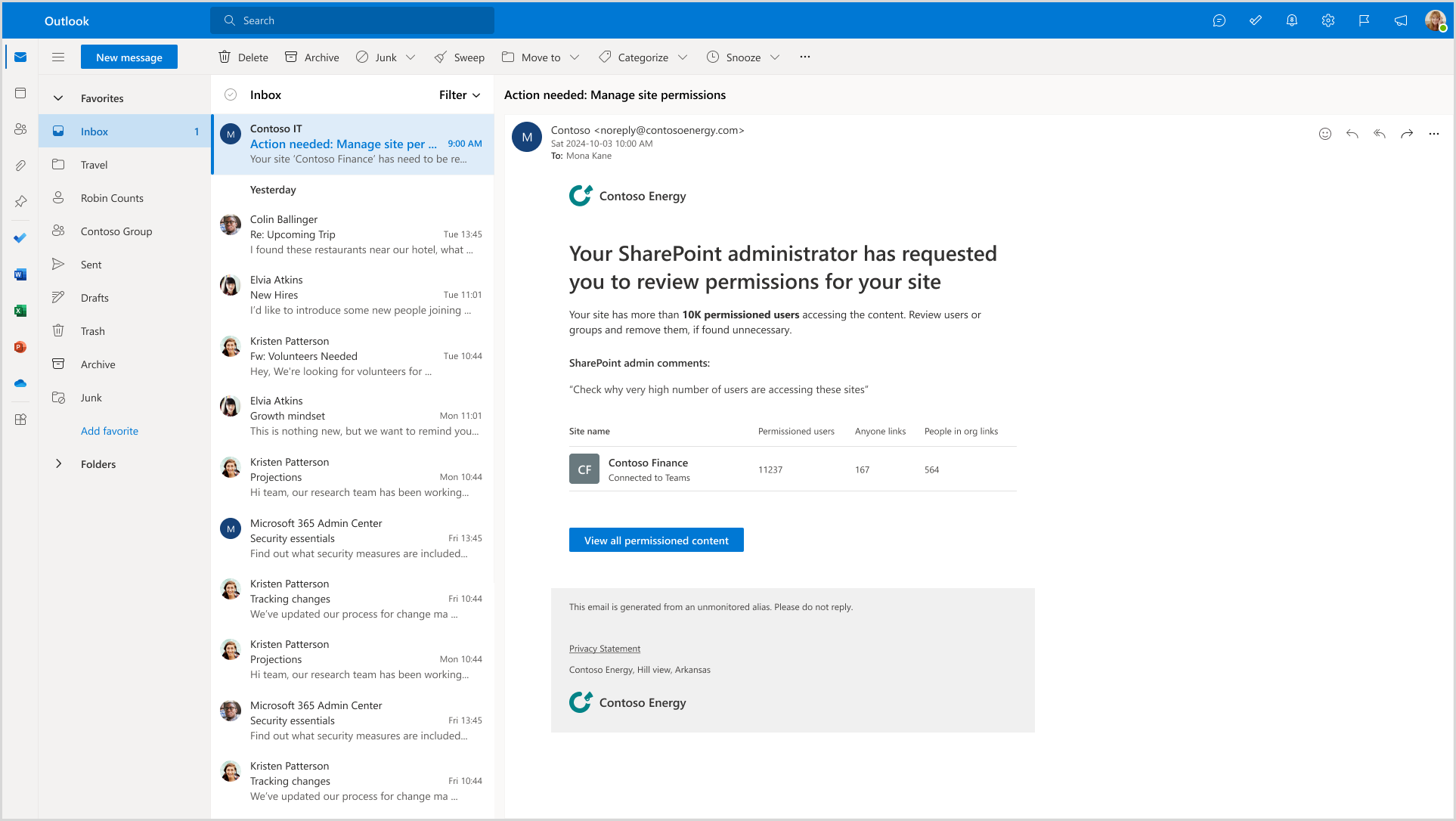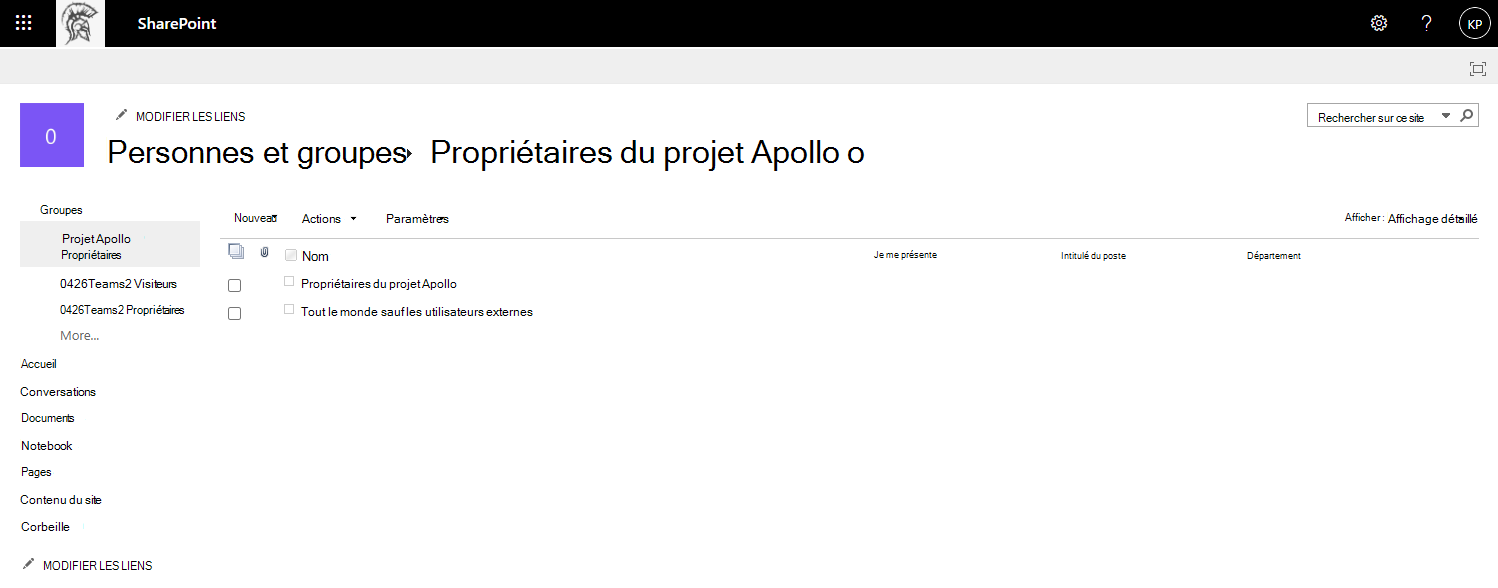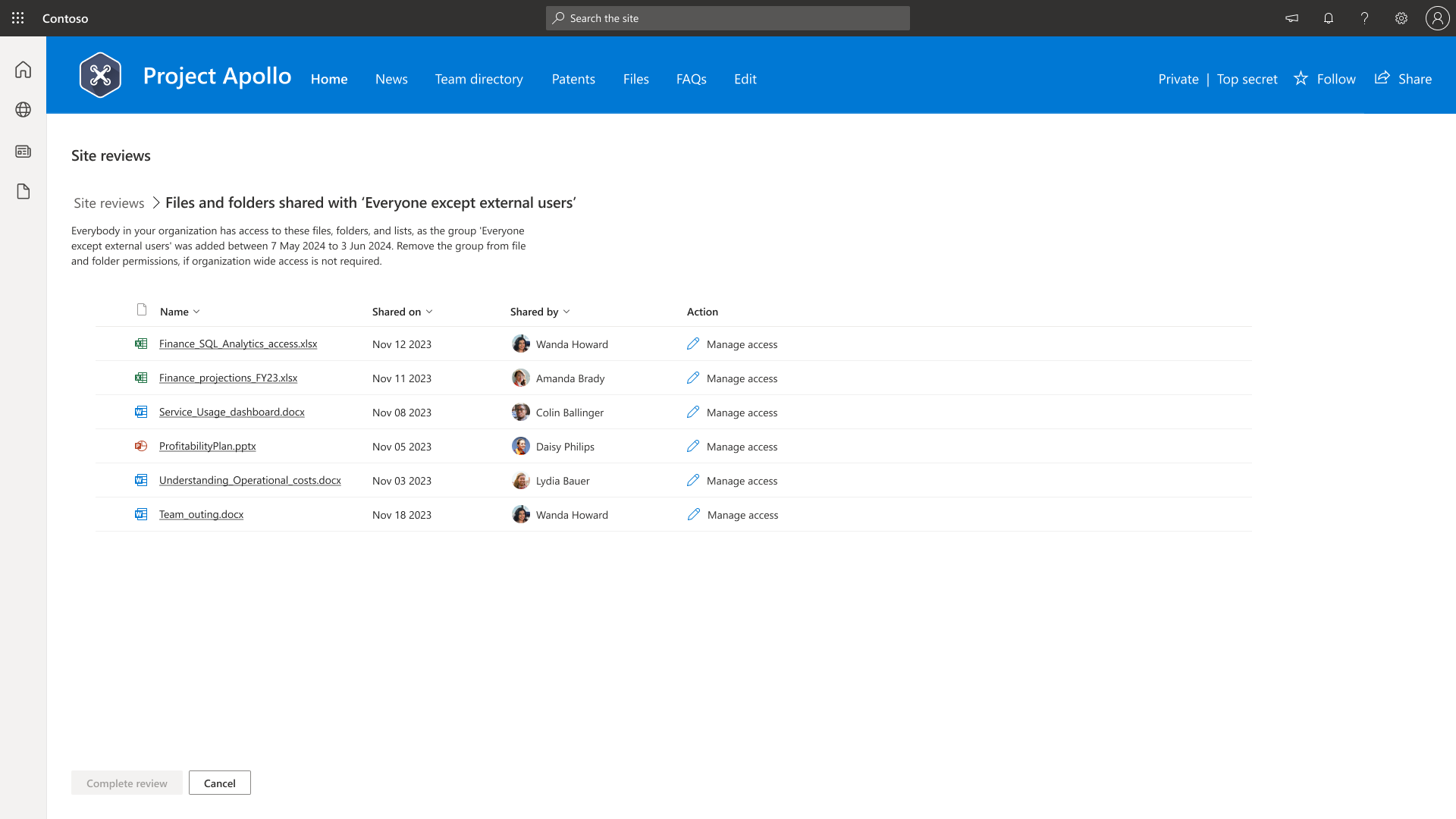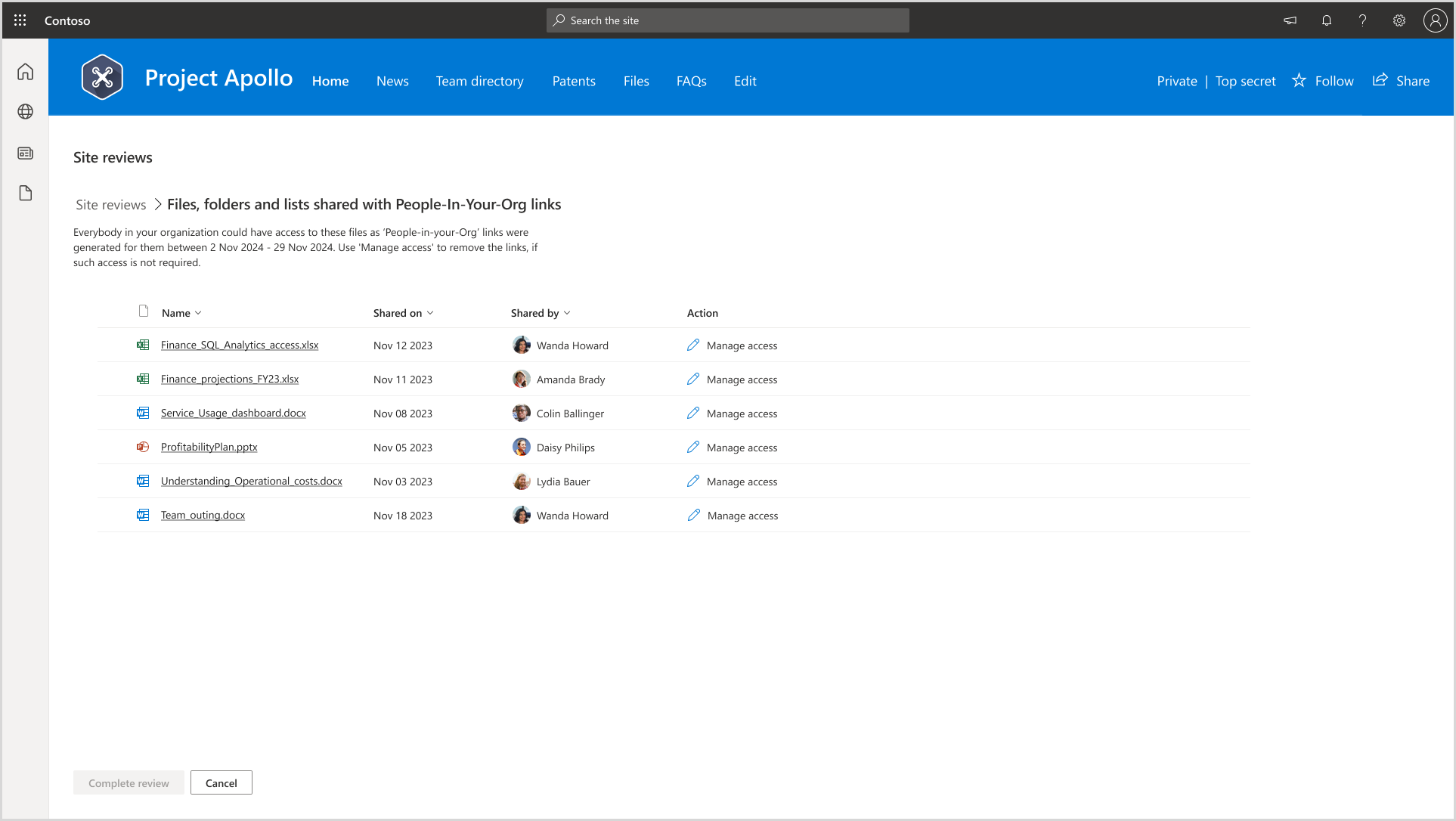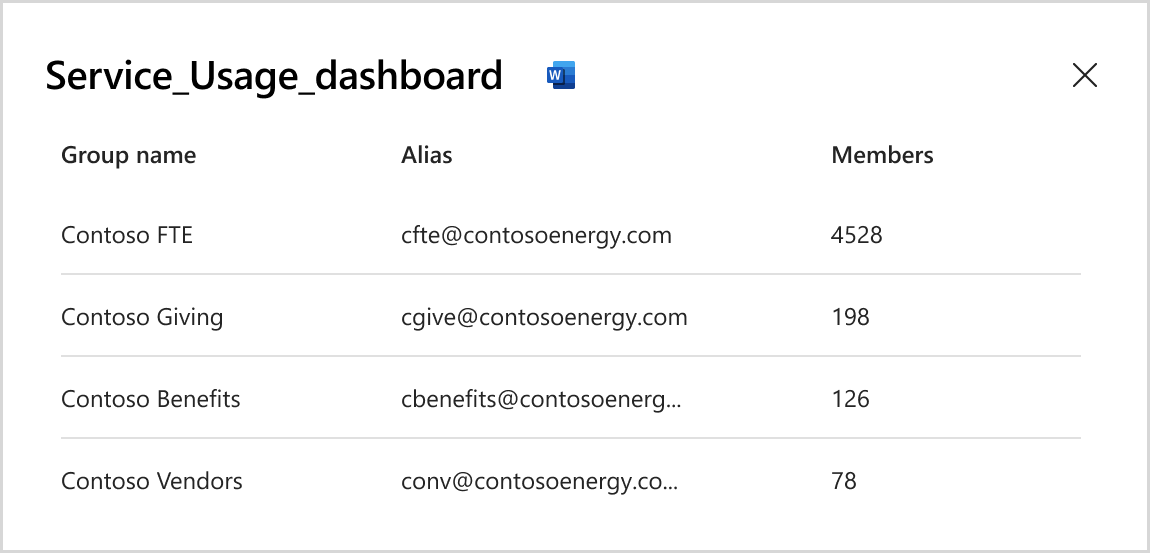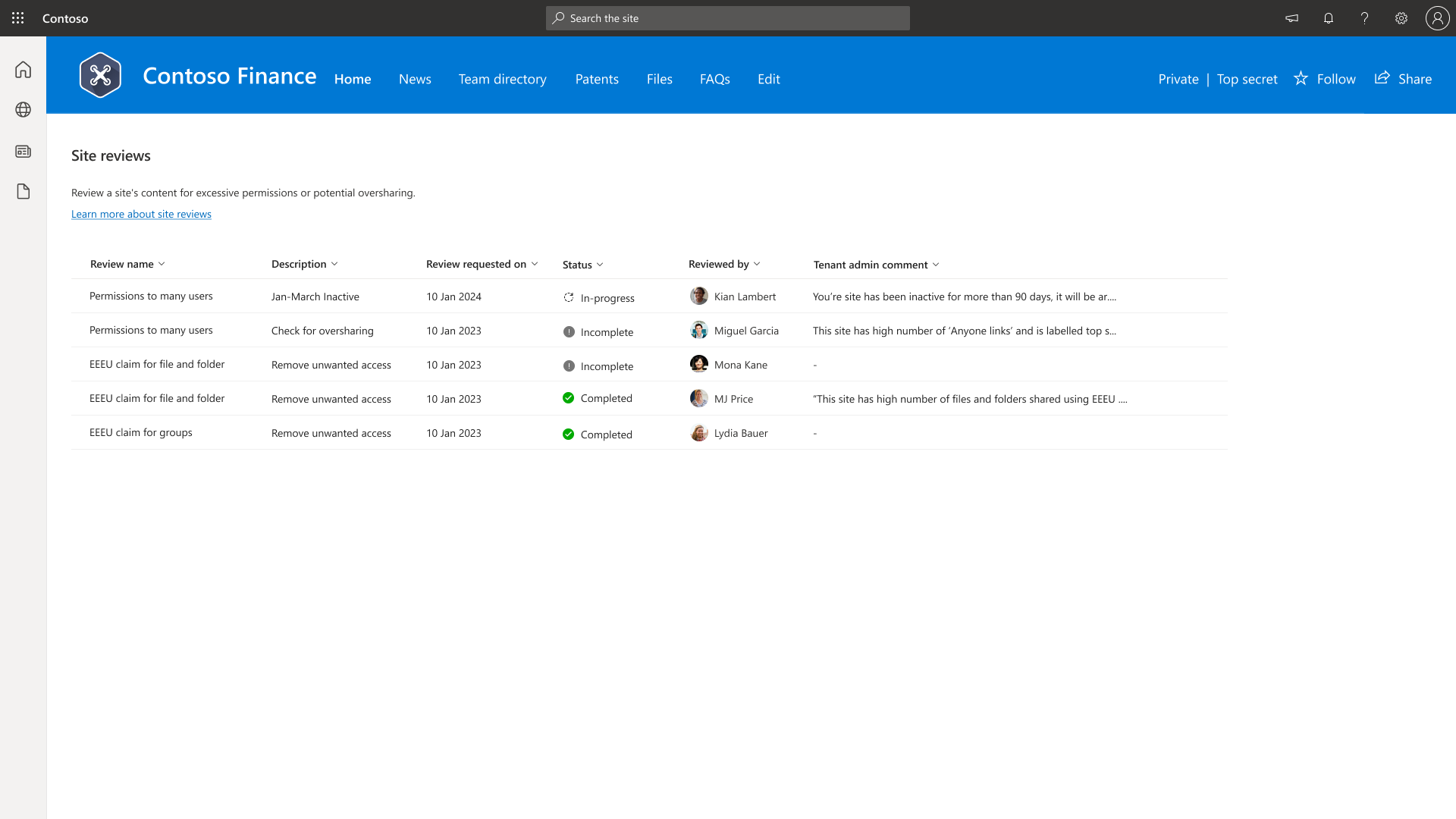Lancer des révisions d’accès aux sites pour les rapports de gouvernance de l’accès aux données
 Certaines fonctionnalités de cet article nécessitent Microsoft SharePoint Premium - Gestion avancée de SharePoint
Certaines fonctionnalités de cet article nécessitent Microsoft SharePoint Premium - Gestion avancée de SharePoint
Les révisions d’accès aux sites dans le Centre d’administration SharePoint permettent aux administrateurs informatiques de déléguer le processus de révision des rapports de gouvernance d’accès aux données aux propriétaires de sites surpartagés.
Ce processus de révision est crucial pour les raisons suivantes :
- Les administrateurs informatiques ne peuvent pas accéder aux détails au niveau du fichier ou de l’élément pour des raisons de conformité.
- Les propriétaires de sites sont les mieux placés pour examiner et résoudre les problèmes de surpartage pour leurs propres sites.
Configuration requise
Avant de lancer une révision d’accès au site, vérifiez que vous répondez aux exigences suivantes :
- Un abonnement Microsoft SharePoint Premium - SharePoint Advanced Management.
- Un environnement de locataire cloud non gouvernemental. Les révisions d’accès aux sites ne sont pas prises en charge dans les environnements cloud gouvernementaux (GCCH, GCC-Moderate, DoD, Gallatin).
- La révision d’accès aux sites est prise en charge uniquement pour les sites SharePoint. Il n’est actuellement pas pris en charge pour les comptes OneDrive.
- Administration informations d’identification pour accéder au Centre d’administration SharePoint.
- Les propriétaires de site sont disponibles pour répondre aux demandes de révision, prendre les mesures nécessaires et terminer la révision.
Fonctionnement de la révision d’accès au site
Les révisions d’accès aux sites peuvent être lancées pour les 100 principaux sites répertoriés dans les rapports de gouvernance de l’accès aux données. Ces révisions ciblent spécifiquement les problèmes de surpartage identifiés dans les rapports sélectionnés.
Lorsque vous lancez une révision, le système envoie un e-mail spécifique au contexte au propriétaire du site. Par exemple, si la révision concerne la catégorie « Contenu partagé avec « Tout le monde sauf les utilisateurs externes », l’e-mail se concentre uniquement sur les problèmes de partage pour ce rapport.
Rapports pris en charge
Les révisions d’accès aux sites sont disponibles pour les rapports suivants :
- Partage de rapports de liens (Anyone, PeopleInYourOrg, Specific Personnes partagés en externe)
- Rapports « Contenu partagé avec « Tout le monde sauf les utilisateurs externes »
- Rapport de base de surpartage à l’aide d’autorisations
Comment lancer une révision d’accès au site
Connectez-vous au Centre d’administration SharePoint avec vos informations d’identification d’administrateur.
Développez la section Rapports et sélectionnez Gouvernance de l’accès aux données.
Sous « Contenu partagé avec « Tout le monde sauf les utilisateurs externes », sélectionnez Afficher les rapports.
Choisissez un rapport et sélectionnez les sites que vous souhaitez examiner.
Sélectionnez Lancer la révision d’accès au site.
Ajoutez des commentaires dans la section fournie pour donner du contexte aux propriétaires du site.
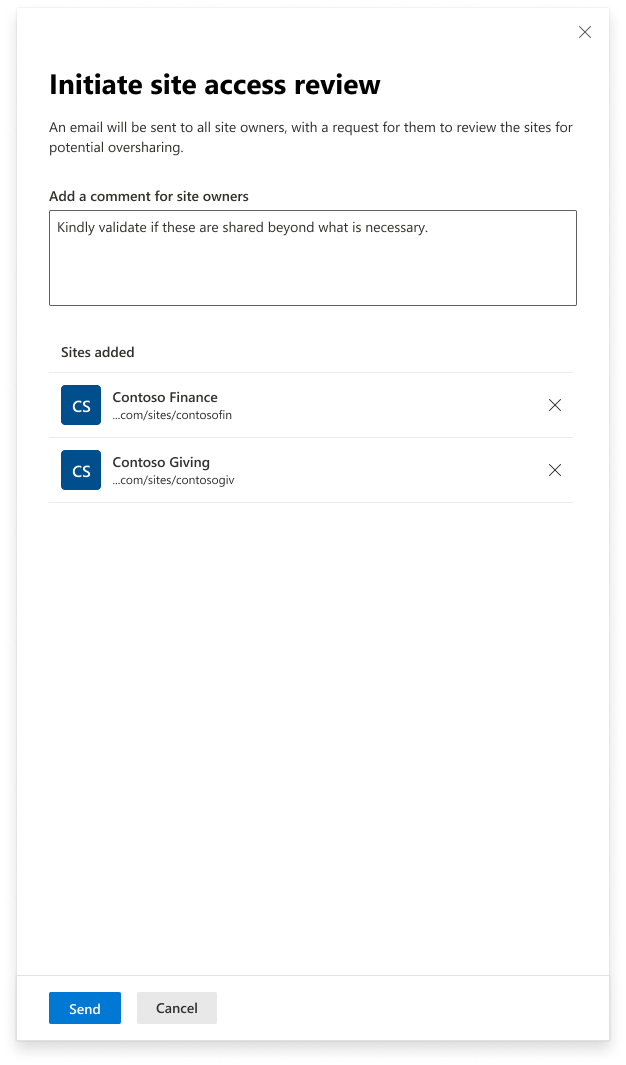
Sélectionnez Envoyer pour lancer la demande de révision.
Pour les rapports disponibles uniquement via PowerShell (par exemple, le rapport de base de surpartage à l’aide d’autorisations), les révisions d’accès au site peuvent également être lancées à l’aide des commandes PowerShell.
Suivre les révisions d’accès aux sites
Pour suivre toutes les révisions d’accès au site lancées, accédez à l’onglet Mes demandes de révision sur la page d’accueil Gouvernance de l’accès aux données.
Une fois qu’une révision est lancée, son status reste « en attente » jusqu’à ce que le propriétaire du site l’exécute. Une fois terminé, le status et les commentaires de révision sont mis à jour avec le nom du réviseur et la date et l’heure d’achèvement. Si une révision échoue (par exemple, en raison d’un e-mail non valide pour le propriétaire du site), elle est marquée comme ayant échoué.
Pour les rapports disponibles via PowerShell, tels que le rapport de référence de surpartage, vous pouvez suivre les révisions à l’aide de cette commande PowerShell.
Processus de révision d’accès au site pour les propriétaires de sites
Lorsque vous lancez une révision, les propriétaires de site reçoivent un e-mail contenant :
- Titre pertinent.
- Vos commentaires (le cas échéant).
- Demande de révision des autorisations de site.
- Lien vers une page de révision d’accès détaillée, spécifique au problème identifié dans le rapport de gouvernance de l’accès aux données.
Voici des exemples des différents e-mails qu’un propriétaire de site peut recevoir :
Contenu partagé avec le rapport « Tout le monde sauf les utilisateurs externes » au cours des 28 derniers jours :
Rapport de liens de partage pour les 28 derniers jours :
Passer en revue les demandes d’accès au site « Tout le monde sauf les utilisateurs externes »
Les propriétaires de site peuvent examiner et gérer l’accès dans deux domaines main :
Groupes SharePoint :
- Affichez les groupes qui contiennent « Tout le monde sauf les utilisateurs externes ».
- Voir quand et par qui le groupe a été ajouté.
- Supprimez « Tout le monde sauf les utilisateurs externes » des groupes si nécessaire :
Éléments individuels (fichiers/dossiers/listes) :
- Affichez les éléments partagés avec « Tout le monde sauf les utilisateurs externes » au cours des 28 derniers jours.
- Consultez les détails du partage (qui a partagé et quand).
- Gérez l’accès et supprimez les autorisations en fonction des besoins :
Sélectionnez Gérer l’’accès.
Sous le groupe « Tout le monde sauf les utilisateurs externes » sous l’onglet Groupes, sélectionnez le groupe et sélectionnez Supprimer l’accès. Pour plus d’informations , voir Arrêter le partage de fichiers ou dossiers OneDrive ou SharePoint, ou modifier les autorisations .
Passer en revue les rapports « Lien de partage »
Une fois que le propriétaire du site ouvre l’e-mail, il est redirigé vers un rapport de liens de partage détaillé. Ce rapport montre :
- Fichiers pour lesquels des liens ont été générés, avec la date et l’utilisateur qui a créé le lien.
- Le bouton Gérer l’accès permet aux propriétaires de site de supprimer ou de modifier des autorisations.
La capture d’écran suivante montre le rapport détaillé des liens de partage :
Passer en revue les rapports « Base de référence de surpartage à l’aide d’autorisations »
Lorsque les propriétaires de site sélectionnent l’e-mail, ils sont redirigés vers la page de révision de l’accès au site, où ils peuvent voir la base de référence de surpartage à l’aide des autorisations. Ce rapport aide les propriétaires de site à identifier les éléments disposant d’autorisations excessives et à prendre les mesures nécessaires.
L’administrateur SharePoint affiche le nombre d’utilisateurs disposant d’autorisations sur un site dans le rapport de gouvernance de l’accès aux données. Les propriétaires de site peuvent voir ce nombre, ainsi que la façon dont les autorisations sont distribuées entre différents éléments de site. Les éléments avec le plus grand nombre d’utilisateurs autorisés sont affichés en premier, ce qui permet au propriétaire du site de traiter les éléments les plus exposés.
Présentation du rapport d’autorisations
Nombre d’utilisateurs autorisés
Cette colonne indique le nombre total d’utilisateurs disposant d’autorisations sur une étendue spécifique (Site, Liste, Dossier ou Fichier). Il reflète l’exposition de cet élément par rapport à d’autres. Toutefois, il est important de noter que ce nombre n’est pas unique : si le même utilisateur dispose à la fois d’autorisations directes et indirectes, elles sont comptées plusieurs fois.
Exemple :
Imaginez un dossier « F » avec les autorisations suivantes :
- 40 utilisateurs du groupe « A »
- 10 utilisateurs disposant d’autorisations directes
- 20 utilisateurs disposant d’autorisations via des liens de partage
Le nombre total d’utilisateurs autorisés pour le dossier « F » serait de 80 (40 à partir du groupe « A » + 10 direct + 20 via des liens de partage). Aucune déduplication n’est appliquée. Par conséquent, si le même utilisateur se trouve dans les deux groupes « A » et a accès via un lien de partage, ils sont comptés deux fois.
En outre, le nombre total d’utilisateurs autorisés dans toutes les étendues peut dépasser le nombre d’utilisateurs indiqué dans l’e-mail ou le rapport de gouvernance de l’accès aux données. Cela se produit parce que les utilisateurs peuvent disposer d’autorisations sur plusieurs éléments. Bien qu’un utilisateur puisse être compté une fois au niveau du site, il est compté séparément pour chaque élément auquel il a accès.
Nombre de groupes
Cette colonne indique le nombre de groupes disposant d’autorisations sur un élément ou une étendue spécifique. Souvent, une grande partie de l’exposition provient des autorisations accordées aux groupes, en particulier ceux qui ont de nombreux membres. La réduction de l’exposition peut être obtenue en ajustant les appartenances aux groupes ou en supprimant les groupes inutiles des autorisations.
Sélectionnez le numéro de groupe pour afficher le nombre d’appartenances de chaque groupe. Cela vous permet d’identifier les groupes à cibler pour réduire les autorisations.
Liens et EEEU/Tout le monde
Cette section affiche :
- Nombre de liens (par exemple, « Tout le monde » ou « Personnes dans votre organization ») qui ont été partagés pour l’étendue.
- Indique si l’élément est exposé à Tout le monde ou EEEU (Tout le monde sauf les utilisateurs externes).
Si le nombre de liens est élevé ou si la colonne EEEU/Tout le monde indique « Oui », il s’agit d’un indicateur immédiat que l’élément a une exposition étendue, et le propriétaire du site doit se concentrer sur la réduction des autorisations pour cet élément.
Gérer l’accès
Le bouton Gérer l’accès permet au propriétaire du site d’effectuer les actions suivantes :
- Suppression d’utilisateurs individuels
- Modification des appartenances aux groupes
- Suppression de liens
- Ajustement des autorisations
Pour un site SharePoint, la sélection de ce bouton redirige vers la page de gestion des groupes SharePoint . Pour les éléments individuels, il ouvre l’interface Gérer l’accès , ce qui permet un contrôle plus granulaire sur les autorisations.
Révisions complètes de l’accès au site
Une fois que le propriétaire du site a apporté les modifications nécessaires (comme modifier ou supprimer des autorisations), il doit :
- Sélectionnez Terminer la révision.
- Ajoutez tous les commentaires pertinents.
- Envoyez la révision.
Les commentaires sont renvoyés à l’administrateur informatique, et la révision est marquée comme terminée.
Gérer plusieurs révisions d’accès aux sites
Les propriétaires de site peuvent recevoir et gérer plusieurs demandes de révision d’accès au site simultanément. Pour suivre toutes les demandes de révision :
- Accédez à la page Révisions du site via :
Voir aussi
Rapports de gouvernance de l’accès aux données
Microsoft SharePoint Premium - Gestion avancée de SharePoint