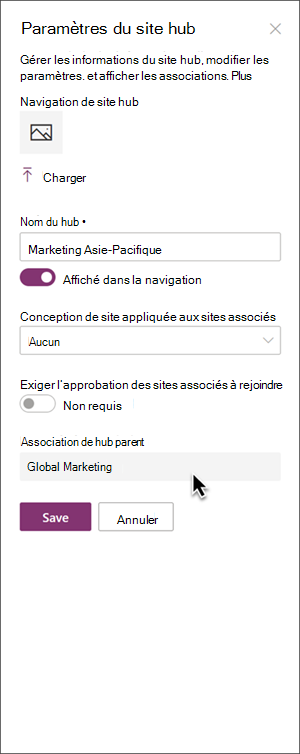Associer un site hub SharePoint à un autre hub pour connecter des expériences de recherche
Associez un hub SharePoint à un autre hub pour étendre les résultats de recherche sur plusieurs hubs de votre organization. Cela permet aux utilisateurs de découvrir du contenu pertinent lors de la recherche sur tous les sites liés aux hubs associés. En savoir plus sur la planification et lacréation de sites hub pour votre organization.
Remarque
- Vous devez disposer de privilèges de modification d’administrateur pour associer des hubs les uns aux autres dans le Centre d’administration SharePoint.
- Les associations au niveau du hub ne modifient pas les autorisations du site.
- Les composants WebPart configurés pour afficher le contenu de tous les sites dans le hub continueront à afficher les données du hub parent d’origine uniquement.
Fonctionnement des associations hub à hub
Lorsque vous associez des hubs, il n’y a aucune modification visuelle de l’expérience utilisateur, sauf lors de l’affichage des résultats de recherche. Lorsque vous affichez les résultats de la recherche, le chemin d’accès à la barre de navigation en haut de la page affiche le nom du hub associé où se trouve le contenu. Les associations de hubs sont conçues pour étendre la disponibilité du contenu associé aux utilisateurs finaux.
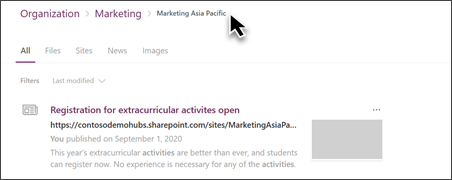
Les associations de site hub à hub créent un réseau de hubs qui se cumulent les uns aux autres pour créer des connexions. Lorsque des hubs sont associés les uns aux autres, le contenu peut être recherché et affiché sur les hubs jusqu’à trois niveaux d’association.
Diagramme d’association de hub de base :
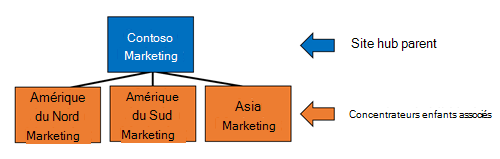
Le diagramme suivant illustre la façon dont les sites hub peuvent être associés à d’autres hubs et le contenu du site qui s’affiche dans la recherche d’utilisateurs effectuant des recherches sur l’un de ces sites.
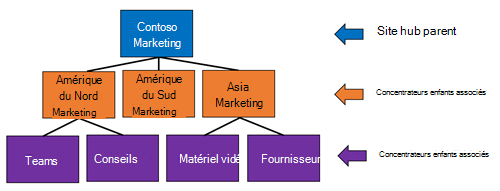
- Hub parent (niveau 1) : Considérez les hubs associés au niveau 1 comme des hubs « parents » qui déterminent l’étendue de recherche des hubs associés à des homologues.
- Hub enfant associé (niveau 2) : Ces sites hub sont déjà associés au hub parent et le contenu de ces sites s’affiche lorsque les utilisateurs effectuent une recherche dans l’un de ces hubs.
- Hub enfant associé (niveau 3) : Ce niveau (et tous les niveaux précédents) des hubs associés à des homologues se comporte de la même façon que le premier niveau. Le contenu sur les sites au-delà du niveau 3 n’apparaît pas dans les résultats de recherche.
Associer un hub à un autre hub
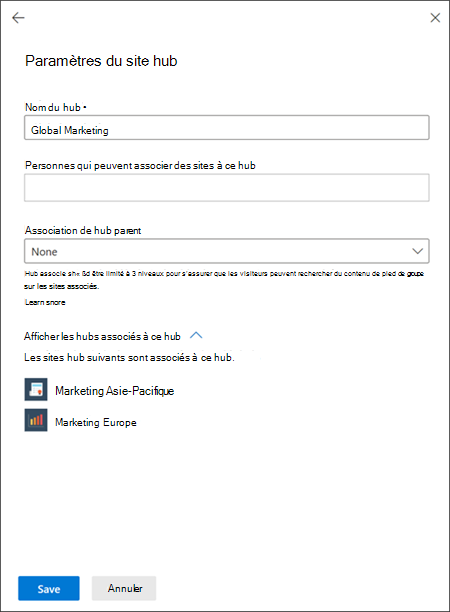
- Accédez à Sites actifs dans le nouveau Centre d’administration SharePoint, puis connectez-vous à l’aide d’un compte disposant des autorisations d’administrateur pour votre organisation.
- Sélectionnez le site hub que vous souhaitez associer. Sélectionnez ensuite Hub dans la barre de commandes et sélectionnez Modifier les paramètres du site hub pour ouvrir le panneau des paramètres du hub.
- Ensuite, sélectionnez un hub à associer dans le champ Association de hub parent . Les hubs disponibles pour l’association s’affichent ici.
- Pour vérifier quels hubs ont déjà été associés à votre site hub, sélectionnez Afficher les hubs associés à ce hub.
- Sélectionnez Enregistrer.
Remarque
Seul un site hub qui est un hub parent vers d’autres sites hub affiche le lien Afficher les hubs associés à ce hub. Si ce lien est manquant, cela signifie que le site hub n’a pas de hubs enfants.
Ajouter des liens vers des associations de hub à la navigation du site hub
Les propriétaires de site hub peuvent rapidement ajouter des liens vers le hub parent ou les hubs enfants associés lors de la modification de la navigation du site. L’ajout de liens aux hubs associés est facultatif , mais il est encore plus facile pour les utilisateurs de découvrir du contenu plus pertinent entre les hubs.
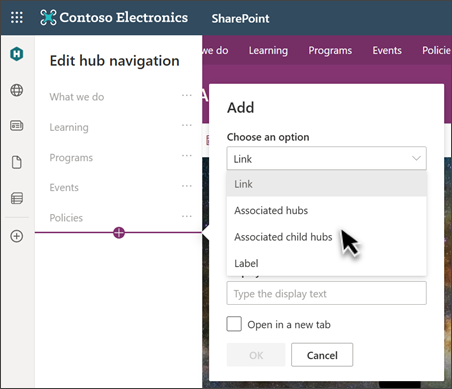
Sur le site hub, sélectionnez Modifier dans la barre de navigation du hub.
Ensuite, sélectionnez Hubs associés pour ajouter des liens de navigation aux hubs parents.
- Dans l’exemple de structure de hub mentionné précédemment, si vous êtes sur le hub marketing nord-américain (niveau 2) et que vous sélectionnez Hubs associés, vous voyez des liens vers les hubs Teams et Guidelines .
Vous pouvez également sélectionner Hubs enfants associés pour ajouter des liens de navigation aux hubs enfants associés (hubs sur les niveaux 2 et 3) si disponibles.
- Dans l’exemple de structure de hub mentionné précédemment, si vous êtes sur le hub marketing nord-américain (niveau 2) et que vous sélectionnez Hubs enfants associés, vous verrez des liens vers les hubs Marketing amérique du Sud et Asie Marketing .
Ensuite, entrez un nom d’affichage pour les nouveaux liens de navigation.
Sélectionnez OK pour enregistrer votre sélection.
Lorsque vous avez terminé, sélectionnez Enregistrer.
Remarque
Les liens de navigation vers les hubs associés ne sont pas automatiquement mis à jour en cas de modifications apportées aux associations de hubs dans le Centre d’administration SharePoint.
Comment confirmer l’association du hub parent
Pour afficher l’association de hub parent pour un site, accédez d’abord au site, puis sélectionnez Paramètres , puis Paramètres du site hub.
Remarque
Les modifications apportées aux associations de hub doivent être apportées dans le Centre d’administration SharePoint et nécessitent des privilèges d’administration.