Mettre à jour les composants WebPart de complément dans SharePoint
Conditions requises pour mettre à jour les composants de site web de complément :
Être familiarisé avec la rubrique Mettre à jour des compléments SharePoint ainsi qu’avec les conditions requises et les concepts clés qu’elle contient.
Cette rubrique suppose que vous avez développé et testé la dernière version du complément comme décrit dans la section Créer et déboguer la nouvelle version comme s’il s’agissait d’un nouveau complément.
Mettre à jour les composants SharePoint dans le site web de complément
Tous les composants SharePoint déployés sur le site web de complément sont contenus dans des fonctionnalités d’étendue Web dans le package de complément. Par conséquent, mettre à jour ces composants revient à mettre à jour une ou plusieurs de ces fonctionnalités. Ce processus n’a pas changé depuis SharePoint 2010 et est documenté dans la procédure Ajouter des éléments à une fonctionnalité existante dans le kit de développement logiciel (SDK) SharePoint 2010.
Les autres articles du nœud Mise à niveau des fonctionnalités peuvent également être utiles, mais n’oubliez pas que les compléments ne doivent pas inclure de code personnalisé sur le serveur SharePoint ; ainsi, certains aspects de la mise à niveau de fonctionnalité dans SharePoint 2010 ne sont pas pertinents en ce qui concerne la mise à jour de compléments. Par exemple, vous ne pouvez pas utiliser l’élément CustomUpgradeAction lorsque vous mettez à niveau la fonctionnalité d’un complément SharePoint.
Ce qui peut et ne peut pas être effectué de façon déclarative
Avec un complément hébergé par SharePoint, vous ne pouvez utiliser le balisage XML que pour mettre à jour un complément, et il existe certaines limites concernant la modification de façon déclarative d’un complément dans une mise à jour. Dans un complément hébergé par un fournisseur, vous pouvez implémenter un gestionnaire UpdatedEventEndpoint pour effectuer des opérations qui ne peuvent pas être effectuées de façon déclarative.
Il est facile d’ajouter des composants à un complément. Tous les composants qui sont susceptibles d’être inclus dans un complément peuvent également être ajoutés dans une mise à jour. (Pour plus d’informations sur les composants qui peuvent se trouver dans un complément, consultez la section Types de composants SharePoint pouvant se trouver dans un complément SharePoint.) Toutefois, lorsque vous souhaitez modifier un composant existant de façon déclarative, tenez compte des points suivants.
Nous n’autorisons en aucun cas la modification du type de données d’un champ de type liste ou contenu (colonne) après son déploiement initial. Plus particulièrement, ne modifiez pas le type de données d’un champ dans le cadre d’une mise à jour de complément (pas même par programmation). La solution alternative consiste à ajouter un nouveau champ. Si le complément comprend des formulaires de création, de modification ou d’affichage d’éléments personnalisés, veillez à apporter les modifications correspondantes dans ces formulaires. Par exemple, ajoutez l’interface utilisateur du nouveau champ et supprimez l’ancienne. (Dans un complément hébergé par un fournisseur, vous pouvez déplacer des données par programmation de l’ancien champ vers le nouveau, puis supprimer l’ancien.)
Le type de données d’une liste ou d’un champ de type de contenu (colonne) ne peut pas être modifié après son déploiement initial dans un scénario.
Nous n'autorisons pas la suppression de fichiers du site web de complément dans le balisage de mise à jour. En revanche, vous pouvez modifier le contenu de n'importe quel fichier.
Les éléments CustomUpgradeAction et MapFile ne peuvent pas être utilisés lors de la mise à jour d'un Complément SharePoint, même s'ils peuvent sembler disponibles dans Visual Studio IntelliSense.
Mettre à jour le site web de complément pour la première fois
Les procédures décrites dans cette section expliquent comment ajouter ou mettre à jour les types de contenu, listes, fichiers et autres composants SharePoint dans le site web de complément. Par souci de simplicité, nous supposons que tous les composants font partie d'une fonctionnalité unique dans le site web complément, mais les sites web de complément peuvent avoir plusieurs fonctionnalités et vous pouvez en mettre à jour plusieurs dans la même mise à jour.
Les outils de développement Microsoft Office pour Visual Studio sont orientés vers la création de compléments et le comportement par défaut des outils n’est parfois pas optimal lorsque vous mettez à jour un complément. Pour avoir davantage de contrôle sur le processus, vous devez commencer par désactiver le concepteur de fonctionnalités à l’aide de la procédure suivante, afin de pouvoir modifier directement le code XML de fonctionnalité brute.
Pour modifier le code XML de fonctionnalité
Dans l’Explorateur de solutions, ouvrez le fichier {FeatureName}.features. Il s’ouvre dans le concepteur de fonctionnalités
Ouvrez l’onglet Manifeste et développez Options de modification.
Sélectionnez Remplacez le code XML généré et modifiez le manifeste dans l’éditeur XML.
Sélectionnez Oui à l’invite pour désactiver le concepteur.
Dans la vue qui s’ouvre, sélectionnez Modifier le manifeste dans l’éditeur XML. Le fichier {FeatureName}.Template.xml s’ouvre.
Figure 1. Ouverture de l'éditeur XML de fonctionnalité
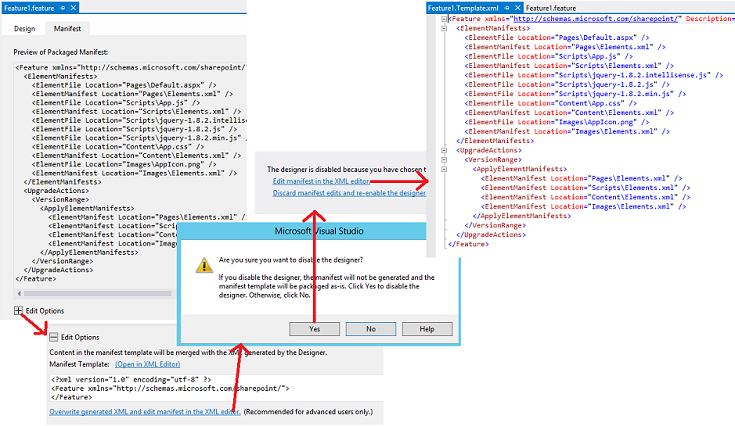
Attention
N’ajoutez pas de commentaires "<!-- -->" au fichier {FeatureName}.features. Les commentaires ne sont pas pris en charge par l’infrastructure de mise à niveau et la mise à niveau échouera si des commentaires sont présents dans le fichier. Ceux-ci sont utilisés dans les exemples de balisage de cet article uniquement pour vous indiquer où le balisage sera placé.
Pour mettre à jour la fonctionnalité de site web de complément la première fois
Incrémentez l’attribut Version de l’élément Feature, si les outils de développement Office pour Visual Studio ne l’a pas déjà fait lorsque vous avez incrémenté le numéro de version dans le manifeste de complément (les outils ne le font pas dans chaque scénario, donc vous devez vérifier).
Vous devrez utiliser le même numéro de version que pour le complément. Nous vous recommandons d’envisager d’augmenter la version de la fonctionnalité lors de la mise à jour d’autres composants du complément, mais pas la fonctionnalité de site web de complément elle-même. La logique de l’élément VersionRange (décrite dans la section Mises à jour suivantes du site web de complément) est plus facile à gérer lorsque la version du complément et la version de la fonctionnalité sont toujours identiques.
Ne rien supprimer dans la section ElementManifests du fichier. Rien n’est jamais supprimé de cette section. Rien n’est jamais supprimé de cette section.
S’ils ne sont pas déjà présents, ajoutez les éléments suivants au fichier :
Un élément enfant UpgradeActions dans l’élément Feature. N’ajoutez pas l’attribut ReceiverAssembly ou ReceiverClass à l’élément. Ces attributs ne sont pas utiles lorsque vous mettez à jour un complément SharePoint. (Ces attributs font référence à un assembly personnalisé, ce qui n’est pas pris en charge dans les compléments SharePoint. Si vous incluez un assembly personnalisé dans un complément, SharePoint n’installera pas le complément.)
Un élément enfant VersionRange dans l'élément UpgradedActions. N'ajoutez pas l'attribut BeginVersion ou EndVersion à l'élément. Ces attributs ne sont pas utiles lors de la première mise à jour d'un complément. Leur utilisation est abordée dans la section Mises à jour suivantes du site web de complément.
Un élément enfant ApplyElementManifests dans l’élément VersionRange.
À ce stade, le fichier doit ressembler à l’exemple suivant.
Importante
Il est possible que les outils de développement Office pour Visual Studio aient déjà ajouté le balisage ci-dessus et copié certains éléments de la section ElementManifests dans la section ApplyElementManifests en guise d’illustration. Supprimez-les. Bien que vous puissiez finir par en replacer certains ultérieurement, il est plus facile et plus sûr de commencer avec une section ApplyElementManifests vide. Les entrées redondantes pour les composants qui n’ont pas changé peuvent avoir des conséquences néfastes, y compris causer le rallongement éventuel du processus de mise à jour, qu’elles interrompent et font échouer.
<Feature <!-- Some attributes omitted -->
Version="2.0.0.0">
<ElementManifests>
<!-- ElementManifest elements omitted -->
</ElementManifests>
<UpgradeActions>
<VersionRange>
<ApplyElementManifests>
</ApplyElementManifests>
</VersionRange>
</UpgradeActions>
</Feature>
Pour ajouter des composants au complément
Ajouter tous les nouveaux composants à la fonctionnalité exactement comme vous le feriez si vous étiez en train de créer un nouveau projet de complément SharePoint.
Lorsque vous ajoutez un composant d’un type qui ne figurait pas dans la version antérieure du complément, par exemple lorsque vous ajoutez une liste à un complément qui ne comprenait pas de liste auparavant, les outils de développement Office pour Visual Studio ajoutent un fichier elements.xml au projet. Il s’agit du manifeste d’élément du composant. Nous vous recommandons d'ajouter le nouveau numéro de version du complément à ce fichier, par exemple, elements.2.0.0.0.xml. Cela peut être utile en cas de dépannage. Veillez à effectuer la modification dans l’Explorateur de solutions pour garantir que les références au fichier, comme dans le fichier csproj et le code XML de fonctionnalité, sont modifiées en conséquence.
Pour chaque nouveau manifeste d’élément, ajoutez un élément ElementManifest comme enfant aux éléments ElementManifests et ApplyElementManifests du code XML de fonctionnalité (exactement le même élément ElementManifest dans les deux emplacements). L’attribut Location de l’élément doit pointer vers le chemin d’accès relatif du fichier elements.2.0.0.0.xml. Par exemple, si vous avez ajouté une liste nommée MyCustomList, l’élément ElementManifest se présente comme suit :
<ElementManifest Location="MyCustomList\elements.2.0.0.0.xml" />Certains types de composants ajoutent des fichiers au projet. Par exemple, un fichier schema.xml est créé lorsque vous ajoutez une liste ; et lorsque vous ajoutez une page, un fichier de page est créé. Pour chacun de ces fichiers, ajoutez un élément ElementFile comme enfant à l’élément ElementManifests (ne l’ajoutez pas à l’élément ApplyElementManifests). L’attribut Location doit pointer vers le chemin d’accès relatif du fichier. Par exemple, si vous avez ajouté une liste, l’élément ElementFile pour le fichier schema.xml se présente comme suit.
<ElementFile Location="MyCustomList\Schema.xml" />Lorsque vous ajoutez un autre élément d’un type qui figurait déjà dans la version antérieure du complément, les outils de développement Office pour Visual Studio peuvent ajouter une référence au nouvel élément à un manifeste d’élément existant au lieu d’en créer un. Par exemple, la méthode standard d’ajout d’une page à un site web de complément consiste à cliquer avec le bouton droit sur le nœud Pages dans l’Explorateur de solutions, puis à parcourir Ajouter>Nouvel élément>Page>Ajouter. Les outils de développement Office pour Visual Studio ajouteront un nouvel élément File au module Pages dans le fichier manifeste d’éléments existant (généralement appelé elements.xml) plutôt que de créer un manifeste d’élément.
Ceci n'est pas souhaitable. La meilleure pratique consiste à éviter, autant que possible, de modifier des fichiers manifeste d'élément existants lors de la mise à jour d'un complément (autrement dit, tout manifeste d'élément des versions antérieures du complément). En général, les nouveaux éléments doivent se trouver dans de nouveaux fichiers manifeste d'élément (qui sont eux-mêmes référencés dans l'élément ApplyElementManifests du code XML de fonctionnalité). (Quelques exceptions à cette pratique sont décrites plus loin.) Par exemple, pour ajouter une nouvelle page, procédez comme suit :
Créer un nouveau module nommé Pages.2.0.0.0.
Supprimez de celui-ci le fichier sample.txt, qui est automatiquement ajouté par les outils de développement Office pour Visual Studio.
Renommez le manifeste d’éléments dans le nouveau module en elements.2.0.0.0.xml.
Cliquez avec le bouton droit sur le module Pages.2.0.0.0, puis parcourez Ajouter>Nouvel élément>Page>Ajouter. La nouvelle page est créée et est référencée dans le manifeste d’élément pour Pages.2.0.0.0 au lieu de Pages.
Assurez-vous qu'il existe un élément ElementsFile pour la nouvelle page dans l'élément ElementManifests du code XML de fonctionnalité, et vérifiez qu'il existe un élément ElementManifest pour le fichier elements.2.0.0.0.xml dans les sections ElementManifests et ApplyElementManifests.
Une autre option, si les outils de développement Office pour Visual Studio ont modifié un manifeste d’élément existant, consiste à créer manuellement un fichier elements.2.0.0.0.xml et à déplacer le balisage qui a été ajouté à l’ancien manifeste dans le nouveau (vous pouvez placer le nouveau dans le même nœud Explorateur de solutions que l’ancien si vous le souhaitez).
Si vous ajoutez un champ à un type de contenu dans la fonctionnalité, ajoutez un élément AddContentTypeField à la section VersionRange. Veillez à affecter les valeurs correctes aux attributs ContentTypeId et FieldId. Vous pouvez également utiliser l'attribut PushDown pour indiquer si le nouveau champ doit être ajouté aux types de contenu dérivés. comme dans l’exemple suivant.
<VersionRange> <AddContentTypeField ContentTypeId="0x0101000728167cd9c94899925ba69c4af6743e" FieldId="{CCDD361F-A3FB-40D8-A272-3A3C858F4116}" PushDown="TRUE" /> <!-- Other child elements of VersionRange --> </VersionRange>
Pour modifier les composants existants du complément
Si vous avez modifié un fichier qui est référencé dans un fichier manifeste d’élément, comme un fichier Default.aspx, vous n’avez pas du tout besoin de modifier l’élément ElementFile pour le fichier. Toutefois, vous devez indiquer à l'infrastructure de mise à jour de remplacer l'ancienne version du fichier par la nouvelle. Pour ce faire, ajoutez un élément ElementManifest pour le module à la section ApplyElementManifests.
Comme un élément de ce type figure déjà dans la section ElementManifests, il est parfois possible de simplement le copier (pas de le déplacer) dans ApplyElementManifests, mais ceci n’est conseillé que si chaque fichier qui est référencé dans le manifeste a été modifié. En règle générale, vous ne devriez pas remplacer un fichier inchangé par une copie de lui-même. Dans certains cas, cela peut avoir des effets néfastes. Par exemple, si la page a été configurée pour permettre aux utilisateurs de la personnaliser, son remplacement peut causer la suppression des personnalisations. (Si vous avez changé la page, vous devrez en accepter les conséquences, mais vous ne voudrez peut-être pas imposer cet inconvénient à vos clients inutilement.)
Pour vous assurer que seuls les fichiers modifiés du module sont remplacés, créez un second manifeste d’élément pour le module qui ne référence que les fichiers modifiés et appliquez le second manifeste dans ApplyElementManifests en suivant les étapes ci-après.
Cliquez avec le bouton droit sur le nœud du module dans l’Explorateur de solutions et ajoutez un fichier XML (et non pas une page) nommé elements.2.0.0.0.xml.
Sélectionnez le nouveau fichier dans l’Explorateur de solutions pour rendre son volet de propriétés visible et définissez la propriété Deployment Type sur ElementManifest. Ceci est important pour s’assurer que les outils de développement Office pour Visual Studio traite le fichier correctement.
Copiez le contenu du manifeste d’origine vers le nouveau, puis supprimez du nouveau manifeste tous les éléments File correspondant aux fichiers qui n’ont pas été modifiés.
Ajoutez un élément ElementManifest à la section ApplyElementManifests qui référence le nouveau fichier manifeste comme dans cet exemple.
<ElementManifest Location="Pages\elements.2.0.0.0.xml" />Remarque
Ne supprimez pas le manifeste d’origine. Le code XML de fonctionnalité utilise à la fois l’ancien et le nouveau. Ne copiez aucun élément ElementFile de la section ElementManifests vers la section ApplyElementManifests, même si le fichier référencé dans ElementFile a été modifié.
Ouvrez chaque fichier manifeste d’élément référencé dans la section ApplyElementManifests et assurez-vous que tous les éléments File ont un attribut ReplaceContents et qu’il est défini sur TRUE.
comme dans l’exemple suivant. Outils de développement Office pour Visual Studio l'a peut-être déjà fait, mais vous devez vérifier. Faites-le même pour les manifestes d'élément des versions antérieures du complément. Il s’agit de l’une des rares méthodes conseillées pour modifier un fichier manifeste d’élément existant.
<Module Name="Pages"> <File Path="Pages\Default.aspx" Url="Pages/Default.aspx" ReplaceContent="TRUE" /> </Module>Des composants WebPart peuvent être incorporés dans les pages comme expliqué dans Inclure un composant WebPart dans une page web sur le site web de complément. Si vous modifiez une page qui a un composant WebPart (ou modifiez les propriétés du composant WebPart), il y a une étape supplémentaire : vous devez ajouter le balisage suivant à la page afin d’empêcher SharePoint d’ajouter une seconde copie du composant WebPart sur la page. Le balisage doit être ajouté à l’élément asp:Content avec l’ID
PlaceHolderAdditionalPageHead. (Les outils de développement Office pour Visual Studio l’ont peut-être déjà ajouté lorsque la page a été créée pour la première fois, mais vous devez vérifier sa présence.)<meta name="WebPartPageExpansion" content="full" />Remarque
Si la page a été configurée pour permettre aux utilisateurs de la personnaliser, ce balisage a pour effet secondaire de supprimer ces personnalisations. Les utilisateurs devront les répéter. Si le composant WebPart a été ajouté en suivant les instructions indiquées dans Inclure un composant WebPart dans une page web sur le site web de complément, le balisage du composant WebPart est dans le manifeste d’élément ; par conséquent, la modification des propriétés du composant WebPart est une exception à la règle générale selon laquelle vous ne devez pas modifier un fichier manifeste d’élément dans le cadre d’une mise à jour de complément.
Comme alternative à la modification d’une page, vous avez également la possibilité d’utiliser la redirection vers une nouvelle page à l’aide de la procédure suivante.
Créez la page et configurez son balisage de mise à jour comme décrit dans la procédure Pour ajouter des composants au complément ci-dessus.
Ouvrez l’ancienne page et supprimez l’ensemble du balisage de l’élément asp:Content avec l’ID
PlaceHolderAdditionalPageHead.Ajoutez le balisage suivant à l’élément asp:Content, puis remplacez {RelativePathToNewPageFile} par les nouveaux chemin d’accès et nom de fichier. Ce script redirigera le navigateur vers la nouvelle page et inclura les paramètres de requête. Il supprimera également l’ancienne page de l’historique du navigateur.
<script type="text/javascript"> var queryString = window.location.search.substring(1); window.location.replace("{RelativePathToNewPageFile}" + "?" + queryString); </script>Supprimez tout autre élément asp:Content sur la page.
Si la page que vous remplacez est la page de démarrage du complément, modifiez l'élément StartPage dans le manifeste de complément afin qu'il pointe vers la nouvelle page.
Si le site web du complément contient un composant CustomAction ou ClientWebPart, et que vous le modifiez dans le cadre d’une mise à jour, vous devez modifier le manifeste d’élément puisqu’il s’agit de l’emplacement de définition de ces composants. (Ceci constitue une exception à la pratique générale selon laquelle vous ne devez pas modifier un manifeste d’élément à partir d’une version antérieure du complément lors de la mise à jour du complément). Vous devez également copier (et non déplacer) l’élément ElementManifest de la section ElementManifests vers la section ApplyElementManifests.
Exemple de code XML de fonctionnalité pour mettre à niveau un complément la première fois
Voici un exemple de fichier {FeatureName}.Template.xml complet pour la mise à jour d’un complément pour la première fois. Le complément mis à jour dans cet exemple inclut un fichier Default.aspx modifié, référencé dans le fichier Pages\Elements.xml, et déploie trois nouveaux fichiers jQuery, chacun étant référencé dans le fichier Scripts\Elements.xml. Notez que tous les éléments ElementFile vont dans la section ElementManifests et que <ElementManifest Location="Pages\Elements.xml" /> a été copié (et non déplacé) de la section ElementManifests vers la section ApplyElementManifests.
<Feature xmlns="http://schemas.microsoft.com/sharepoint/" Title="MyApp Feature1"
Description="SharePoint Add-in Feature" Id="85d309a8-107e-4a7d-b3a2-51341d3b11ff"
Scope="Web" Version="2.0.0.0">
<ElementManifests>
<ElementFile Location="Pages\Default.aspx" />
<ElementManifest Location="Pages\Elements.xml" />
<ElementFile Location="Content\App.css" />
<ElementManifest Location="Content\Elements.xml" />
<ElementFile Location="Images\AppIcon.png" />
<ElementManifest Location="Images\Elements.xml" />
<ElementFile Location="Scripts\jquery-3.0.0.intellisense.js" />
<ElementFile Location="Scripts\jquery-3.0.0.js" />
<ElementFile Location="Scripts\jquery-3.0.0.min.js" />
</ElementManifests>
<UpgradeActions>
<VersionRange>
<ApplyElementManifests>
<ElementManifest Location="Pages\Elements.xml" />
<ElementManifest Location="Scripts\elements.2.0.0.0.xml" />
</ApplyElementManifests>
</VersionRange>
</UpgradeActions>
</Feature>
Mises à jour suivantes du site web de complément
Lorsque vous mettez à jour un complément SharePoint pour la deuxième fois (ou la troisième, etc.), vous devez tenir compte du fait que certains de vos clients n’ont peut-être pas effectué les mises à jour précédentes. Par conséquent, si un utilisateur répond à l’invite « une mise à jour est disponible » après le déploiement de votre dernière mise à jour sur le catalogue de compléments de l’organisation ou sur l’Office Store, son instance du complément peut être mise à jour via plusieurs versions dans un seul processus de mise à jour.
En général, voici exactement ce qui doit se produire : vous voulez que chaque version antérieure du complément soit mise à jour vers la dernière version, mais vous ne voulez pas toujours que chaque action de mise à jour de la fonctionnalité de site web de complément se reproduise pour chaque instance du complément. Certaines actions de mise à jour ne doivent pas se produire plusieurs fois sur une instance de complément donnée. Par exemple, si vous ajoutez un champ à un type de contenu dans une mise à jour, vous ne voulez pas que ce champ soit à nouveau ajouté lors de la prochaine mise à jour. La procédure suivante vous indique comment utiliser l’élément VersionRange pour contrôler les actions de mise à jour qui se produisent en fonction de la version de la fonctionnalité mise à jour.
Pour modifier la fonctionnalité de site web de complément lors de mises à jour ultérieures
Ouvrez le fichier FeatureName.Template.xml pour modification comme indiqué dans la procédure Pour modifier le code XML de fonctionnalité plus haut dans cet article et incrémentez l’attribut Version de l’élément Feature. Vous devrez utiliser le même numéro de version pour la fonctionnalité que celui que vous avez utilisé pour le complément.
Pour poursuivre notre exemple, supposons que vous avez précédemment mis à jour le complément de la version 1.0.0.0 vers la version 2.0.0.0 et que vous souhaitez maintenant le mettre à jour vers la version 3.0.0.0. Définissez l’attribut Version sur 3.0.0.0.
Ajoutez un nouvel élément VersionRange sous tous les éléments VersionRange existants. N’ajoutez aucun attribut BeginVersion ou EndVersion à cet élément.
Complétez l’élément VersionRange comme indiqué dans la procédure Pour mettre à jour la fonctionnalité web de complément pour la première fois plus haut dans cet article afin de justifier les modifications que vous avez effectuées dans cette version mise à jour de la fonctionnalité. Chaque fois que cette procédure fait référence à la section ApplyElementManifests, faites comme si elle faisait référence à l’élément ApplyElementManifests qui est un enfant de l’élément VersionRange que vous venez d’ajouter ; autrement dit, le plus bas dans le fichier de code XML de fonctionnalité.
Accédez à l’élément VersionRange précédent, que vous avez ajouté la dernière fois que vous avez mis à jour le complément (de la version 1.0.0.0 vers 2.0.0.0 dans l’exemple), puis ajoutez un attribut EndVersion à cet élément. Vous voulez que les actions de mise à niveau de cet élément VersionRange soient appliquées à toutes les versions du complément auxquelles elles n’ont pas encore été appliquées (version 1.0.0.0), mais vous ne voulez pas qu’elles soient appliquées à nouveau aux versions auxquelles elles ont déjà été appliquées (version 2.0.0.0). La valeur EndVersion est exclusive ; par conséquent, définissez-la sur la version la plus faible à laquelle vous ne voulez pas que les actions de mise à niveau soient appliquées. Dans l’exemple, vous définissez cette valeur sur 2.0.0.0. Votre fichier doit maintenant ressembler à ce qui suit.
<Feature <!-- Some attributes omitted --> Version="3.0.0.0"> <ElementManifests> <!-- ElementManifest elements omitted --> </ElementManifests> <UpgradeActions> <VersionRange EndVersion="2.0.0.0"> <!-- Child elements for upgrade from 1.0.0.0 to 2.0.0.0 go here. --> </VersionRange> <VersionRange> <!-- Child elements for upgrade from 2.0.0.0 to 3.0.0.0 go here. --> </VersionRange> </UpgradeActions> </Feature>Suivez le même modèle à chaque fois que vous mettez à niveau la fonctionnalité. Ajoutez un nouvel élément VersionRange pour les dernières actions de mise à jour. Ajoutez un élément EndVersion à l’élément VersionRangeprécédent et définissez-le sur le numéro de version précédent. Dans l'exemple, pour la mise à jour de la version 3.0.0.0 vers 4.0.0.0, le fichier ressemblerait à ce qui suit.
<Feature <!-- Some attributes omitted --> Version="4.0.0.0"> <ElementManifests> <!-- Child elements omitted --> </ElementManifests> <UpgradeActions> <VersionRange EndVersion="2.0.0.0"> <!-- Child elements for upgrade from 1.0.0.0 to 2.0.0.0 go here. --> </VersionRange> <VersionRange EndVersion="3.0.0.0"> <!-- Child elements for upgrade from 2.0.0.0 to 3.0.0.0 go here. --> </VersionRange> <VersionRange> <!-- Child elements for upgrade from 3.0.0.0 to 4.0.0.0 go here. --> </VersionRange> </UpgradeActions> </Feature>Notez que l'élément VersionRange le plus récent ne possède aucun attribut BeginVersion ou EndVersion. Cela permet de garantir que les actions de mise à niveau qui accèdent à cet élément VersionRange sont appliquées à toutes les versions précédentes de la fonctionnalité, ce qui correspond à votre volonté car toutes les dernières modifications sont référencées dans cet élément VersionRange, et aucune d'entre elles ne s'est encore produite pour les instances de la fonctionnalité.
Notez également que l’attribut BeginVersion n’est utilisé dans aucun des attributs VersionRange. Ceci est dû au fait que la valeur par défaut de l’attribut BeginVersion est 0.0.0.0. Il s’agit de la valeur souhaitée car vous voulez que toutes les actions de mise à niveau soient appliquées à chaque instance du complément antérieure à la version spécifiée dans l’attribut EndVersion.
Importante
L’élément VersionRange détermine uniquement les versions de la fonctionnalité auxquelles les mises à niveau sont appliquées. Il ne permet pas de déterminer les versions du complément qui obtiennent une notification indiquant qu’une mise à jour est disponible ; la notification est déclenchée uniquement par le numéro de version du complément. Dans les 24 heures suivant la mise à disposition d’une nouvelle version du complément dans le catalogue de compléments de l’organisation ou dans l’Office Store, chaque instance installée du complément, quelle que soit la version, bénéficie d’une notification indiquant qu’une mise à jour est disponible sur sa vignette sur la page Contenu du site. L'élément VersionRange n'a pas d'incidence sur le nouveau numéro de version de la fonctionnalité récemment mise à niveau ou du complément récemment mis à jour. Ces deux numéros sont toujours remplacés par le dernier numéro de version, quelle que soit la plage de versions de la fonctionnalité avant la mise à niveau.
Voilà une autre bonne raison d'éviter d'utiliser un attribut BeginVersion. L'attribut BeginVersion peut être utilisé pour bloquer l'exécution de certaines actions de mise à niveau sur certaines instances de complément. Cependant, il ne peut pas bloquer le passage à la dernière version d'un complément ou d'une fonctionnalité. Par conséquent, l'utilisation d'un attribut BeginVersion peut entraîner une situation dans laquelle deux instances de votre complément peuvent avoir le même numéro de version de complément et le même numéro de version de fonctionnalité de site web de complément, tout en ayant des composants différents dans leurs sites web de complément.
Vérifier le déploiement de composants de site web de complément
Suivez ces étapes pour vérifier le déploiement de la fonctionnalité de site web de complément et de ses composants.
Pour vérifier la mise en service du site web de complément
Ouvrez la page Paramètres du site du site web hôte. Dans la section Administration de la collection de sites, sélectionnez le lien Hiérarchies des sites.
Dans la page Hiérarchie de site, le site web de complément est répertorié par son URL. Ne le lancez pas. Copiez plutôt l'URL et utilisez-la dans les étapes restantes.
Accédez à URL_of_app_web/_layouts/15/ManageFeatures.aspx et, dans la page Fonctionnalités du site qui s’ouvre, vérifiez que la fonctionnalité est membre de la liste alphabétique des fonctionnalités et que son état est Actif.
Si votre fonctionnalité de site web de complément inclut des colonnes de site personnalisées, ouvrez URL_of_app_web/_layouts/15/mngfield.aspx et, dans la page Colonnes du site qui s’ouvre, vérifiez que vos nouvelles colonnes de site personnalisées sont répertoriées.
Si votre fonctionnalité de site web de complément inclut des types de contenu personnalisés, ouvrez URL_of_app_web/_layouts/15/mngctype.aspx et, dans la page Types de contenu de site qui s’ouvre, vérifiez que vos nouveaux types de contenu sont répertoriés.
Pour chaque type de contenu personnalisé et chaque type de contenu auquel vous avez ajouté une colonne, cliquez sur le lien vers le type de contenu. Sur la page Type de contenu de site qui s’ouvre, vérifiez que le type de contenu comporte bien les colonnes de site attendues.
Si votre fonctionnalité web de complément inclut des instances de liste, ouvrez URL_of_app_web/_layouts/15/mcontent.aspx et, dans la page Bibliothèques de sites et listes qui s’ouvre, vérifiez qu’il existe un lien Personnaliser « name_of_list » pour chaque instance de liste personnalisée.
Pour chacune de ces instances de liste personnalisées, sélectionnez le lien Personnaliser « nom_de_la_liste », puis vérifiez sur la page des paramètres de liste que la liste comprend les colonnes et types de contenu attendus.
Remarque
S’il n’existe aucune section Types de contenu dans la page, vous devez activer la gestion des types de contenu. Cliquez sur le lien Paramètres avancés, puis dans la page Paramètres avancés, activez la gestion des types de contenu et cliquez sur OK. Vous êtes renvoyé vers la page précédente où vous voyez désormais une section Types de contenu comportant une liste.
L’ adresse web de la liste est située en haut de la page. Si vous avez inclus des exemples d’éléments dans la définition de votre instance de liste, copiez l’adresse et collez-la dans la barre d’adresses de votre navigateur, puis accédez à la liste. Vérifiez qu’elle contient les exemples d’éléments que vous avez créés.
Étapes suivantes
Retournez à Étapes principales de mise à jour d’un complément ou consultez directement l’un des articles suivants pour découvrir comment mettre à jour le prochain composant majeur de votre complément SharePoint.
- Mettre à jour des composants web hôtes dans SharePoint
- Créer un gestionnaire pour l’événement de mise à jour dans les compléments SharePoint
- Mettre à jour les composants distants dans des compléments SharePoint
Voir aussi
- Mise à jour des compléments pour SharePoint
- Ajouter des éléments à une fonctionnalité existant dans le kit de développement logiciel (SDK) Microsoft SharePoint 2010.
- Mise à niveau des fonctionnalités dans le kit de développement logiciel (SDK) Microsoft SharePoint 2010.