Inclure un composant de complément dans le complément hébergé par le fournisseur
Cet article est le sixième d’une série sur les concepts de base du développement de compléments SharePoint hébergés par un fournisseur. Vous devez tout d’abord avoir pris connaissance de la rubrique Compléments SharePoint et des articles précédents de la série, disponibles dans la rubrique Commencer à créer des compléments hébergés par un fournisseur pour SharePoint.
Remarque
Si vous avez consulté cette série sur les compléments hébergés par un fournisseur, votre solution Visual Studio vous sera utile pour continuer à parcourir cette rubrique. Vous pouvez également télécharger le référentiel sur SharePoint_Provider-hosted_Add-Ins_Tutorials et ouvrir le fichier BeforeAdd-inPart.sln.
Dans cet article, vous allez ajouter un type spécial de composant WebPart, appelé « composant de complément », au complément SharePoint. Le composant de complément affiche le bon de commande du complément sur une page SharePoint.
Créer le composant de complément
Remarque
Les paramètres pour les projets de démarrage dans Visual Studio ont tendance à revenir aux paramètres par défaut chaque fois que la solution est rouverte. Suivez toujours ces étapes immédiatement après la réouverture de l’exemple de solution dans cette série d’articles :
- Cliquez avec le bouton droit sur le nœud de la solution en haut de l’Explorateur de solutions, puis sélectionnez Définir les projets de démarrage.
- Vérifiez que les trois projets sont définis sur Démarrer dans la colonne Action.
Dans l’Explorateur de solutions, cliquez avec le bouton droit sur le projet ChainStore et sélectionnez Ajouter>Nouvel élément.
Sélectionnez Composant WebPart client (hôte web), attribuez-lui le nom Passer une commande, puis sélectionnez Ajouter. (« Composant WebPart client » est une autre façon de désigner un « composant de complément ».)
Sur la page suivante de l’Assistant, sélectionnez la deuxième option : Sélectionner ou entrer l’URL d’une page web existante pour le contenu du composant WebPart client.
Dans la liste déroulante, sélectionnez l’URL de la page OrderForm.aspx, puis choisissez Terminer.
Un fichier elements.xml qui définit la partie du complément est ajouté au projet et ouvert.
Dans l'élément ClientWebPart, modifiez les attributs suivants pour indiquer ces valeurs :
Attribut Valeur Titre Passer une commande Description Formulaire permettant de passer une commande Hauteur par défaut 320 Laissez tous les autres attributs définis sur leurs valeurs par défaut et enregistrez le fichier.
Exécuter le complément et tester le composant de complément
Appuyez sur la touche F5 pour déployer et exécuter votre complément. Visual Studio héberge l’application web distante dans IIS Express et héberge la base de données SQL dans SQL Express. Il effectue une installation temporaire du complément sur votre site SharePoint de test et exécute immédiatement celui-ci. Vous êtes invité à accorder des autorisations pour le complément avant l’ouverture de sa page de démarrage.
Quand la page de démarrage du complément s’ouvre, le complément a été déployé et le composant de complément Passer une commande peut être ajouté par les utilisateurs à une zone de composant WebPart d’une page SharePoint, sur le site web du magasin de Hong Kong. Suivez les étapes ci-dessous pour l’ajouter à la page d’accueil :
Sélectionnez Retour au site sur le contrôle Chrome en haut de la page de démarrage pour ouvrir la page d’accueil du magasin de Hong Kong.
Sur le ruban, ouvrez l’onglet Page et sélectionnez Modifier.
Quand la page est en mode Édition, ouvrez l’onglet Insérer sur le ruban, puis sélectionnez Composant de complément (il est possible que le bouton s’intitule toujours Composant d’application).
Sur le contrôle d’insertion du composant WebPart qui apparaît, sélectionnez le composant de complément Passer une commande. Le contrôle doit ressembler à ceci.
Figure 1. Contrôle d’insertion de composant WebPart SharePoint
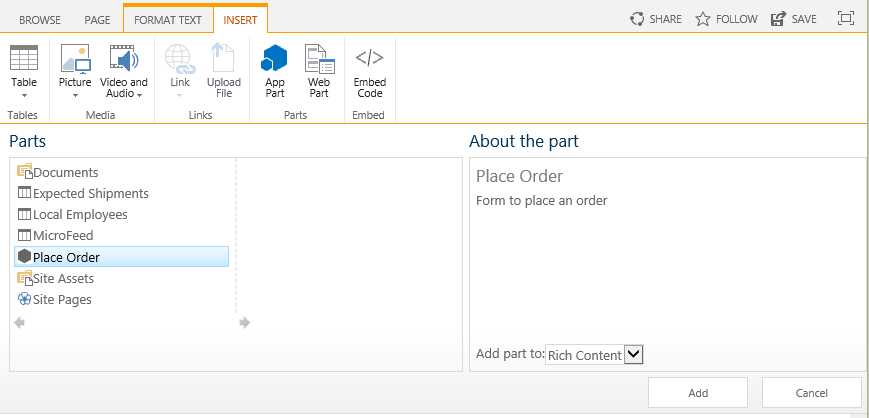
Cliquez dans l’une des zones de composants WebPart du bon de commande pour définir l’emplacement où le composant de complément sera inséré.
Sélectionnez Ajouter sur le contrôle d’insertion du composant WebPart. Le composant de complément Passer une commande est ajouté à la zone de composants WebPart.
Sur le ruban, sélectionnez Enregistrer.
Le bon de commande apparaît maintenant sur la page dans le même style que le reste de la page. Voici à quoi il devrait ressembler :
Figure 2. Composant de complément Passer une commande
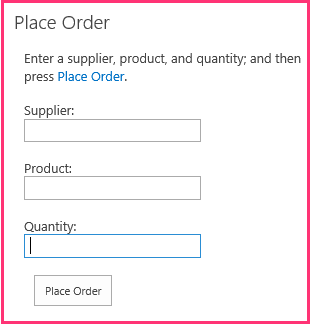
Remplissez les cases Fournisseur, Produit et Quantité, puis sélectionnez Passer une commande. Même si rien ne semble se passer, la commande est inscrite dans la base de données d’entreprise. Si vous le souhaitez, vous pouvez vider les champs du composant de complément en actualisant la page.
Utilisez le bouton retour du navigateur pour revenir sur la page de démarrage du complément Chain Store, puis sélectionnez Afficher les commandes. Votre nouvelle commande est répertoriée.
Pour terminer la session de débogage, fermez la fenêtre du navigateur ou arrêtez le débogage dans Visual Studio. Quand vous appuyez sur F5, Visual Studio retire la version précédente du complément et installe la dernière.
Vous allez travailler avec ce complément et la solution Visual Studio dans d’autres articles. Nous vous recommandons donc de retirer le complément une dernière fois quand vous avez terminé de travailler et que vous ne comptez pas le réutiliser pendant un moment. Cliquez avec le bouton droit sur le projet dans l’Explorateur de solutions et sélectionnez Retirer.
Étapes suivantes
Le complément dépend de deux listes créées manuellement. Il serait préférable que vos utilisateurs n’aient pas à le faire. Dans l’article suivant, vous verrez comment créer ces listes automatiquement. La première étape importante consiste à créer des gestionnaires personnalisés dédiés aux installations de complément. Pour en savoir plus, consultez la rubrique relative à la gestion des événements de complément dans le complément hébergé par un fournisseur.