Déployer des sites de Office 365 de développement sur Microsoft Azure
Lors du développement d’un type d’application web, la plupart des développements sont effectués localement à l’aide de http://localhost. Certains projets utilisent des ressources locales ou une combinaison de ressources locales et distantes. L’utilisation de ces projets à partir d’environnements de développement locaux implique plusieurs tâches à effectuer, telles que la modification des chaînes de connexion de base de données, des URL et des configurations.
Les projets web qui tirent parti des API Office 365 ne sont pas différents. Ces projets tirent parti du service Microsoft Azure Active Directory (Azure AD) pour authentifier les applications et obtenir des jetons d’accès OAuth 2.0. Ces jetons sont utilisés par les applications web pour s’authentifier auprès des API Office 365.
Cette page explique les étapes à suivre pour exécuter un projet de développement d’API Office 365 et le lancer dans un exemple de travail hébergé entièrement dans Azure à l’aide de Office 365, d’Azure AD et de la fonctionnalité Web Apps de Azure App Service.
Le déploiement d’une application web API Office 365 sur Azure à partir d’un environnement de développement local nécessite quatre étapes générales, comme indiqué dans cette page :
- Créer et configurer une application web.
- Configurez l’application Azure AD.
- Configurez le projet ASP.NET.
- Déployez l’API Office 365 ASP.NET application web.
Créer et configurer une application web
Dans cette étape, vous allez créer une application web qui sera utilisée pour héberger l’application web.
Accédez au Portail Azure et connectez-vous à l’aide de votre compte d’ID d’organisation.
Après vous être connecté, dans la barre latérale de navigation, choisissez SITES WEB.
Dans la page des sites web , choisissez le lien NOUVEAU dans le pied de page dans le coin inférieur gauche de la page.
Dans l’Assistant qui s’affiche, choisissez Création rapide, entrez un nom pour le site dans le champ URL , puis choisissez un plan d’hébergement web et un abonnement.
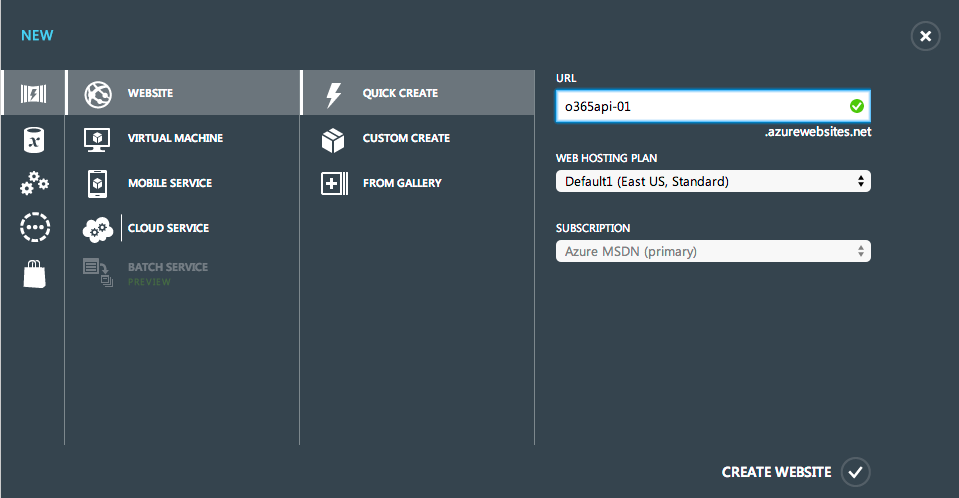
Conseil
Veillez à noter le nom du site web que vous créez, car il sera nécessaire ultérieurement.
- Enfin, cliquez sur le lien Créer un site web pour créer le site.
Accordez quelques instants à Azure pour créer le site. Après avoir créé le site, vous pouvez spécifier les paramètres d’application via l’interface web. Cela vous permet de remplacer n’importe quel <appSettings> fichier de web.config du projet via l’interface d’administration web du site web sans déployer votre base de code de site pour des modifications web.config simples.
Choisissez le site web que vous venez de créer dans le Portail Azure.
Choisissez le lien CONFIGURER dans le volet de navigation supérieur.
Faites défiler jusqu’à la section Paramètres de l’application et ajoutez trois nouvelles entrées :
- ida:ClientID
- ida:Password
- ida:TenantID
- Copiez les valeurs correspondantes du fichier web.config du projet de travail vers ces valeurs de paramètres dans votre site web Azure, comme illustré dans la figure suivante.
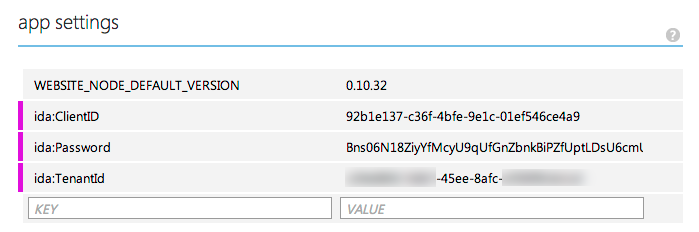
- Dans le pied de page, choisissez ENREGISTRER pour enregistrer vos modifications.
À ce stade, le site web Azure est configuré et configuré pour héberger le projet web d’API Office 365 que vous allez déployer dans une étape ultérieure.
Configurer l’application Azure AD
Dans cette étape, vous allez modifier l’application Azure AD utilisée dans le développement et le test de l’application Office 365.
Accédez au Portail Azure et connectez-vous à l’aide de votre compte d’ID d’organisation.
Après vous être connecté, dans la barre latérale de navigation, choisissez ACTIVE DIRECTORY.
Dans la page Active Directory, choisissez l’annuaire lié à votre locataire Office 365.
Ensuite, choisissez l’élément APPLICATIONS dans le volet de navigation supérieur.
Dans la section Propriétés , mettez à jour l’URL de connexion pour qu’elle pointe vers l’URL par défaut du site web Azure que vous avez créé. Prenez note d’utiliser le point de terminaison HTTPS fourni avec tous les sites web Azure.
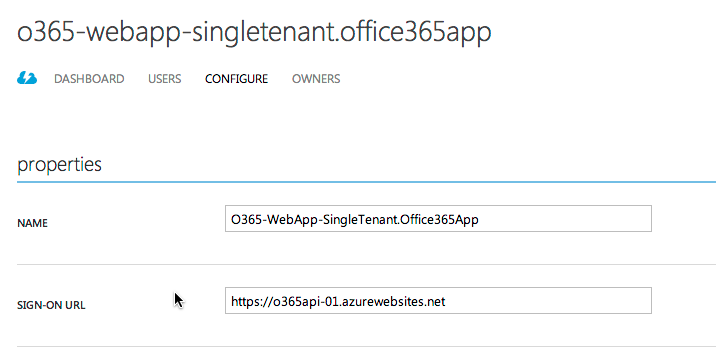
Dans la section Authentification unique , mettez à jour l’URI de l’ID d’application pour utiliser le domaine du site web Azure (illustré dans la figure suivante).
Mettez à jour l’URL de réponse afin que la seule URL répertoriée soit la page d’accueil du site web Azure :
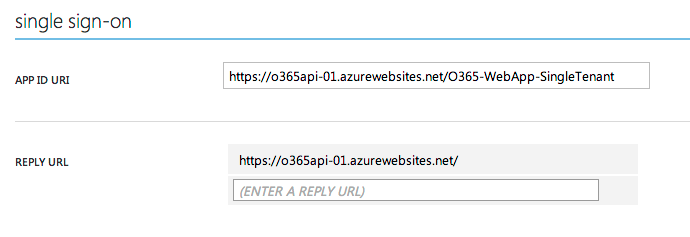
- Dans le pied de page, choisissez le bouton ENREGISTRER pour enregistrer vos modifications.
À ce stade, l’application Azure AD utilisée par le projet web d’API Office 365 a été configurée pour fonctionner avec le nouveau site web Azure.
Configurer le projet ASP.NET
Dans cette étape, vous configurez le projet ASP.NET dans votre application pour utiliser le nouveau site web Azure.
Pour l’exemple d’application utilisé dans l’exemple pour ce guide, aucun travail supplémentaire n’est réellement nécessaire. Toutefois, l’application web contient les paramètres dans le fichier web.config pour l’application Azure AD et le locataire Azure AD utilisés pendant le développement. Certains développeurs peuvent choisir d’utiliser différentes applications Azure AD ou même différents abonnements Azure pour leurs instances de développement et de production.
Dans une étape précédente décrite dans cette page, lorsque vous avez créé le site web Azure, vous définissez les paramètres de complément pour l’application qui se trouvent généralement dans le fichier web.config. Pour vous assurer que l’application web reçoit ces valeurs de la configuration du site web Azure, nous vous recommandons de remplacer les valeurs dans le fichier web.config par des valeurs d’espace réservé à la place.
Ouvrez le fichier web.config du projet.
Recherchez les paramètres du complément pour ida:ClientID, ida:Password et ida:TenantId.
Remplacez les valeurs de ces paramètres par une valeur d’espace réservé :
<add key="ida:TenantId" value="set-in-azure-website-config" />
<add key="ida:ClientID" value="set-in-azure-website-config" />
<add key="ida:Password" value="set-in-azure-website-config" />
- Enregistrez vos modifications.
À ce stade, l’application web, le site web Azure et l’application dans Azure AD sont configurés correctement et prêts à être déployés.
Déployer l’API Office 365 ASP.NET application web
Dans cette étape, vous publiez l’application web API Office 365 sur le site web Azure. Une fois le site déployé, vous le testez pour vous assurer que tout fonctionne comme vous le souhaitez.
Remarque
Cette étape suppose que vous avez installé le Kit de développement logiciel (SDK) Microsoft Azure, version 2.0 ou ultérieure.
Déployer l’application web ASP.NET
Ouvrez votre application web API Office 365 dans Visual Studio.
Dans la fenêtre outil Explorateur de solutions, cliquez avec le bouton droit sur le projet, puis choisissez Publier pour démarrer l’Assistant Publication web.
Sous l’onglet Profil , choisissez Site web Microsoft Azure.
À ce stade, vous êtes invité à vous connecter à votre abonnement Azure à l’aide de votre ID d’organisation.
- Après vous être connecté, choisissez le site web que vous avez créé à l’étape précédente à partir de cette page, puis choisissez OK.
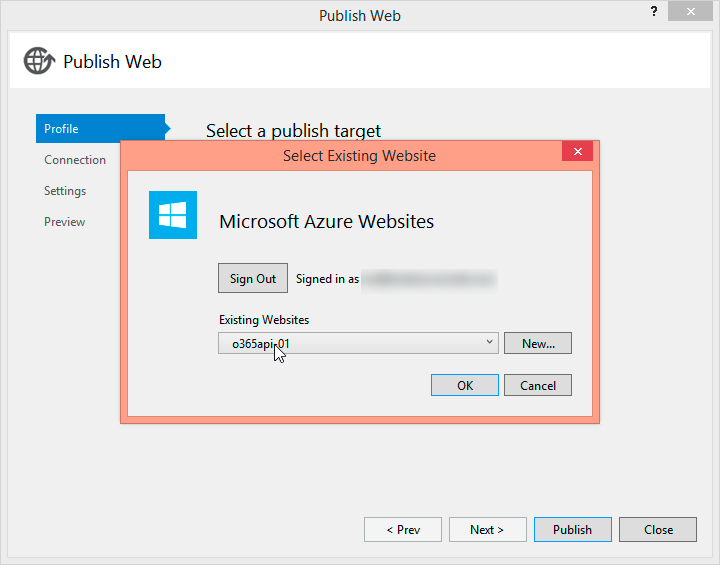
- Sous l’onglet Connexion , choisissez le bouton Valider la connexion pour vous assurer que le profil de connexion a été correctement téléchargé et appliqué.
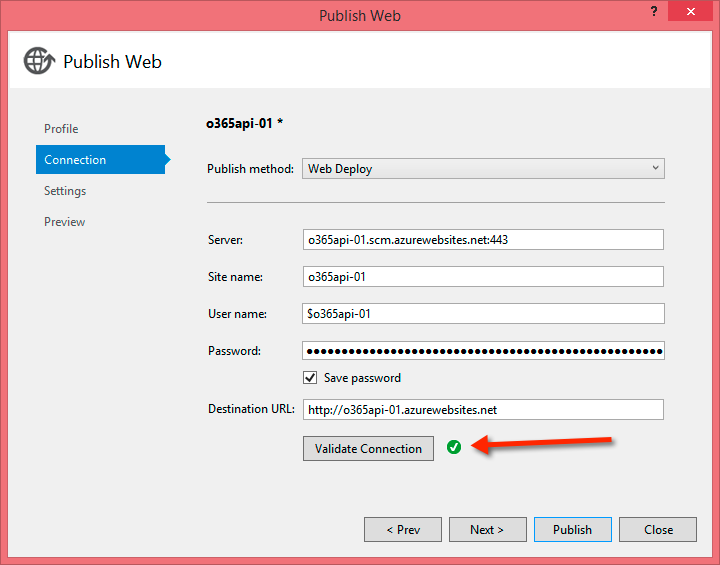
- Choisissez le bouton Publier pour publier l’application web sur le site web Azure.
Tester l’application web ASP.NET
Après avoir publié l’application web sur le site web Azure, Visual Studio ouvre un navigateur et accède à la page d’accueil du site.
Par défaut, il s’agit du point de terminaison HTTP. Rappelez-vous à l’étape précédente que lorsque vous avez configuré l’application Azure AD, vous l’avez définie pour accepter uniquement les connexions à partir du point de terminaison HTTPS. Avant d’utiliser l’application, mettez à jour l’URL pour qu’elle pointe vers le point de terminaison HTTPS.
Dans le navigateur, mettez à jour l’URL pour accéder à la page d’accueil HTTPS du site web Azure. Dans l’exemple de cette page, il s’agit
https://o365api-01.azurewebsites.netde .Choisissez le lien Se connecter dans l’en-tête en haut à droite de la page. Cela vous redirige vers la page de connexion Azure AD.
Remarque
Si vous obtenez une erreur à ce stade, il s’agit probablement d’un problème avec les trois paramètres de complément que vous avez créés pour le site web Azure. Retour et assurez-vous que les valeurs sont correctes à partir du locataire et de l’application Azure AD.
- Une fois connecté, vous êtes redirigé vers la page d’accueil de l’application web du site web Azure que vous avez créé.
À ce stade, vous avez correctement déployé votre projet d’application web API Office 365 pour l’exécuter dans un site web Azure.