Personnaliser des sites OneDrive
Les sites OneDrive peuvent être personnalisés dans Microsoft 365, ou plus généralement avec le modèle de complément, en fonction des besoins de l’entreprise. Les techniques employées pour procéder à cette personnalisation sont différentes de celles du scénario local, car seules les techniques de modèle de complément peuvent être utilisées.
Importante
Cette approche s’applique uniquement à l’expérience classique de OneDrive dans SharePoint Online. Si vous utilisez la nouvelle expérience par défaut, elle n’est pas prise en charge. Les expériences modernes ou nouvelles de OneDrive ne prennent pas en charge la personnalisation. Les administrateurs clients peuvent contrôler l’expérience par défaut à partir des paramètres d’administration de SharePoint Online.
Les modèles pour versions dédiées et locales sont identiques aux techniques de modèle de complément, mais il existe des différences quant aux technologies qui peuvent être utilisées.
Pourquoi personnaliser des sites OneDrive ?
L’application de personnalisations aux sites OneDrive présente de nombreux aspects. Vous pouvez personnaliser ces sites, car il s’agit de sites SharePoint, mais vous devez toujours tenir compte de l’impact à court et à long terme des personnalisations.
Vous trouverez ci-dessous des conseils généraux sur la personnalisation des sites OneDrive :
- Appliquez des personnalisations à l’aide des thèmes Microsoft 365 ou du moteur de thèmes de site SharePoint.
- Si les moteurs de thème ne suffisent pas, vous pouvez ajuster certains paramètres CSS à l’aide d’autres options CSS.
- Évitez de personnaliser les sites OneDrive à l’aide de pages de master personnalisées, car cela entraîne des coûts à long terme supplémentaires et des défis liés aux futures mises à jour.
- Dans la plupart des cas, les scénarios de personnalisation courants sont réalisables avec les thèmes et les autres options CSS.
- Si vous choisissez d’utiliser des pages maîtres personnalisées, préparez-vous à devoir apporter des modifications aux sites lorsque des mises à jour fonctionnelles majeures sont appliquées à Microsoft 365.
- Vous pouvez avoir recours à l’intégration de code JavaScript pour modifier ou masquer des fonctionnalités du site.
- Vous pouvez utiliser CSOM pour déterminer la langue ou les paramètres régionaux, par exemple, sur les sites OneDrive (voir les nouvelles API).
- Nous vous déconseillons d’utiliser des types de contenu et des colonnes de site dans les sites OneDrive. Utilisez les sites OneDrive pour vos données et documents personnels non structurés. Utilisez des sites d’équipe et des sites de collaboration pour les données et documents d’entreprise dans lesquels vous pouvez utiliser les métadonnées et stratégies de gestion des informations de votre choix.
Les personnalisations sont prises en charge dans Microsoft 365, et vous pouvez continuer à les utiliser avec les sites OneDrive. Vous devez néanmoins tenir compte de l’impact de ces personnalisations sur le plan opérationnel et de la maintenance. Ce n’est pas spécifique à SharePoint, mais plutôt une règle de base pour toute solution informatique créée avec n’importe quelle plateforme.
Voici un exemple de site OneDrive qui a été personnalisé comme décrit précédemment. Le résultat final a ici été obtenu avec une combinaison de thèmes Microsoft 365, d’un thème de site et de l’utilisation du modèle d’intégration JavaScript.
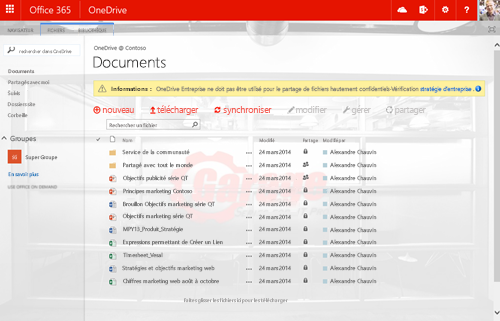
Défi représenté par l’application de personnalisations à des sites OneDrive
Chaque site OneDrive utilise actuellement la même architecture qu’un site personnel ou que Mes sites. Il s’agit de l’architecture qui était utilisée dans SharePoint 2007 et SharePoint 2010. Cela signifie que chaque site OneDrive est sa propre collection de sites, et nous n’avons pas d’emplacement centralisé pour appliquer la personnalisation ou d’autres personnalisations.
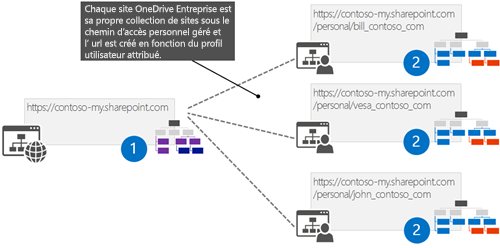
La solution qui était couramment utilisée pour appliquer les configurations nécessaires aux sites OneDrive reposait sur l’association de fonctions au niveau de la batterie de serveurs. Vous deviez donc déployer une solution de batterie sur votre batterie SharePoint, et utiliser le framework pour associer la fonctionnalité personnalisée à activer lors de chaque création d’un site Mon site, lequel était ensuite chargé d’appliquer les personnalisations nécessaires.
Cette approche ne fonctionne pas dans Microsoft 365, car elle nécessite le déploiement d’une solution de batterie de serveurs, ce qui est impossible avec les sites Microsoft 365. Par conséquent, nous devons rechercher d’autres solutions pour appliquer les modifications nécessaires aux sites.
Dans Microsoft 365, il n’existe aucun événement centralisé déclenché auquel nous pourrions attacher notre code personnalisé lors de la création d’un site OneDrive. Par conséquent, nous devons réfléchir à d’autres solutions, ce qui est courant avec les approches de modèle de complément. Ne vous bloquez pas sur les anciens modèles ; réfléchissez à la façon d’obtenir le même résultat final à l’aide de nouvelles API et technologies. Du point de vue des exigences, la façon dont nous appliquons les personnalisations aux sites n’a pas vraiment d’importance, tant qu’elles sont appliquées, car l’exigence métier n’est pas d’utiliser l’agrafage de fonctionnalités, il s’agit d’appliquer les personnalisations nécessaires en utilisant le mécanisme technique pris en charge.
Options d’application de personnalisations
Il existe quatre mécanismes différents pour appliquer des personnalisations centralisées aux sites OneDrive dans Microsoft 365. Vous pouvez également envisager une option manuelle comme cinquième, mais dans le cas où vous avez des centaines ou des milliers de sites OneDrive, l’utilisation de l’option manuelle n’est pas réaliste. Les options disponibles sont les suivantes :
- Paramètres au niveau de la suite Microsoft 365 (thèmes Microsoft 365 et autres paramètres)
- Composant d’application caché avec contexte utilisateur
- Pré-créer et appliquer la configuration
- Travail du minuteur à distance basé sur les mises à jour du profil utilisateur
Chacune de ces options présente des avantages et des inconvénients, et l’option appropriée dépend des exigences de votre entreprise. Vous pouvez également appliquer certains paramètres issus de la suite Office 365, mais pour plus de détails, des personnalisations réelles sont nécessaires.
Paramètres au niveau de la suite Microsoft 365
Microsoft 365 est bien plus que SharePoint. Vous trouverez d’autres services qui ne sont pas basés sur l’architecture SharePoint, tels que Delve et Yammer. Cela signifie que la personnalisation et la configuration de l’entreprise ne se contentent pas de contrôler ce que nous avons dans les sites SharePoint ; Nous devrions plutôt réfléchir à l’expérience globale de l’utilisateur final et à la façon dont nous pouvons fournir des configurations cohérentes entre différents services.
La personnalisation est un exemple classique de ces exigences d’entreprise. De ce fait, nous avons déjà introduit le thème Microsoft 365, qui peut être utilisé pour contrôler un certain niveau de personnalisation.
Le diagramme suivant illustre les paramètres actuels du thème Microsoft 365, qui peuvent être appliqués à tous les services Microsoft 365.
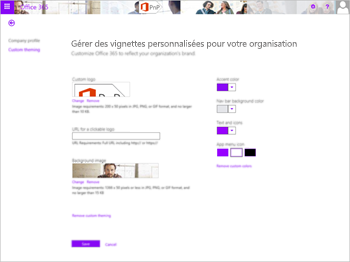
Étant donné que par défaut, Office 365 paramètres de thème contrôlent la barre de suite de sites OneDrive, vous utiliserez probablement ces options avec d’autres options pour vous assurer que vous pouvez fournir au moins les éléments de personnalisation appropriés sur vos sites OneDrive. Notez par exemple que lorsque vous modifiez les paramètres du thème Office 365 dans l’outil d’administration Office 365, l’application des paramètres aux sites OneDrive prend beaucoup de temps. La patience est donc de mise.
Composant d’application caché avec contexte utilisateur
Cette approche utilise une page d’accueil centralisée comme point de départ du processus de personnalisation nécessaire. Il vous faut donc un emplacement centralisé, tel que la page d’accueil de l’intranet d’entreprise, qui s’affiche systématiquement lorsque les utilisateurs ouvrent leur navigateur. Il s’agit d’un processus classique pour les moyennes et grandes entreprises où la page d’accueil de l’entreprise est contrôlée à l’aide des paramètres stratégie de groupe dans Active Directory. Cela garantit que les utilisateurs finaux ne peuvent pas remplacer la page d’accueil par défaut des navigateurs joints à un domaine d’entreprise.
Lorsqu’un utilisateur accède au site intranet, un composant d’application caché présent sur la page lance le processus de personnalisation. Il peut également être chargé de la création du site OneDrive dans son ensemble, car normalement, un utilisateur doit se rendre une fois sur le site OneDrive avant le lancement du processus de création du site. Le composant d’application caché héberge une page du complément hébergé par le fournisseur et hébergé dans Azure. Cette page est alors chargée de lancer le processus de personnalisation.
Examinons de plus près la conception logique de cette approche.
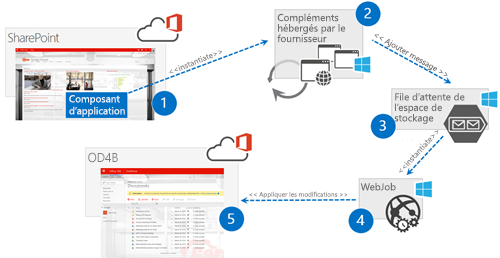
- Placez le composant d’application caché sur le site centralisé auquel les utilisateurs finaux accèdent. En règle générale, il s’agit de la page d’accueil de l’intranet d’entreprise.
- Le composant d’application héberge une page du complément hébergé par le fournisseur, où, dans le code côté serveur, nous initions le processus de personnalisation en ajoutant les métadonnées nécessaires à la file d'attente de stockage Azure . Cela signifie que cette page reçoit uniquement la demande de personnalisation, mais n’applique pas réellement de modifications pour maintenir le temps de traitement normal.
- Il s’agit de la file d’attente de stockage Azure qui reçoit les messages en attente de traitement. De cette façon, nous pouvons gérer le processus de contrôle de la personnalisation de façon asynchrone afin que la durée pendant laquelle l’utilisateur final reste sur la première page de l’intranet n’a pas vraiment d’importance. Si le processus de personnalisation était synchrone, l’utilisateur final devrait garder le navigateur ouvert sur la page d’accueil de l’intranet jusqu’à la finalisation de l’exécution de la page. Cette expérience n’aurait rien d’optimal pour l’utilisateur final.
- WebJob est connecté pour suivre la file d’attente stockage Azure, qui est appelée lorsqu’un nouvel élément est placé dans la file d’attente de stockage. Cette tâche reçoit les paramètres et les métadonnées nécessaires à partir du message mis en file d’attente pour accéder à la collection de sites appropriée. La tâche web utilise un jeton d’application uniquement et dispose des autorisations nécessaires pour manipuler les collections de sites au niveau du client.
- Les personnalisations réelles sont appliquées une par une aux sites des utilisateurs qui visitent la page d’accueil de l’intranet pour lancer le processus.
Il s’agit du processus le plus fiable pour garantir l’existence de configurations précises sur les sites OneDrive. Vous pouvez facilement ajouter une logique de contrôle de version de personnalisation au processus, qui applique toutes les mises à jour nécessaires aux sites OneDrive lorsqu’une mise à jour est nécessaire et que l’utilisateur visite la page d’accueil de l’intranet la prochaine fois. Cette option nécessite toutefois un emplacement centralisé auquel vos utilisateurs finaux accèdent directement.
Si vous êtes familiarisé avec les modèles de développement SharePoint classiques avec des solutions de batterie de serveurs, ce processus est similaire à l’exécution unique de travaux du minuteur.
Pré-créer et appliquer la configuration
Cette option repose sur la création des sites OneDrive avant que les utilisateurs n’y accèdent. Pour ce faire, utilisez une API relativement nouvelle qui nous permet de créer des sites OneDrive pour des utilisateurs spécifiques dans un processus de traitement par lots à l’aide de CSOM ou DE REST. Le code nécessaire peut être initié à l’aide d’un script PowerShell ou en rédigeant un code qui appelle les API distantes.
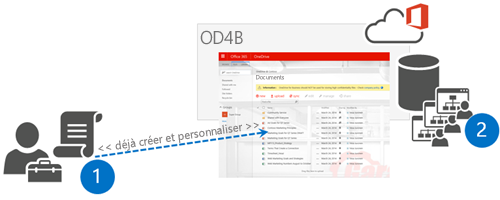
- L’administrateur utilise les API de création à distance afin de créer des sites OneDrive pour les utilisateurs, et applique les personnalisations nécessaires aux sites OneDrive dans le cadre du processus de script.
- Les sites OneDrive sont créés dans Microsoft 365 pour des utilisateurs spécifiques et associés à leur profil utilisateur.
Bien qu’il s’agisse d’un processus fiable, vous devez gérer manuellement les nouvelles personnes et les mises à jour, ce qui peut nécessiter plus de travail qu’avec l’approche du composant d’application caché. Néanmoins, il s’agit d’une approche valide et particulièrement utile si vous effectuez une migration à partir d’une autre solution de partage de fichiers vers OneDrive et que vous souhaitez éviter aux utilisateurs d’avoir à accéder au site OneDrive une seule fois avant le démarrage réel de la création du site.
Tâche de minuteur à distance basée sur les mises à jour du profil utilisateur
Cette approche consiste à parcourir les profils utilisateur et à vérifier pour qui le site OneDrive a été créé, puis à appliquer les modifications aux sites en fonction des besoins. Cela représente des tâches planifiées exécutées en dehors de SharePoint, qui vérifient périodiquement l’état et procèdent aux personnalisations nécessaires. Les travaux planifiés peuvent être exécutés en tant que tâches web (WebJobs) dans Azure ou en tant que scripts PowerShell dans votre propre planificateur Windows. Évidemment, l’option de planification choisie dépend de l’ampleur du déploiement.
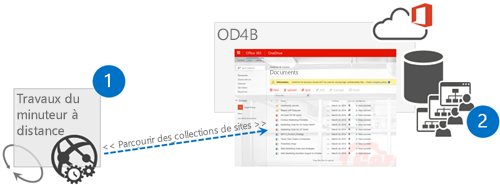
- La tâche planifiée est lancée afin d’accéder aux profils utilisateur et de vérifier pour qui le site OneDrive est approvisionné.
- Les sites sont personnalisés un par un en fonction des besoins de l’entreprise.
L’un des principaux inconvénients de cette option est le suivant : un utilisateur peut accéder aux sites OneDrive avant l’application des personnalisations. En même temps, cette option est un module complémentaire intéressant pour d’autres options afin de s’assurer que les utilisateurs finaux n’ont pas modifié les paramètres requis sur les sites ou pour case activée que le contenu du site OneDrive s’aligne sur les stratégies de l’entreprise.
Voir aussi
- Personnaliser des sites OneDrive Entreprise avec un modèle d’application (billet de blog)
- Composant d’application classique et processus de synchronisation pour la personnalisation de sites OneDrive (GitHub)
- Précréer des sites OneDrive pour les utilisateurs
- Solutions de personnalisation de page et de site SharePoint
- Solutions de personnalisation et de mise en service du site pour SharePoint