Créer une application de liste SharePoint Windows Phone
Créez une application Windows Phone dans Visual Studio sur la base du modèle d’application de liste SharePoint Windows Phone.
Installing the Windows Phone SharePoint SDK makes two Windows Phone SharePoint Application templates available to you in Visual Studio 2010 or Visual Studio 2010 Express for Windows Phone. (Voir Guide pratique pour configurer un environnement pour le développement d’applications mobiles pour SharePoint.) À l’aide du modèle d’application de liste Windows Phone SharePoint, vous pouvez suivre les étapes d’un Assistant pour créer une application de Windows Phone fonctionnelle qui peut accéder aux données d’une liste SharePoint et les manipuler.
Importante
Si vous développez une application pour Windows Phone 8, vous devez utiliser Visual Studio Express 2012 au lieu de Visual Studio 2010 Express. À l’exception de l’environnement de développement, toutes les informations contenues dans cet article s’appliquent à la création d’applications pour Windows Phone 8 et Windows Phone 7. > Pour plus d’informations, voir Guide pratique pour configurer un environnement pour le développement d’applications mobiles pour SharePoint.
Créer l'application de liste de Windows Phone SharePoint
Dans votre liste une application Windows Phone SharePoint, vous pouvez accéder à la plupart des listes qui sont disponibles dans Compléments SharePoint. Pour les besoins de cet exemple d'application Windows Phone, nous utilisons des listes SharePoint avec des exemples de données à partir d'une société fictive nommée Contoso, Ltd. Pour connaître les étapes créer la première itération de cette application de liste SharePoint, nous utilisons une liste de Contacts SharePoint qui contient des informations sur les membres d'une équipe commerciale chez Contoso, comme illustré dans la Figure 1.
Figure 1. Listes de contacts pour l’équipe marketing Contoso
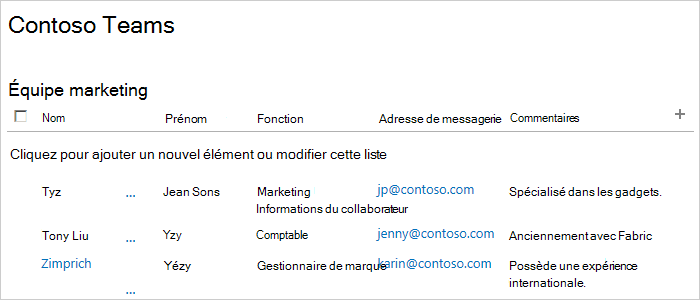
Pour créer une application de liste de Windows Phone SharePoint
Démarrez Visual Studio 2010 en utilisant l'option Exécuter en tant qu'administrateur.
Choisissez Fichier, Nouveau, Projet.
La boîte de dialogue Nouveau projet s'affiche.
Dans la boîte de dialogue Nouveau projet, développez le nœud Visual c#, puis choisissez le nœud Silverlight pour téléphone de la fenêtre. (Vérifiez que la version du .NET Framework cible est définie sur 4).
Remarque
[!REMARQUE] Les modèles installés par le SDK SharePoint pour Windows Phone fonctionnent uniquement dans les projets C#. Les modèles ne sont pas disponibles pour les projets Visual Basic.
Dans le volet modèles, choisissez le modèle d'Application de liste SharePoint Windows Phone et nommez le projet, tel queContosoSPListApp.
Lorsque vous exécutez l' Assistant d'Application SharePoint téléphone, l'erreur indiquée dans la Figure 2 peut se produire. Cette erreur survient parce que le compte de développeur utilise pendant l'exécution de l' Assistant Application de téléphone SharePoint dispose d'autorisations insuffisantes.
Figure 2. Message d’erreur de l’Assistant SPList
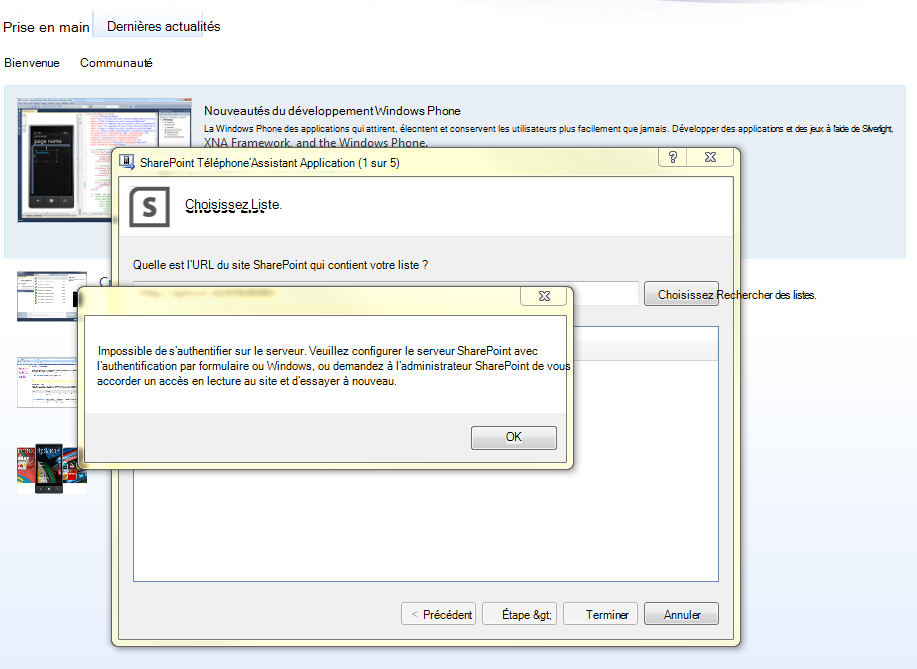
Vous pouvez résoudre cette erreur en accordant des privilèges suffisants pour le compte avec lequel le développeur est exécuté l'Assistant SPList. Réexécutez l'Assistant Splist que des droits suffisants ont été accordées.
Cliquez sur le bouton OK. L' Assistant d'Application SharePoint téléphone s'affiche. Cet Assistant vous permet de choisir une liste SharePoint et configurer les propriétés de cette liste afin de déterminer la façon dont il s'affiche dans votre application Windows Phone.
Spécifiez l'URL de site SharePoint cible sur votre réseau (c'est-à-dire, une installation locale de SharePoint Server ).
Choisissez Rechercher des listes. Si le compte sous lequel vous exécutez Visual Studio a accès au site cible spécifiée, l' Assistant d'Application SharePoint téléphone affiche les listes qui sont disponibles sur ce site.
Sélectionnez une des listes disponibles, telles qu'une liste de Contacts (illustré des exemples de données dans une vue personnalisée dans la Figure 1).
Cliquez sur suivant. L'Assistant affiche les affichages disponibles associés à la liste sélectionnée.
Les modes affichés par l'Assistant sont ces affichages qui ont été créés par les utilisateurs (ou mis en service par SharePoint Server ) et associé à une liste donnée sur le serveur. Certaines des listes SharePoint n'ont qu'une seule vue associée ; ils par défaut. Une liste de Contacts, par défaut, est associée à un affichage de tous les Contacts. Une liste d'annonces, par défaut, est associée à un affichage de tous les éléments. Une liste de tâches, par défaut, est associé à six vues, y compris une vue d'ensemble des tâches et un affichage de tâches actif. Pour chaque mode d'affichage que vous sélectionnez à ce stade dans l'Assistant, un contrôle PivotItem est créé et ajouté au contrôle Pivot dans le code XAML qui définit l'interface utilisateur de l'application Windows Phone.
Cochez les cases qui correspondent aux vues que vous voulez inclure dans votre application Windows Phone.
Cliquez sur suivant. L'Assistant affiche les actions disponibles pour la liste sélectionnée dans votre application Windows Phone.
Les choix sont New, Afficher, Modifier et Supprimer. Si vous souhaitez être en mesure de modifier ou supprimer des éléments de liste dans votre application, vous devez choisir l'opération d'affichage à ce stade dans l'Assistant. (Les cases à cocher pour les opérations de Modifier et Supprimer sont désactivées, sauf si l'opération d'affichage est sélectionnée.)
Activez la case à cocher en regard de chaque action que vous souhaitez effectuer disponibles pour la liste sélectionnée dans votre application Windows Phone.
Cliquez sur suivant. L'Assistant affiche les champs associés à la liste sélectionnée sur le site SharePoint.
Remarque
[!REMARQUE] Un champ personnalisé ne sera pas disponible pour sélectionner à partir de l'Assistant liste SharePoint pour les appareils mobiles. Toutefois, vous pouvez écrire du code personnalisé pour accéder à un champ personnalisé. Un champ ne peut pas être associé à son type de contenu. Cependant si plusieurs types de contenu sont activés pour la liste, tous les champs seront disponibles pour les développeurs à utiliser dans leurs applications du téléphone.
Activez la case à cocher en regard de chaque champ que vous souhaitez inclure dans la liste, tel qu'il apparaîtra dans votre application Windows Phone.
Remarque
[!REMARQUE] Les champs de liste qui sont désignés dans SharePoint Server comme nécessitant des informations sont sélectionnés déjà ; ils ne peuvent pas être désactivées dans l'Assistant.
Choisissez Suivant. L'Assistant vous permet de classer les champs sélectionnés à l'étape précédente.
Classez les champs en fonction de vos besoins en sélectionnant des champs individuels et en les montant ou les descendant à l'aide des flèches.
Choisissez Terminer. Visual Studio crée les fichiers nécessaires pour le projet et ouvre le fichier List.xaml pour modification.
Exécuter l'application Windows Phone générée par l'Assistant Application téléphonique SharePoint
Le projet généré par l' Assistant Application de téléphone SharePoint peut être généré tel qu'il doit créer une application de liste simple mais fonctionnelle Windows Phone SharePoint. Nous pouvons modifier et développer l'application supplémentaire, mais, pour l'instant, un utilisateur peut appuyez sur (ou, dans l'émulateur de téléphone Windows, cliquez sur) un élément de liste donné et l'application affiche tous les champs associés à cet élément (ces champs que vous avez sélectionné dans l'Assistant à inclure dans l'application). Un utilisateur peut également ajouter de nouveaux éléments de liste, supprimer des éléments de liste et modifier les valeurs de champ pour les éléments de liste. Ouverture de session multi-utilisateur dans une application unique n'est pas pris en charge. Toutefois, un développeur peut écrire du code qui se déconnecte l'utilisateur actuel lorsqu'un autre utilisateur tente de se connecter à la même application mobile.
La cible de déploiement pour la solution est définie sur Windows Phone émulateur par défaut. Vous pouvez exécuter le projet dans Visual Studio comme il s'agit (en appuyant sur F5 pour démarrer le projet dans le contexte du débogueur ou en appuyant sur CTRL + F5 pour exécuter le projet sans débogage). L'émulateur de téléphone Windows est lancé, le système d'exploitation Windows Phone est chargé et votre application est déployée sur l'émulateur et démarrée. Si vous démarrez avec le code tel qu'il est généré par l'Assistant, lors de l'exécution de votre application de liste SharePoint dans l'émulateur, vous êtes invité pour les informations d'identification pour la liste SharePoint spécifiée sur le site cible. Fournissez les informations d'identification d'un compte qui dispose d'autorisations suffisantes pour accéder à la liste et choisissez Ouverture de session dans l'émulateur. La page principale de l'application Windows Phone (définie par le fichier List.xaml du projet) est affichée dans l'émulateur. Selon les champs que vous avez choisi et l'ordre que vous avez spécifiées pour les champs dans les étapes précédentes, vous devez voir les éléments de la liste spécifiée. Selon les données dans la liste représentée par la Figure 1, vous verrez une liste d'éléments dans l'émulateur, comme le montre la Figure 3.
Figure 3. Éléments de liste SharePoint dans une application Windows Phone
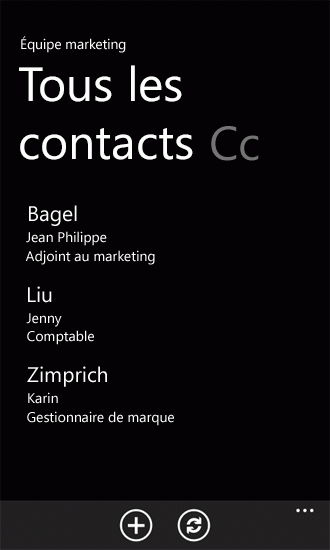
Pendant l'exécution d'une application Windows Phone, l'erreur d'authentification illustré dans la Figure 4 peut se produire. Dans ce cas car l'application mobile SharePoint requiert une Authentification de base formulaire; Cela n'est pas activé par défaut.
Figure 4. erreur d’authentification d’application Windows Phone
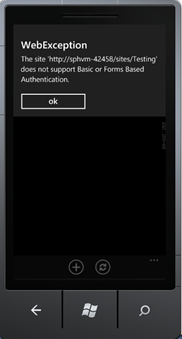
Vous pouvez résoudre cette erreur en choisissant l'authentification par formulaire de base à partir de l'Administration centrale.
Pour activer l'authentification par formulaire de base
- Accédez à l' Administration centrale; Vérifiez que vous disposez des droits d'administrateur sur le serveur.
- Cliquez sur Gérer les Applications Web sous Gestion des applications.
- Choisissez votre application web (sur lequel vous avez votre site SharePoint, auquel vous accédez à partir de votre application mobile).
- À partir du ruban, cliquez sur Fournisseurs d'authentification.
- À partir du ruban, cliquez sur Fournisseurs d'authentification.
- Dans la boîte de dialogue de Fournisseur d'authentification, choisissez par défaut pour modifier l'authentification.
- Dans la fenêtre de modèle Modifier l'authentification, sélectionnez Authentification de base sous types D'authentification basée sur les revendications.
Si votre application Windows Phone basée sur les données à partir d'une liste de Contacts, comme illustré dans la Figure 1, vous pouvez choisir un élément de liste particulier et que l'application présente une page avec un affichage de l'élément (défini par DisplayForm.xaml dans le projet) affichant tous les champs disponibles pour cet élément dans l'application, comme illustré à la Figure 5. (Dans cet exemple, tous les champs associés à une liste de Contacts SharePoint ont été activées dans l'Assistant Application téléphonique SharePoint et l'ordre par défaut de ces champs a été conservée.)
Figure 5. Affichage DisplayForm d’un élément de liste de contacts
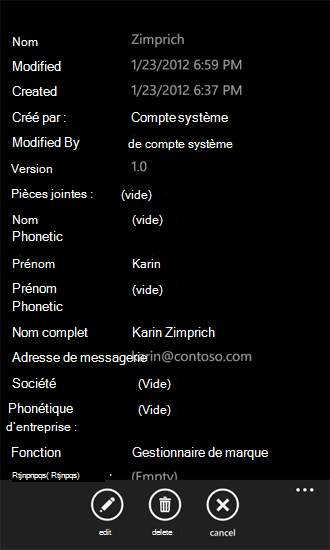
Observez les boutons Modifier et Supprimer dans la barre d'Application dans cette page de l'application. Ces opérations sont implémentées pour vous par les méthodes dans Microsoft.SharePoint.Phone.Application.dll (qui est une des bibliothèques installés par le Kit de développement logiciel Windows Phone SharePoint). Si vous choisissez le bouton Modifier, un contrôle de Page Windows Phone (autrement dit, un objet instancié à partir d'une classe qui hérite de la classe Microsoft.Phone.Controls.PhoneApplicationPage ) s'affiche. Si vous modifiez les champs et cliquez sur le bouton Soumettre sur cette page dans l'application, la méthode UpdateItem sous-jacente de la classe EditItemViewModelBase est exécutée (qui, en définitive, exécute la méthode Update d'un objet ListItem à partir du modèle d'objet client SharePoint Silverlight) pour enregistrer vos modifications dans la liste SharePoint.
Voir aussi
- Créer des applications Windows Phone accédant à SharePoint
- Comment : configurer un environnement pour le développement d'applications mobiles pour SharePoint
- Windows Phone SDK 8.0
- Kit de développement logiciel Microsoft SharePoint pour Windows Phone 8
- Windows Phone SDK 7.1
- Microsoft SharePoint SDK pour Windows Phone 7.1