Comment créer un fichier d’aperçu de page maître dans SharePoint
Importante
Cette option d’extensibilité est disponible uniquement pour des expériences SharePoint classiques. Vous ne pouvez pas l’utiliser avec des expériences modernes dans SharePoint Online, telles que des sites de communication. Nous vous déconseillons d’utiliser l’expérience classique ou les techniques de marque.
Découvrez comment créer des fichiers d'aperçu de page maître utilisés dans les thèmes SharePoint pour afficher un aperçu des composants du thème sélectionné.
L'Assistant Modifier l'apparence est le point d'entrée vers les thèmes SharePoint. La bibliothèque de présentations est la première page de l'Assistant Modifier l'apparence et présente une vue miniatures des conceptions disponibles. Les utilisateurs sélectionnent une conception pour leur site, puis passent à la page suivante dans laquelle ils peuvent personnaliser la conception. Les utilisateurs peuvent ensuite afficher le site avant d'appliquer la conception à celui-ci. Le fichier d'aperçu de page maître est utilisé pour générer les images miniatures et d'aperçu. Si une page maître ne dispose pas de fichier d'aperçu correspondant, elle ne peut pas être utilisée dans l'expérience de thème.
Pour plus d’informations, voir Vue d’ensemble des thèmes pour SharePoint.
Concepts de base à connaître pour utiliser des fichiers d’aperçu de page maître
Le tableau 1 répertorie les articles qui peuvent vous aider à comprendre les concepts de base pour utiliser des fichiers d’aperçu de page maître.
Tableau 1. Concepts de base pour utiliser des fichiers d’aperçu de page maître
| Titre de l’article | Description |
|---|---|
| Vue d'ensemble des thèmes pour SharePoint | Apprenez à utiliser des thèmes dans SharePoint. |
| Choisir un thème pour votre site de publication | Découvrez comment modifier l'apparence et l'ambiance d'un site SharePoint à l'aide de l'Assistant Modifier l'apparence. |
Qu'est-ce qu'un fichier d'aperçu de page maître ?
Les fichiers d'aperçu de page maître (fichiers avec l'extension .preview) sont des fichiers avec un format spécial qui disposent de sections de palette de couleurs par défaut, de jeu de polices par défaut et de code HTML tokenisé. Le fichier d'aperçu de page maître doit utiliser le même nom (sans l'extension) que la page maître correspondante. Par exemple, si vous disposez d'une page maître nommée article.master, le fichier d'aperçu de page maître correspondant porte le nom article.preview. Les pages maîtres et les aperçus de page maître sont stockés dans la galerie de pages maîtres.
Un fichier d'aperçu de page maître est structuré de la manière suivante :
Default color palette
[SECTION]
Default font scheme
[SECTION]
CSS
[SECTION]
HTML
Dans le fichier d'aperçu de page maître :
La palette de couleurs par défaut est le fichier .spcolor de la galerie de thèmes (http:// SiteColltionName/_catalogs/theme/15/) que vous souhaitez utiliser par défaut. La palette de couleurs par défaut correspond aux couleurs utilisées dans la page maître dans son état par défaut. Autrement dit, avant qu’un utilisateur n’ait sélectionné une palette de couleurs dans l’Assistant Modifier l’apparence .
Le jeu de polices par défaut est le fichier .spfont dans la galerie de thèmes (http:// SiteCollectionName/_catalogs/theme/15/) que vous souhaitez utiliser par défaut. Le jeu de polices par défaut correspond aux polices utilisées dans la page maître dans son état par défaut. Autrement dit, avant qu’un utilisateur ait sélectionné un modèle de police dans l’Assistant Modifier l’apparence .
L'élément CSS est la section qui contient les feuilles de style en cascade (CSS). Toutes les classes CSS doivent être précédées de l'élément[ID]. L'exemple suivant montre une partie de la section CSS dans un fichier d'aperçu de page maître.
[ID] #dgp-pageContainer { background-color: [T_THEME_COLOR_PAGEBACKGROUND]; color: [T_THEME_COLOR_BODYTEXT]; width: 100%; height:100%; background-image: url('[T_IMAGE]'); background-size: cover; font-family: [T_BODY_FONT]; }L'élément HTML est la section de code HTML qui définit la structure HTML de l'aperçu.
Remarque
Toutes les valeurs de dimension doivent être spécifiées en unités relatives dans le fichier d’aperçu de la page maître. Par exemple, les valeurs de dimension peuvent être indiquées sous forme de pourcentage ou de cadratin. Pour plus d’informations sur les mesures em, consultez la section 5.1.1. Longueurs relatives de police : unités « em », « ex », « ch », « rem » dans le W3C CSS Values and Units Module Level 3 Working Draft.
Les jetons sont utilisés dans l'ensemble du fichier d'aperçu de page maître. Il s'agit de valeurs de chaîne qui seront remplacées par du texte, des valeurs de couleur ou des valeurs de police dans l'aperçu généré. Les sections suivantes décrivent les jetons disponibles et la façon dont ils sont utilisés.
Jetons divers
Les jetons divers sont remplacés dans l'aperçu par des valeurs de hauteur et de largeur spécifiées.
Tableau 2. Jetons divers
| Nom du jeton | Description |
|---|---|
| [T_HEIGHT] | Hauteur de l'aperçu. |
| [T_WIDTH] | Largeur de l'aperçu. |
| [T_IMAGE] | URL d'une image d'arrière-plan facultative. |
| [T_IMGHEIGHT] | Hauteur de l'image, si nécessaire. |
| [T_IMGWIDTH] | Largeur de l'image, si nécessaire. |
Jetons de couleur
Les jetons de couleur sont remplacés par des valeurs de couleur dans l'image d'aperçu. Le tableau 3 décrit deux formats de jetons de couleur. Remplacez ColorSlot par le nom d’annotation de l’emplacement de couleur. Les jetons de couleur doivent être en majuscules (par exemple, [T_THEME_COLOR_PAGEBACKGROUND]). Pour consulter la liste des jetons de couleur disponibles, voir Mappage des emplacements de couleur dans Palettes de couleurs et polices dans SharePoint.
Tableau 3. Jetons de couleur
| Nom du jeton | Description |
|---|---|
| [T_THEME_COLOR_ ColorSlot] | Utilisez ce format si vous souhaitez utiliser la valeur de couleur de l'emplacement de couleur. |
| [T_THEME_COLOR_ _ColorSlot__AA] | Utilisez ce format si vous souhaitez utiliser la valeur hexadécimale à 8 chiffres de l'emplacement de couleur. Ce format est utile pour que les valeurs de filtre activent l’opacité et les dégradés dans Internet Explorer. |
Jetons de police
Les jetons de police sont remplacés par des valeurs de police dans l'image d'aperçu.
- [T_ _SlotName__FONT]
Remplacez SlotName par le nom de l’emplacement de police. Les jetons de police doivent être en majuscules (par exemple, [T_BODY_FONT]). Pour afficher la liste des emplacements de police et leur emplacement d’utilisation dans une page, voir la section Emplacements de police dans Palettes de couleurs et polices dans SharePoint.
Jetons de contenu de texte
Les jetons répertoriés dans le tableau 4 sont utilisés dans la section HTML du fichier d'aperçu de page maître. Ils sont remplacés par des exemples de texte dans l'image d'aperçu dans la bibliothèque de présentations. L'exemple de texte apparaît dans la même langue que le reste du site.
Tableau 4. Jetons de contenu de texte
| Nom du jeton | Description |
|---|---|
| [BRANDSTRING] | Texte de marque qui apparaît sur la page. Dans les thèmes préinstallés, il apparaît dans le coin supérieur gauche : « Marque ». |
| [SUITELINK1] [SUITELINK2] [SUITELINK3] | Liens de suite qui apparaissent dans la barre de suite. Voir les éléments « Premier élément », « Deuxième élément » et « Troisième élément » dans la figure 1. |
| [WELCOME] | Texte du nom d'utilisateur. Voir l'élément « Nom d'utilisateur » dans la figure 1. |
| [RIBBONTAB1] [RIBBONTAB2] [RIBBONTAB3] | Noms des onglets du ruban. Voir les éléments « ONGLET 1 », « ONGLET 2 » et « ONGLET 3 » dans la figure 1. |
| [SEARCHBOX] | Texte dans la zone de recherche. Voir l'élément « Texte de recherche » dans la figure 1. |
| [TN1] [TN2] [TN3] | Éléments de navigation horizontale. « NAVIGATION 1 », « NAVIGATION 2 », « NAVIGATION 3 ». |
| [TITLE] | Titre de la page. « Titre de la page ». |
| [QL1] [QL2] [QL3] [QL4] | Éléments de navigation verticale. « Premier élément de menu », « Deuxième élément de menu », « Troisième élément de menu ». |
| [QLADD] | Lien en-dessous des éléments de navigation verticale. Voir l'élément « LIEN DE COMMANDE » dans la figure 1. |
| [CA TABLE HEADER] | Titre au-dessus du texte de la page. Dans la figure 1, « Bienvenue dans l’aperçu de votre thème ! ». |
| [CA TABLE DESCRIPTION] | Texte de description. Dans la figure 1, il s'agit de l'élément « Vous avez devant vous un exemple de la façon dont les couleurs seront utilisées dans ce thème pour votre contenu. ». |
| [CA ACCENT COLORS] | Liste des couleurs et blocs de thème. |
| [CA LIST TITLE] | Titre de la liste. Dans la figure 1, il s'agit de l'élément « Exemple d'une liste simple ». |
| [CA TABLE] | Exemple de liste. |
| [SITETITLE] | Titre du site. Voir l'élément « Titre du site » dans la figure 1. |
Figure 1. Thème préinstallé avec un exemple de texte
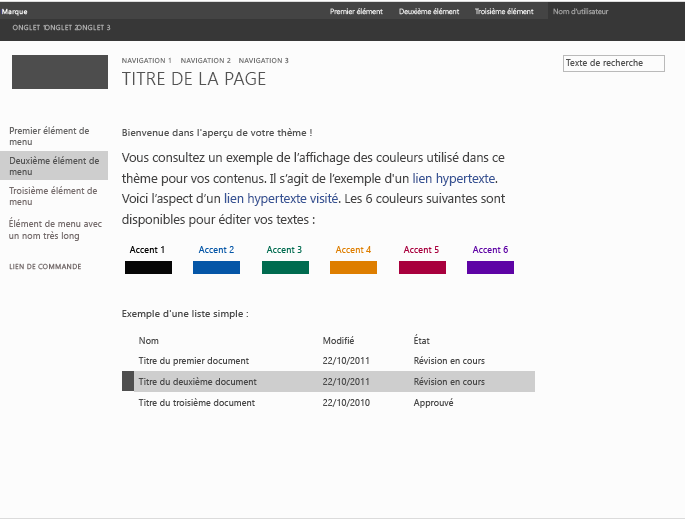
Créer un fichier d’aperçu de page maître
Pour créer un fichier d’aperçu de page maître, utilisez un aperçu de page maître existant comme point de départ.
Création d'un aperçu de page maître
Faites une copie d'un aperçu de page maître. SharePoint inclut les éléments oslo.preview et seattle.preview.
Renommez la copie de l'aperçu de page maître afin qu'elle porte le même nom que la page maître correspondante. Par exemple, si votre page maître s'appelle article.master, renommez l'aperçu de page maître article.preview.
Utilisez un éditeur HTML pour modifier le fichier d'aperçu de page maître. Mettez à jour le fichier pour qu'il reflète la disposition et l'apparence de votre page maître.
Conseil
Les valeurs de dimension sont spécifiées sous forme de pourcentages dans le fichier d’aperçu de page maître. L’exemple suivant présente une méthode de conversion d’une mesure absolue (pixels) en une mesure relative (pourcentage). Supposons que vous disposez d'une taille de navigateur de 1 024 x 768. Si la page maître a un élément de hauteur de 32 pixels et que l'élément parent est le corps de la page, vous obtenez le pourcentage en divisant l'élément de hauteur par la hauteur du navigateur. La mesure relative est donc 4 % (32/768).
Téléchargez le fichier d'aperçu de page maître dans la galerie de pages maîtres.
Utilisez l'Assistant Modifier l'apparence pour tester l'aperçu de page maître avec le contenu de votre site.
Remarque
Vous pouvez également créer une conception qui utilise la nouvelle page maître en ajoutant un élément à la liste Présentations composées. La conception sera disponible dans la bibliothèque de présentations (première page de l’assistant Modifier l’apparence). Pour plus d'informations, consultez la procédure Déployer un thème à l'aide de l'interface utilisateur de l'article Procédure : Déployer un thème personnalisé dans SharePoint.
Répétez les étapes 3 à 5 si nécessaire.