Créer un flux de travail avec des autorisations élevées à l’aide de la plateforme de flux de travail SharePoint
Cet article décrit comment créer des flux de travail SharePoint qui accèdent aux objets dans SharePoint nécessitant des autorisations élevées. Ces solutions utilisent deux fonctionnalités : l'octroi d'autorisations à l'application de flux de travail et l'intégration d'actions dans l'étape de l'application.
Remarque
Les flux de travail SharePoint 2010 ont été retirés depuis le 1er août 2020 pour les nouveaux locataires et retirés des locataires existants le 1er novembre 2020. Si vous utilisez des flux de travail SharePoint 2010, nous vous recommandons de migrer vers Power Automate ou d'autres solutions prises en charge. Pour plus d'informations, voir la retraite du flux de travail SharePoint 2010.
Importante
Cet article part du principe que la plateforme de flux de travail SharePoint a été installée et configurée et que SharePoint a été configuré pour les compléments. Pour plus d’informations sur les flux de travail SharePoint et les compléments SharePoint, y compris l’installation et la configuration, consultez les rubriques relatives aux flux de travail dans SharePoint et à l’installation et à la gestion des compléments SharePoint.
Imaginez qu’en tant qu’administrateur SharePoint, vous souhaitiez définir des processus pour gérer les demandes des utilisateurs désirant acheter des compléments dans l’Office Store. Dans le cas de figure le plus simple, vous voulez envoyer un accusé de réception quand un utilisateur demande un complément. Vous souhaitez peut-être aussi structurer le processus d’approbation des demandes.
Par défaut, le flux de travail ne bénéficie pas des autorisations nécessaires pour accéder au catalogue d’applications. Les listes de catalogues dans SharePoint requièrent des autorisations de propriétaire (contrôle total). Les flux de travail s’exécutent généralement à un niveau d’autorisation équivalent à une autorisation d’écriture.
Pour résoudre ce problème, vous devez créer un flux de travail avec des autorisations élevées en procédant comme suit dans le site de collection de sites :
- Autorisez le flux de travail à utiliser les autorisations de complément.
- Accordez l’autorisation Contrôle total au flux de travail.
- Développez le flux de travail pour intégrer des actions à l’intérieur d’une étape de l’application.
Autoriser un flux de travail à utiliser les autorisations de complément sur un site SharePoint
La première étape consiste à autoriser le flux de travail à utiliser des autorisations de complément. Configurez un flux de travail pour lui permettre d’utiliser les autorisations de complément sur la page Paramètres du site dans SharePoint, là où le flux de travail s’exécute. La procédure suivante configure le site SharePoint pour permettre au flux de travail d’utiliser les autorisations de complément.
Importante
La procédure doit être exécutée par un utilisateur qui dispose des autorisations Administrateur du site.
Pour permettre au flux de travail d’utiliser les autorisations de complément
- Sélectionnez l’icône Paramètres comme illustré dans la figure pour ouvrir la page Paramètres du site.
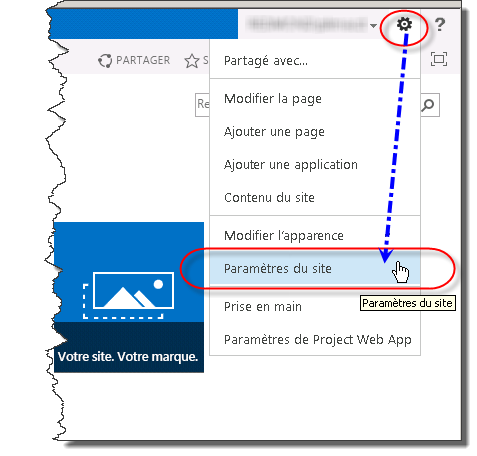
Accédez à Paramètres du site.
Dans la section Actions du site, sélectionnez Gérer les fonctionnalités du site.
Recherchez la fonctionnalité appelée Les flux de travail peuvent utiliser les autorisations d’application, comme illustré dans la figure, puis sélectionnez Activer.
Avertissement
Cette fonctionnalité ne sera pas activée tant que vous n’aurez pas correctement configuré la plateforme de flux de travail SharePoint et les compléments SharePoint.
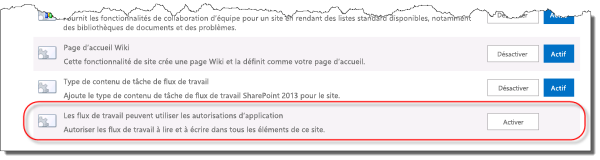
Accorder l’autorisation Contrôle total à un flux de travail
Pour que le flux de travail fonctionne correctement, il doit obtenir un contrôle total sur le site. La procédure suivante accorde au flux de travail l’autorisation Contrôle total.
Importante
La procédure doit être exécutée par un utilisateur qui dispose des autorisations Propriétaire du site. Le flux de travail doit déjà être publié sur le site SharePoint.
Pour accorder l’autorisation Contrôle total à un flux de travail
- Sélectionnez l’icône Paramètres.
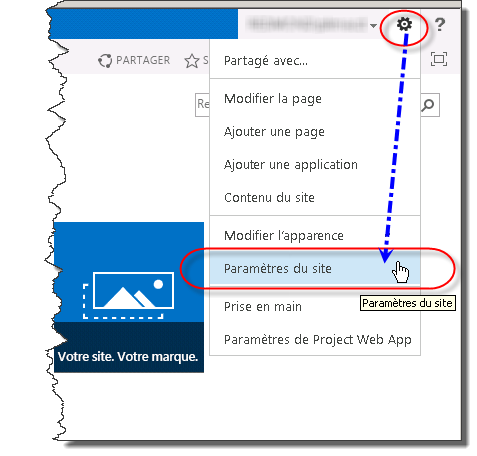
Accédez à Paramètres du site.
Dans la section Utilisateurs et autorisations, sélectionnez Autorisations d’application du site.
Importante
Dans SharePoint Online, sélectionnez Autorisations d’application de collection de sites. Cette option n’est visible que pour les administrateurs de collection de sites.
Copiez la section client de l' Identificateur d'application. Il s'agit de l'identificateur entre la dernière barre verticale « | » et le signe « @ », comme illustré dans la figure.
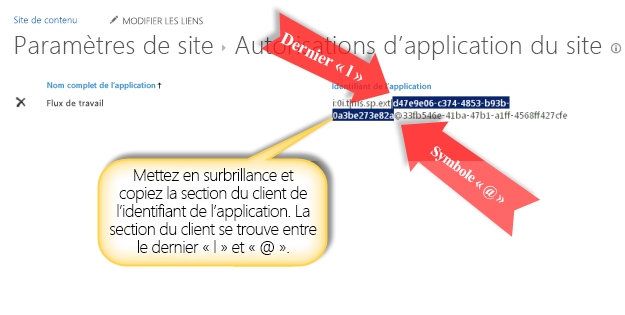
Accédez à la page Accorder une autorisation à une application. Pour y accéder, naviguez jusqu’à la page appinv.aspx du site.
Exemple :
http://{hostname}/{the Site Collection}/_layouts/15/appinv.aspx.Remarque
Dans cette étape, l’application fait référence au complément de flux de travail en général et pas seulement à un flux de travail spécifique. Les flux de travail individuels ne peuvent pas être soumis à un contrôle d’accès. Quand vous activez les autorisations de complément, vous activez tous les flux de travail au sein de la collection de sites.
Pour plus d’informations sur la configuration d’un flux de travail, consultez l’article de blog de Sympraxis Consulting relatif à la boucle dans le contenu d’un flux de travail de site SharePoint.
La figure suivante montre un exemple.
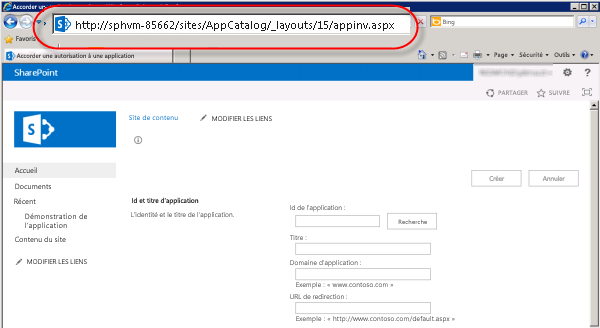
Collez l’ID client dans le champ ID de l’application, puis sélectionnez Recherche, comme illustré dans l’image précédente.
Collez le code suivant dans le champ Code XML de la demande d’autorisation pour accorder l’autorisation Contrôle total. (Remarque : ce bloc de code a été mis à jour le 29/12/17 pour inclure l’attribut
AllowAppOnlyPolicy.)<AppPermissionRequests AllowAppOnlyPolicy="true"> <AppPermissionRequest Scope="http://sharepoint/content/sitecollection/web" Right="FullControl" /> </AppPermissionRequests>Avertissement
Il n’y a pas d’espaces réservés dans la valeur Scope. Il s’agit d’une valeur littérale. Entrez-la exactement telle qu’elle apparaît ici.
La figure suivante montre un exemple de la page finale. (Notez que le code dans la zone Code XML de la demande d’autorisation ne reflète pas la mise à jour récente apportée au code à l’étape 7.)
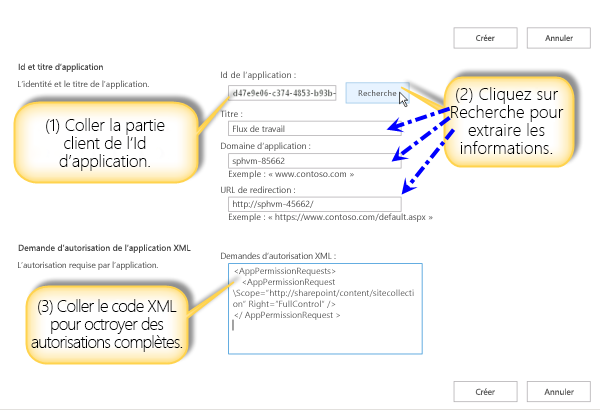
Sélectionnez Créer.
Vous êtes ensuite invité à approuver le complément de flux de travail, comme illustré dans la figure suivante. Sélectionnez Approuver.
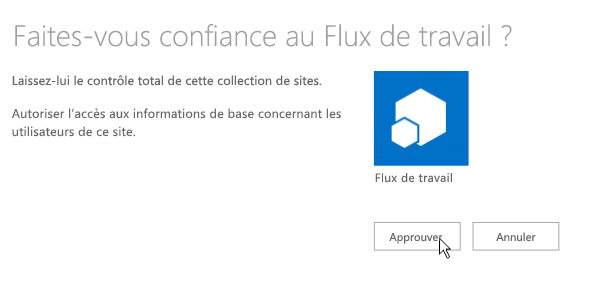
Intégrer des actions dans une étape de l’application
Enfin, vous devez intégrer les actions de flux de dans une étape de l'application. La procédure suivante intègre une action Envoyer un courrier électronique dans une étape de l'application. Dans cet exemple, le flux de travail envoie un accusé de réception par courrier électronique à partir d’une liste personnalisée.
Pour intégrer des actions dans une étape de l’application
Ouvrez le site du catalogue d’applications dans SharePoint Designer.
Créez une liste personnalisée sur laquelle exécuter le flux de travail. Dans cet exemple, le nom de la liste est Démonstration de l’application.
Sélectionnez Flux de travail dans la fenêtre de navigation.
Créez un Flux de travail de liste pour la liste Démonstration de l’application, comme illustré ci-dessous.
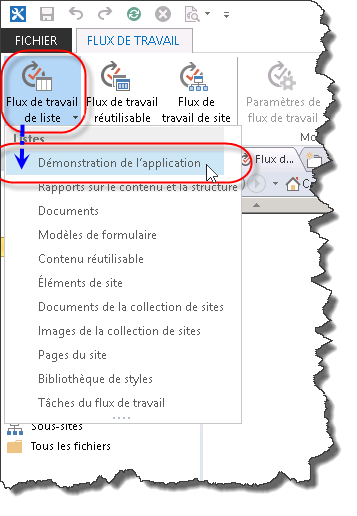
Insérez une étape de l’application, comme illustré dans la figure.
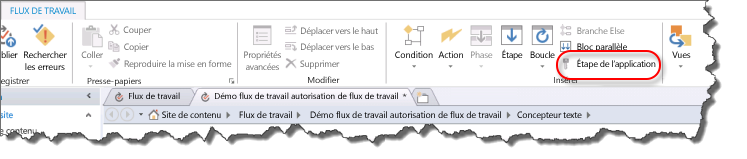
Insérez une action Envoyer un courrier électronique dans l’étape de l’application.
Sélectionnez le bouton Carnet d’adresses. Dans le champ À, sélectionnez Recherche de flux de travail pour un utilisateur, puis sélectionnez Ajouter comme illustré ci-dessous.
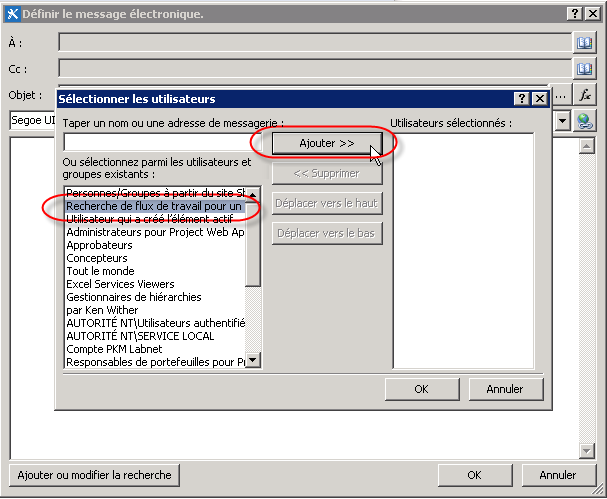
Définissez le champ Créé par comme valeur de recherche, tel qu’illustré dans la figure.
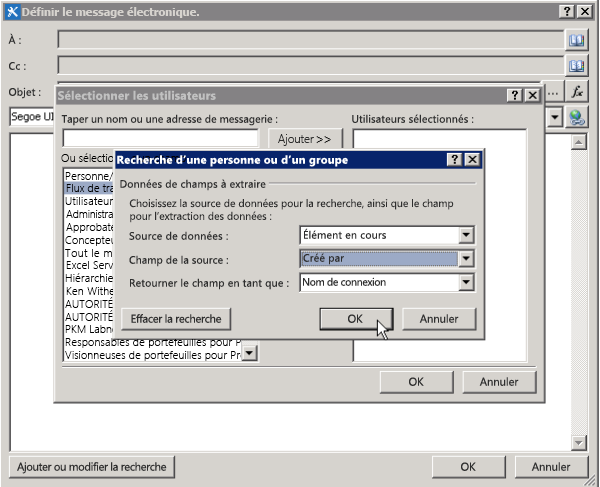
Entrez l’e-mail de la liste Démonstration de l’application dans le corps de l’e-mail.
Sélectionnez OK pour revenir au flux de travail. Le flux de travail terminé s’affiche comme illustré ci-dessous.
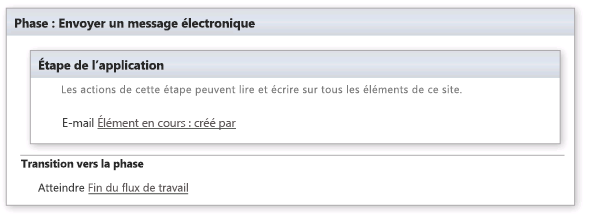
Sélectionnez l’icône Paramètres du flux de travail dans le ruban, comme illustré ci-dessous.
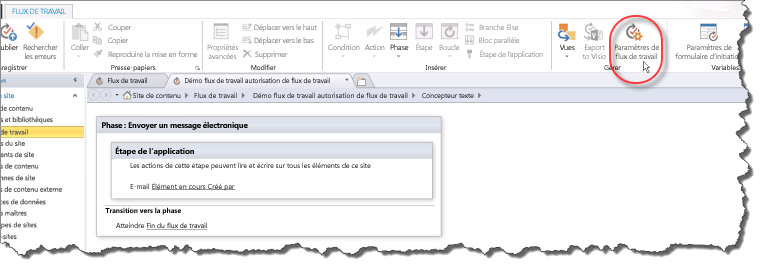
Désélectionnez la case à côté de Mettre automatiquement à jour l’état du flux de travail avec le nom de l’étape actuelle, puis sélectionnez Publier.
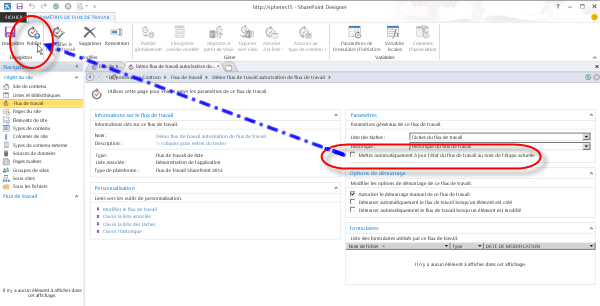
Comprendre le fonctionnement
Les autorisations pour un flux de travail doivent être élevées car les flux de travail fonctionnent comme des compléments SharePoint. Ils respectent les mêmes règles d’autorisation que celles du modèle de compléments. Par défaut, les autorisations effectives du flux de travail sont à la croisée des autorisations d’utilisateur et des autorisations de complément, comme illustré ci-dessous.
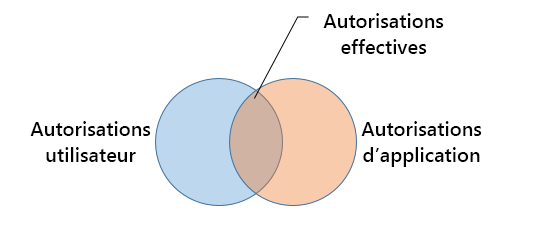
Il est nécessaire d’élever les autorisations pour créer un flux de travail dans la liste Demande de l’application pour deux raisons :
- Par défaut, le flux de travail dispose uniquement de l’autorisation d’écriture.
- L'utilisateur ne dispose d'aucune autorisation.
La première étape pour résoudre ce problème consiste à permettre à l'application d'accorder des autorisations à l'aide uniquement de son identité et d'ignorer celles de l'utilisateur. Pour ce faire, vous devez activer la fonctionnalité Étape de l'application. La deuxième étape accorde l'autorisation contrôle total au flux de travail.
Le diagramme suivant illustre la modification des autorisations.
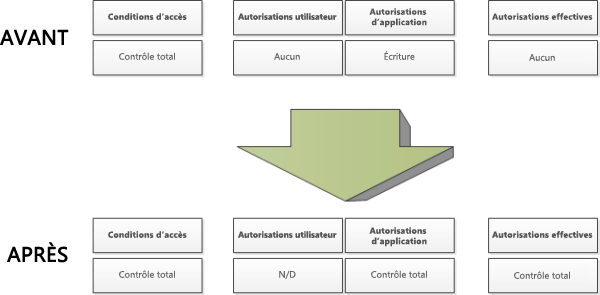
Voir aussi
- Article du blog de l’équipe SharePoint Designer : scénario de création de package de flux de travail et de déploiement
- Nouveautés des flux de travail SharePoint
- Prise en main des flux de travail SharePoint
- Référence d’actions et d’activités de flux de travail pour SharePoint
- Développement de flux de travail dans SharePoint Designer et Visio