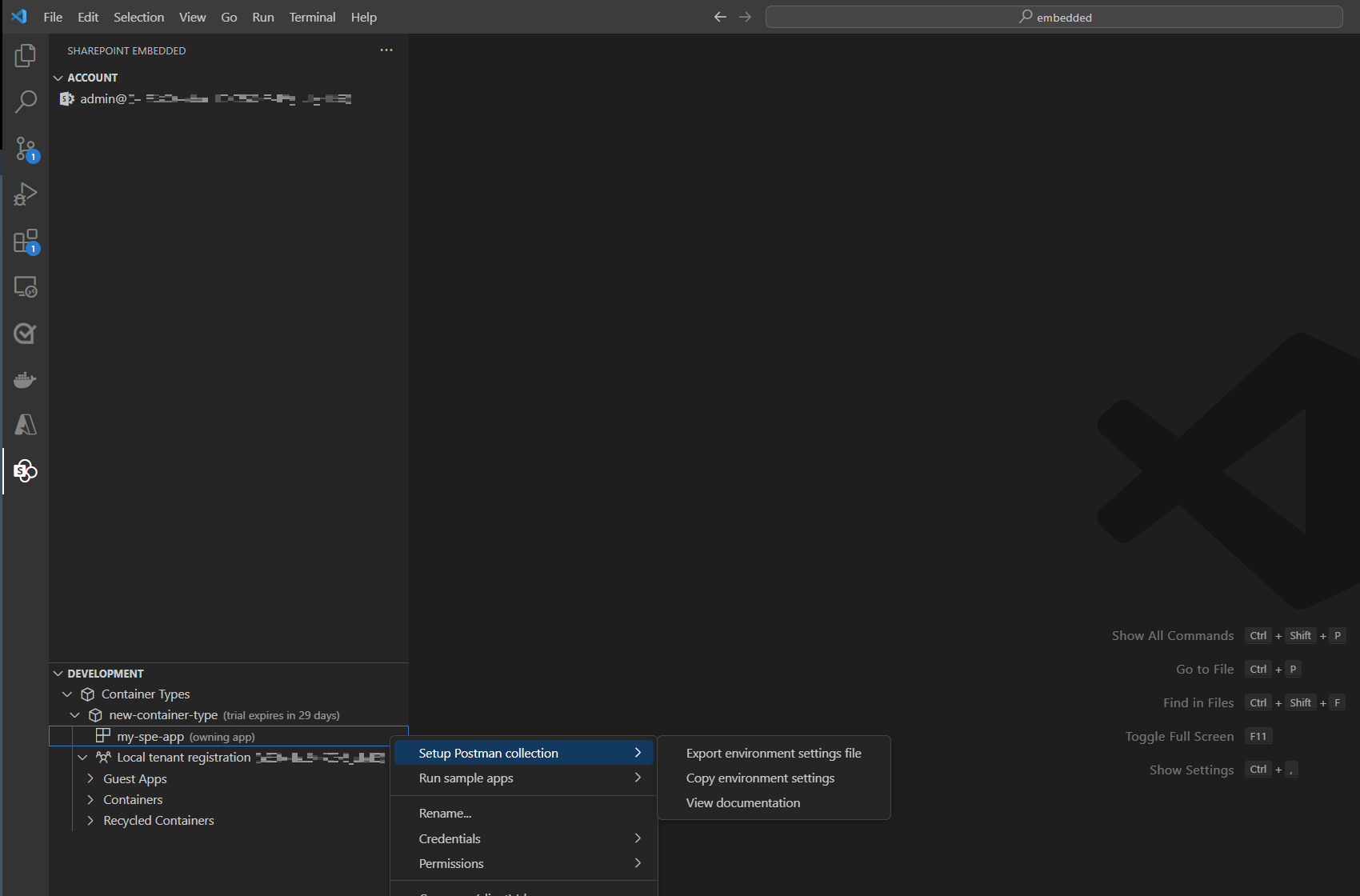SharePoint Embedded pour Visual Studio Code
L’extension SharePoint Embedded Visual Studio Code permet aux développeurs de démarrer gratuitement avec le développement d’applications SharePoint Embedded.
Importante
Pour commencer à créer avec SharePoint Embedded, vous aurez besoin d’un accès administratif au locataire Microsoft 365. Si vous n’avez pas encore de locataire, vous pouvez obtenir votre propre locataire avec le Programme pour les développeurs Microsoft 365, l’expérience numérique du client Microsoft ou créer un essai gratuit d’une licence Microsoft 365 E3.
Installer SharePoint Embedded pour Visual Studio Code
- Ouvrez une nouvelle fenêtre dans Visual Studio Code et accédez à « Extensions » dans la barre d’activités.
- Recherchez « SharePoint Embedded » dans la vue Extensions. Vous pouvez également afficher l’extension dans Visual Studio Marketplace.
- Sélectionnez « Installer » pour que l’icône SharePoint Embedded s’affiche dans la barre d’activité.
- Sélectionnez l’icône pour ouvrir la vue SharePoint Embedded et créer un type de conteneur avec la configuration d’évaluation.
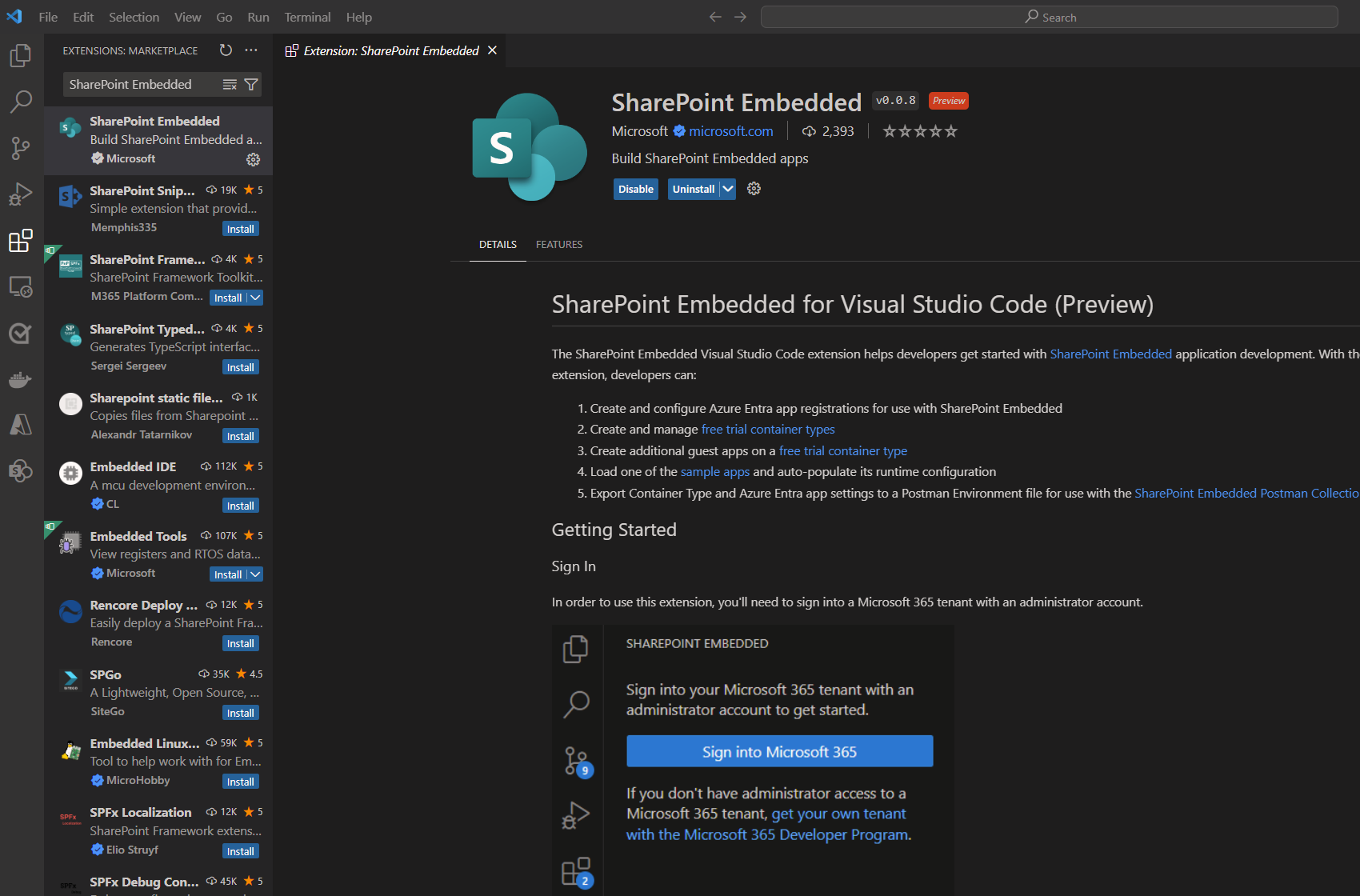
Se connecter avec les informations d’identification de l’administrateur
Pour utiliser l’extension, vous devez vous connecter à un locataire Microsoft 365 avec un compte d’administrateur.
Si vous n’avez pas encore de locataire, vous pouvez obtenir un locataire via le Programme pour les développeurs Microsoft 365, l’expérience numérique du client Microsoft ou créer un essai gratuit d’une licence Microsoft 365 E3.
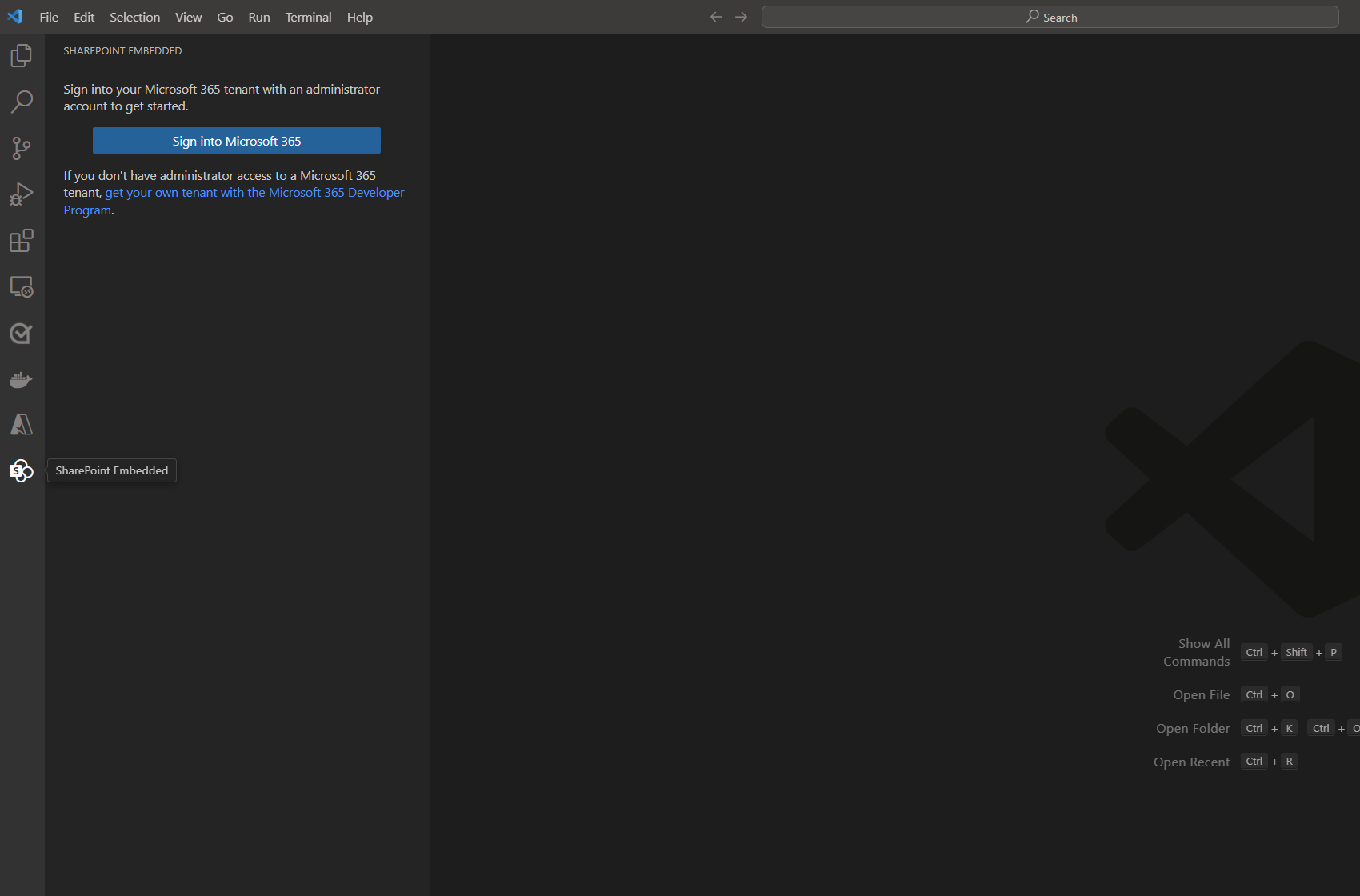
- L’authentification ouvre un nouvel onglet dans un navigateur externe pour accorder des autorisations
- Sélectionnez Accepter dans la fenêtre contextuelle demandant le consentement de l’administrateur
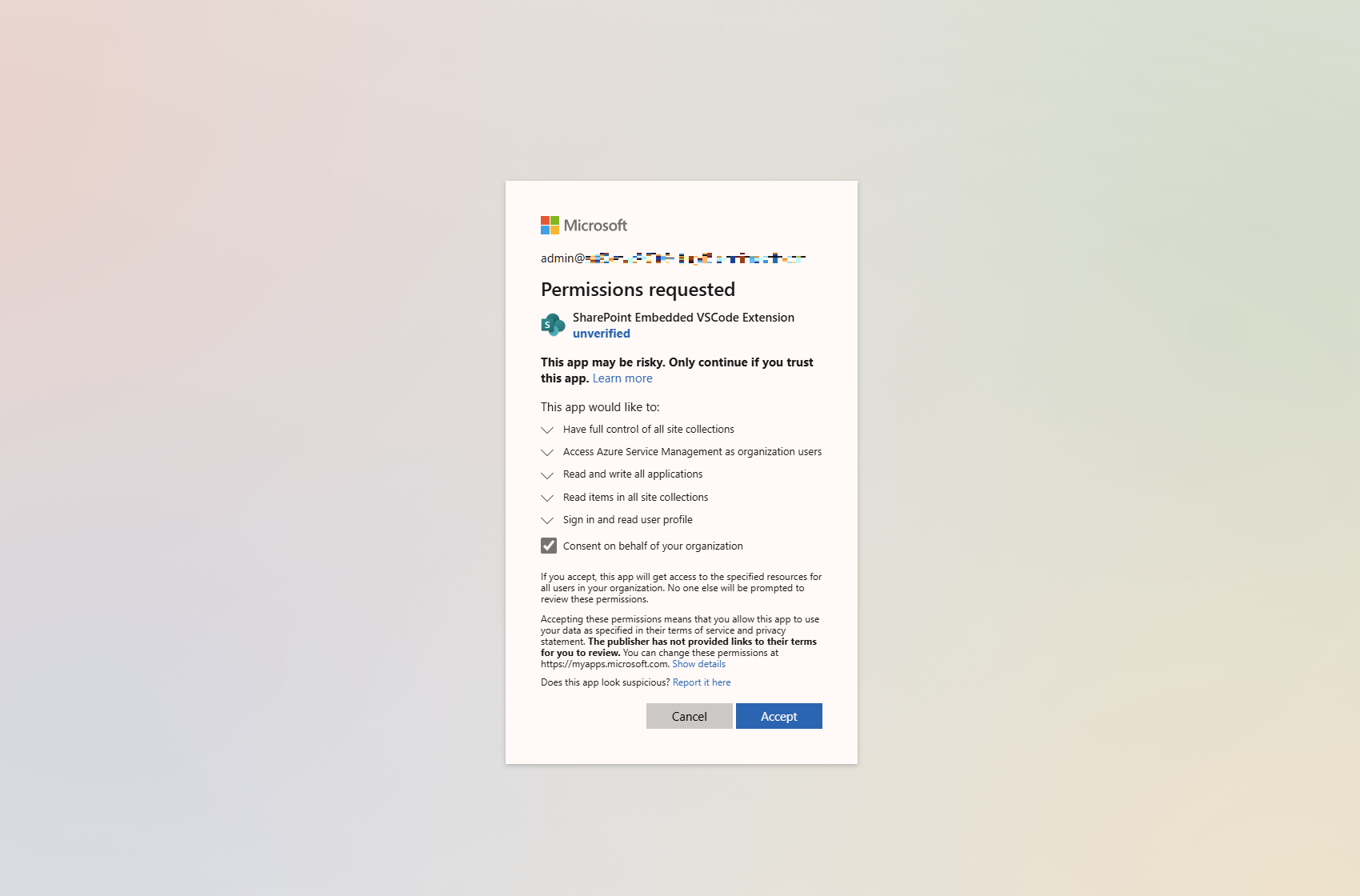
Créer un type de conteneur avec une configuration d’évaluation
Une fois connecté, vous êtes invité à créer un type de conteneur avec la configuration d’évaluation. Un type de conteneur vous permet de commencer à appeler des API SharePoint Embedded et à créer une application de preuve de concept à l’aide de SharePoint Embedded. En savoir plus sur les types de conteneurs.
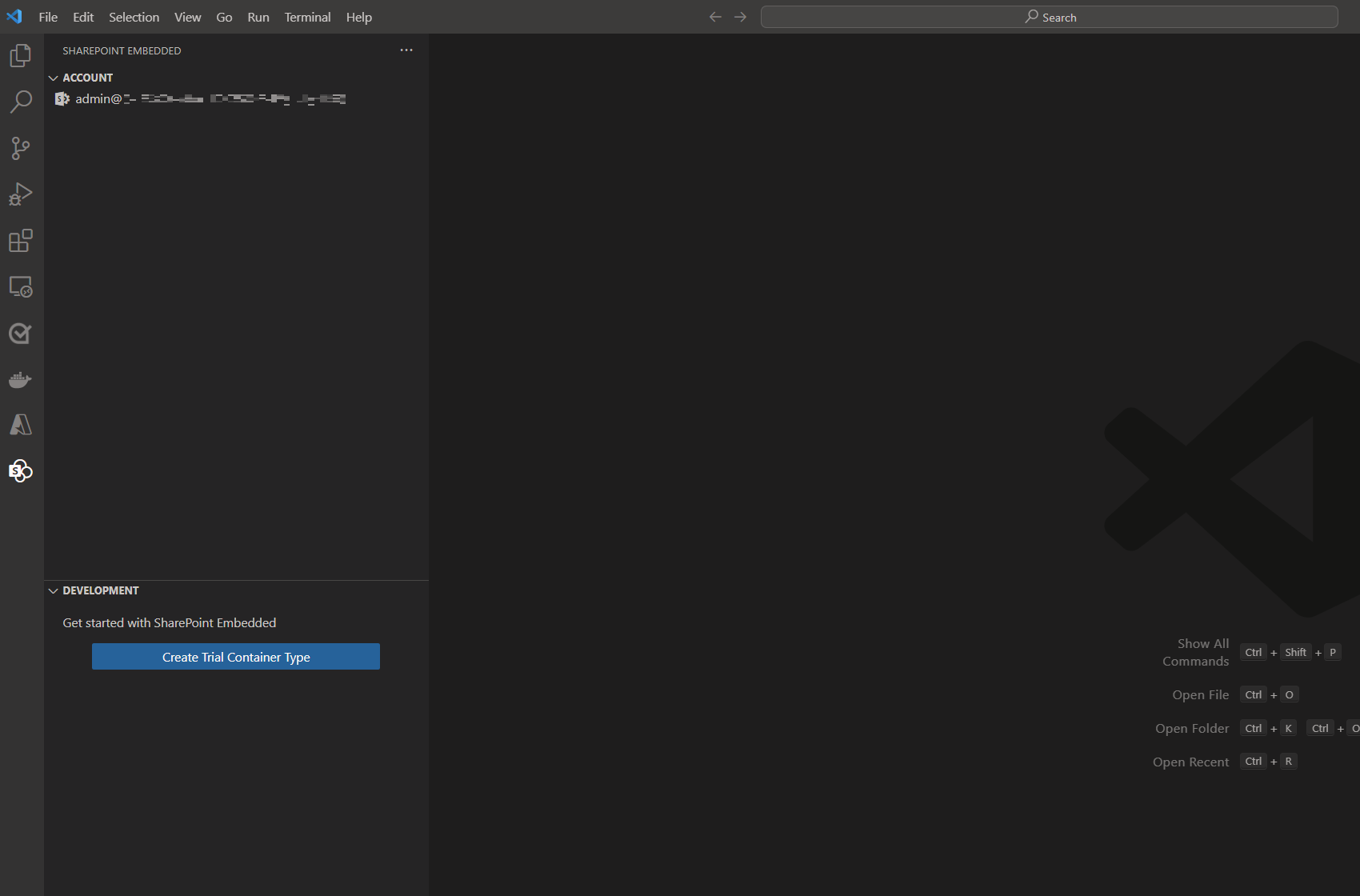
- Sélectionnez Créer un type de conteneur d’essai
- Suivez les invites pour nommer votre type de conteneur. Vous pouvez modifier le nom de votre type de conteneur ultérieurement.
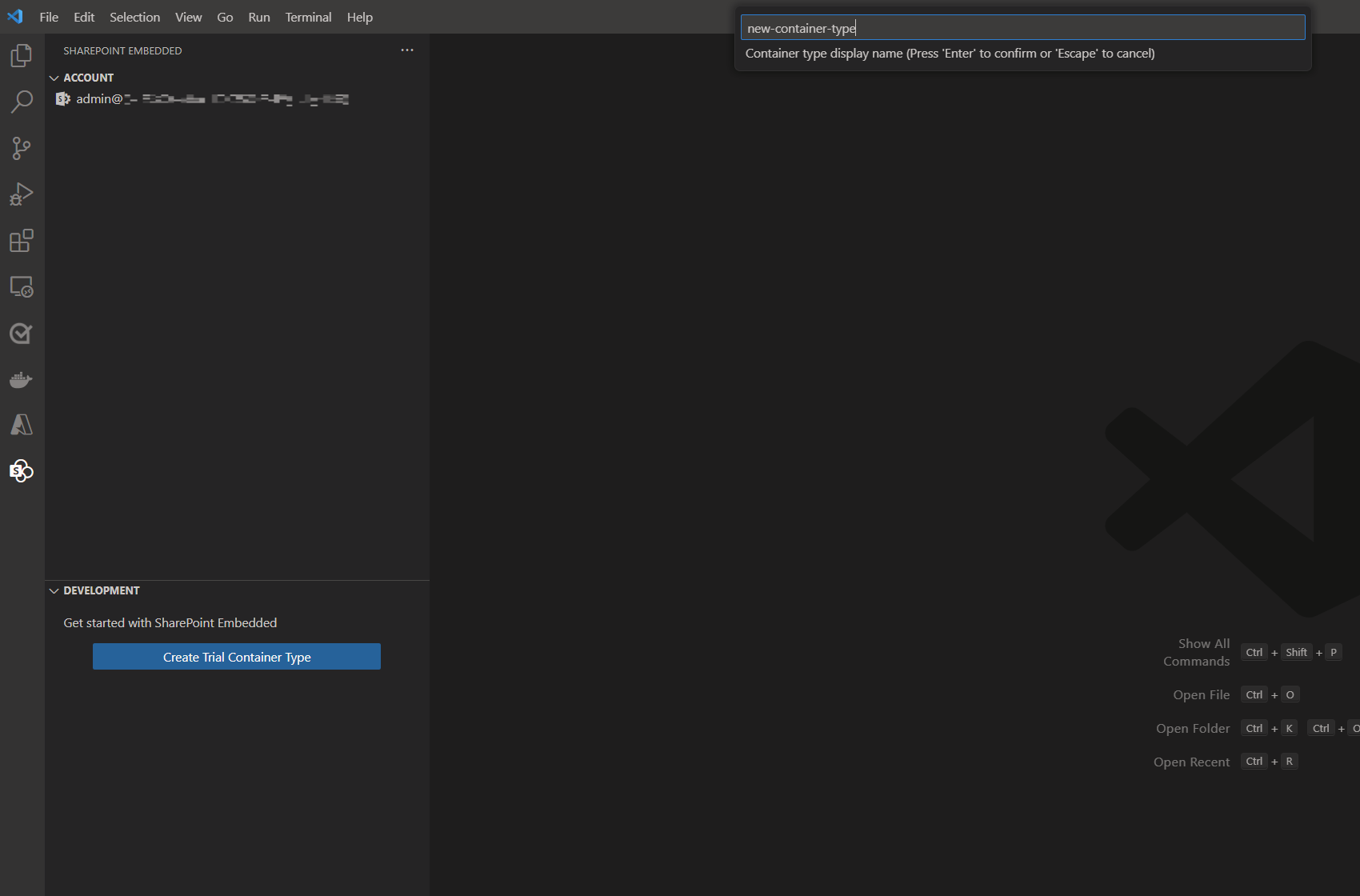
Remarque
SharePoint Embedded pour Visual Studio Code prend uniquement en charge les types de conteneurs avec configuration d’évaluation pour l’instant. Les autres types de conteneurs avec des configurations de facturation standard ou directe doivent être créés à l’aide du module PowerShell SharePoint Online.
Créer une application Microsoft Entra ID
Chaque type de conteneur appartient à une application Microsoft Entra ID. La première étape lors de la création d’un type de conteneur d’essai gratuit consiste à créer ou à sélectionner une application Microsoft Entra ID existante en tant qu’application propriétaire. Vous pouvez spécifier le nom de votre nouvelle application ou choisir l’une de vos applications existantes. En savoir plus sur l’architecture des applications SharePoint Embedded
- Suivez les invites pour nommer votre nouvelle application Entra ou sélectionnez un ID d’application existant :
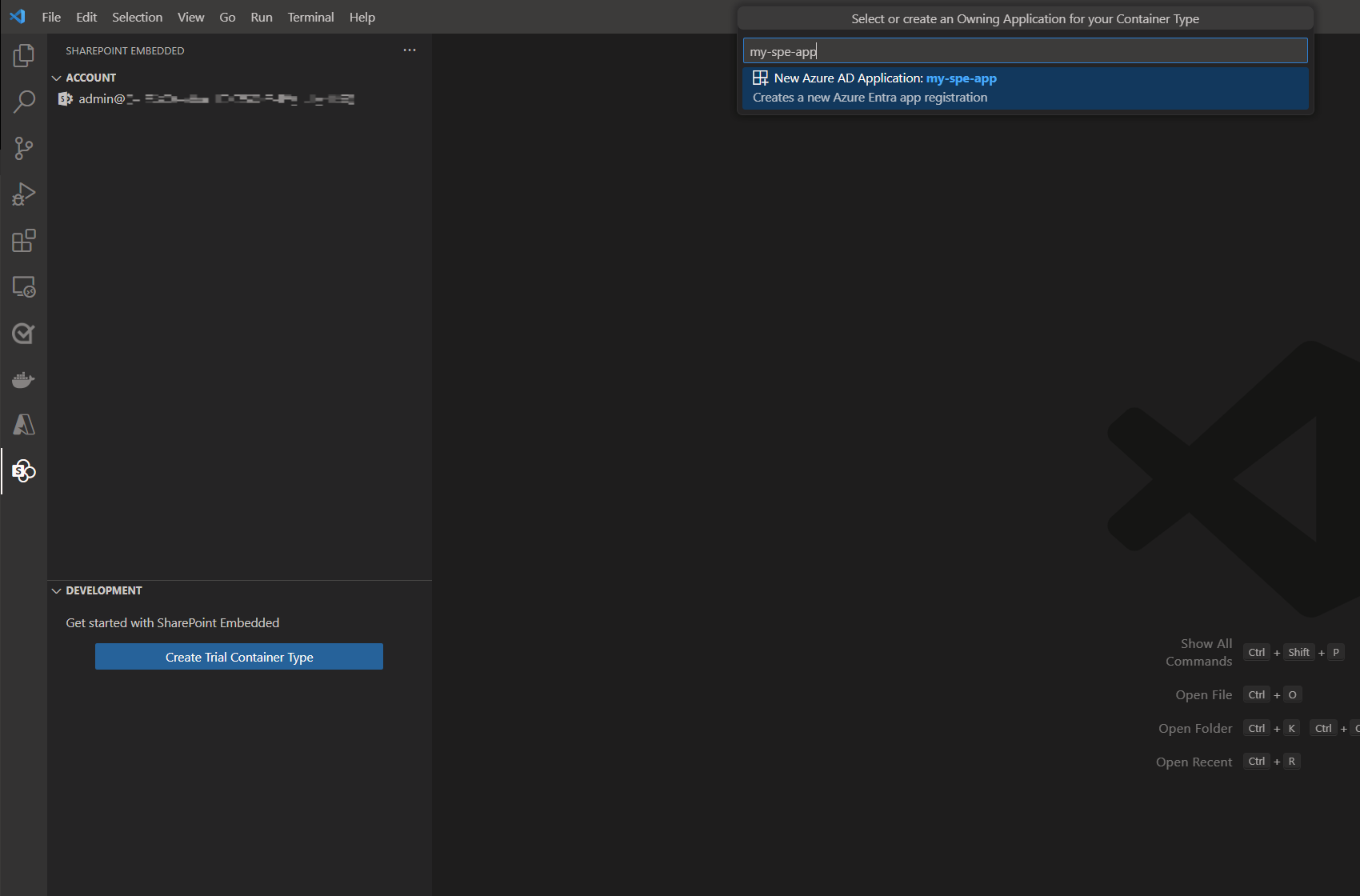
Remarque
Si vous choisissez une application existante, l’extension met à jour les paramètres de configuration de cette application pour qu’elle fonctionne à la fois avec SharePoint Embedded et cette extension. Cette opération n’est PAS recommandée sur les applications de production.
Une fois votre type de conteneur créé et votre application configurée, vous pouvez afficher votre inscription de locataire local sous la forme d’une arborescence dans la barre de navigation de gauche.
Inscrire votre type de conteneur
Après avoir créé votre type de conteneur, vous devez inscrire ce type de conteneur sur votre locataire local. En savoir plus sur l’inscription de type de conteneur.
- Suivez les invites et sélectionnez Inscrire sur le locataire local dans le coin inférieur droit de la fenêtre VS Code.
- Si vous ne voyez pas l’invite, vous pouvez cliquer avec le bouton droit sur votre
<container-type-name>et sélectionner Inscrire dans le menu
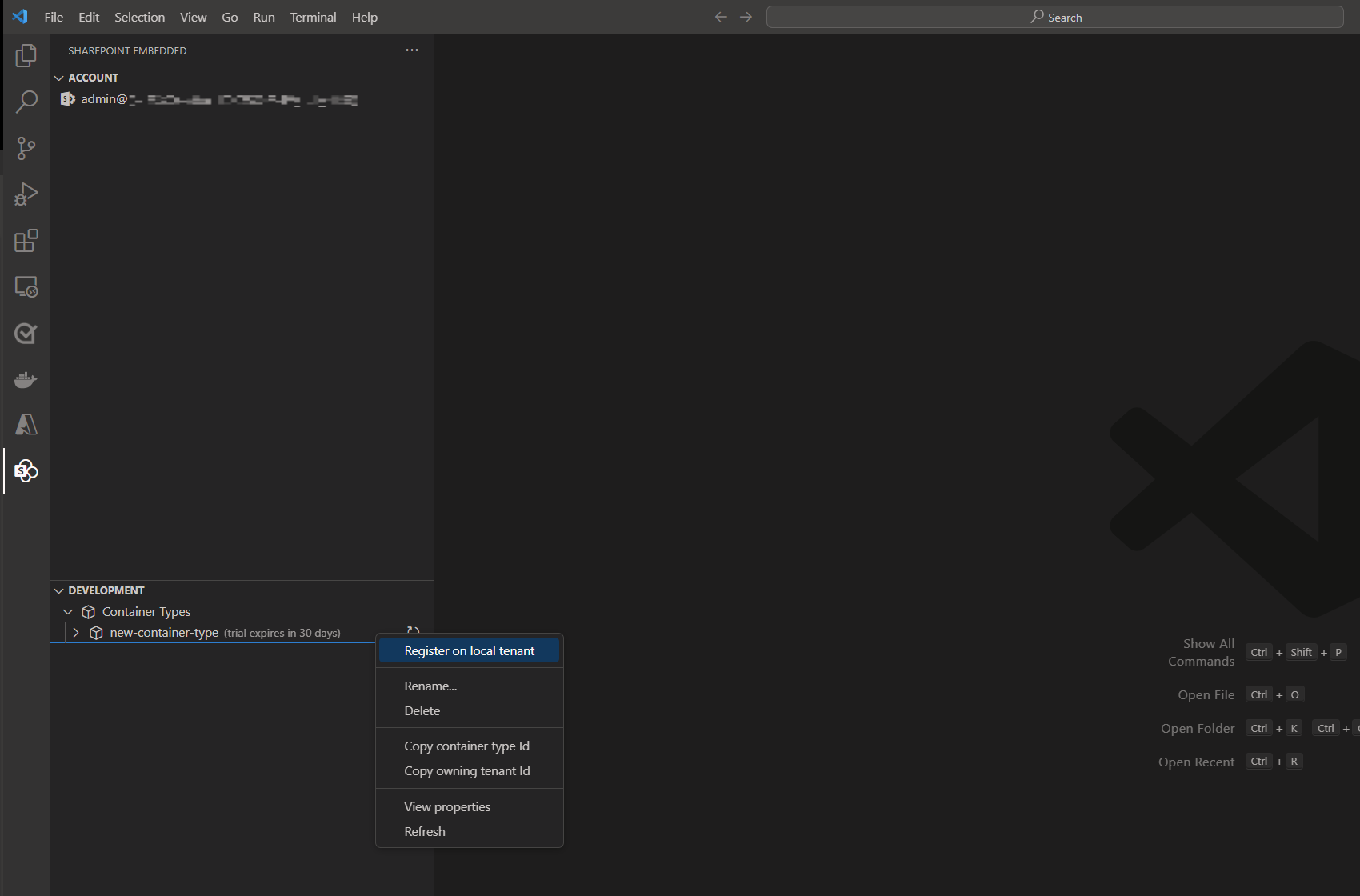
Accorder des autorisations
Lors de l’inscription de votre type de conteneur, vous devez accorder des autorisations pour accéder à votre application
Une fenêtre de navigateur externe s’ouvre pour vous permettre de vous connecter et d’accorder le consentement de l’administrateur
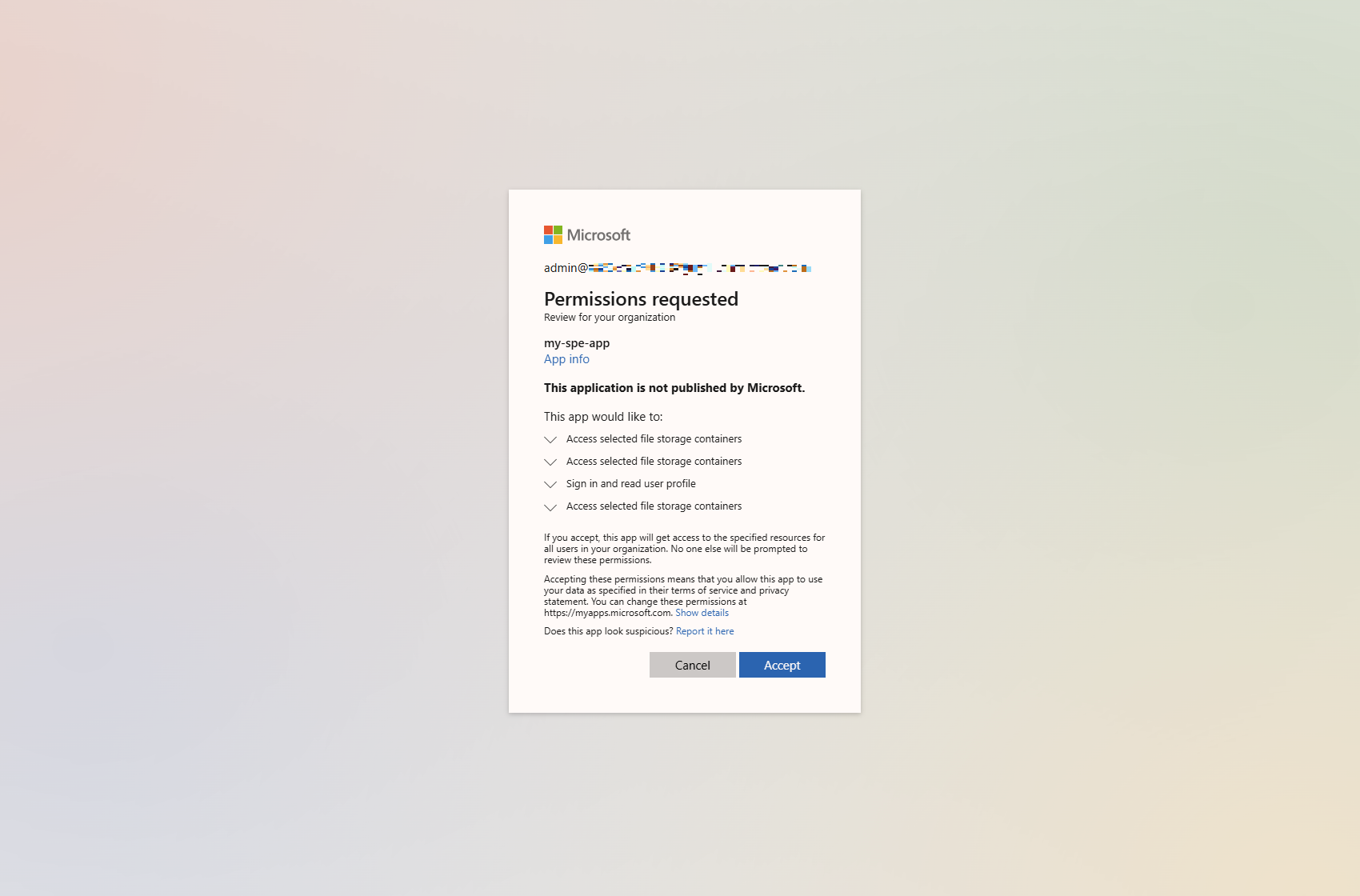
Créer votre premier conteneur
Une fois votre type de conteneur inscrit, vous pouvez maintenant créer votre premier conteneur. Seuls cinq conteneurs de type conteneur peuvent être créés pour charger et gérer du contenu.
- Cliquez avec le bouton droit sur la liste déroulante Conteneurs dans l’arborescence dans la barre de navigation de gauche, puis sélectionnez Créer un conteneur.
- Entrez un nom pour le conteneur que vous souhaitez créer
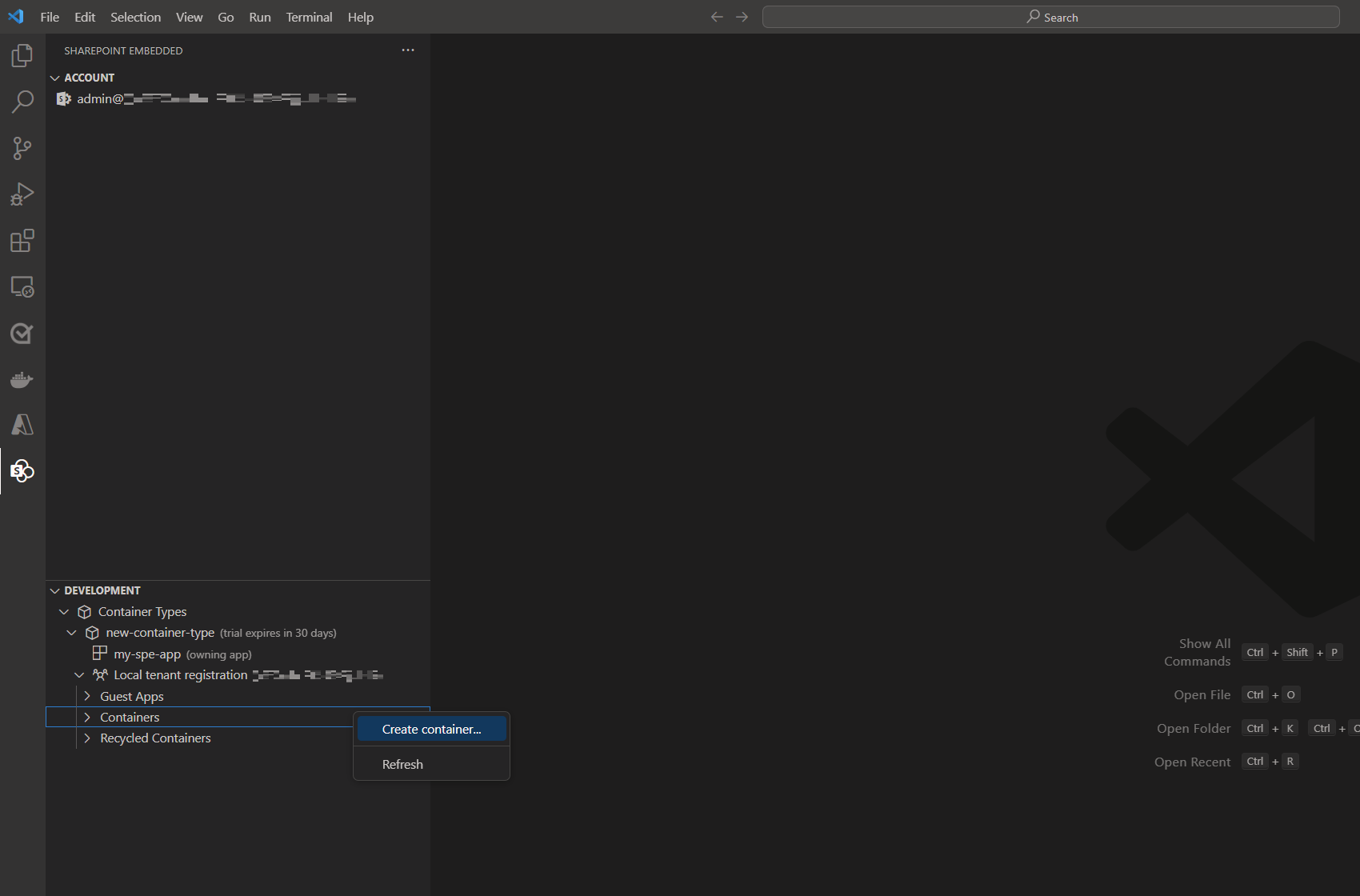
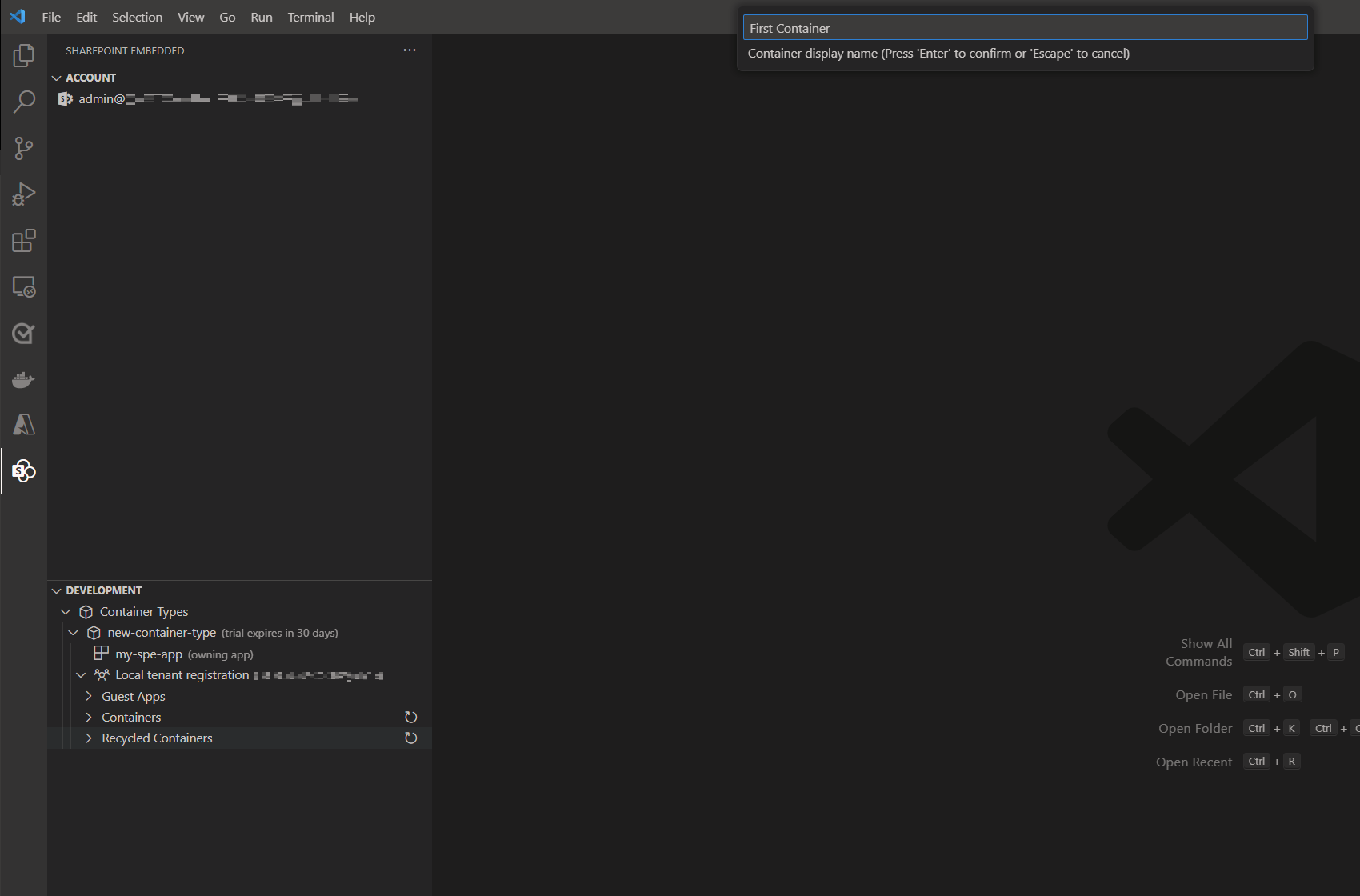 de conteneur
de conteneur
Conteneurs de recyclage
Vous pouvez également recycler et récupérer des conteneurs au sein de l’extension.
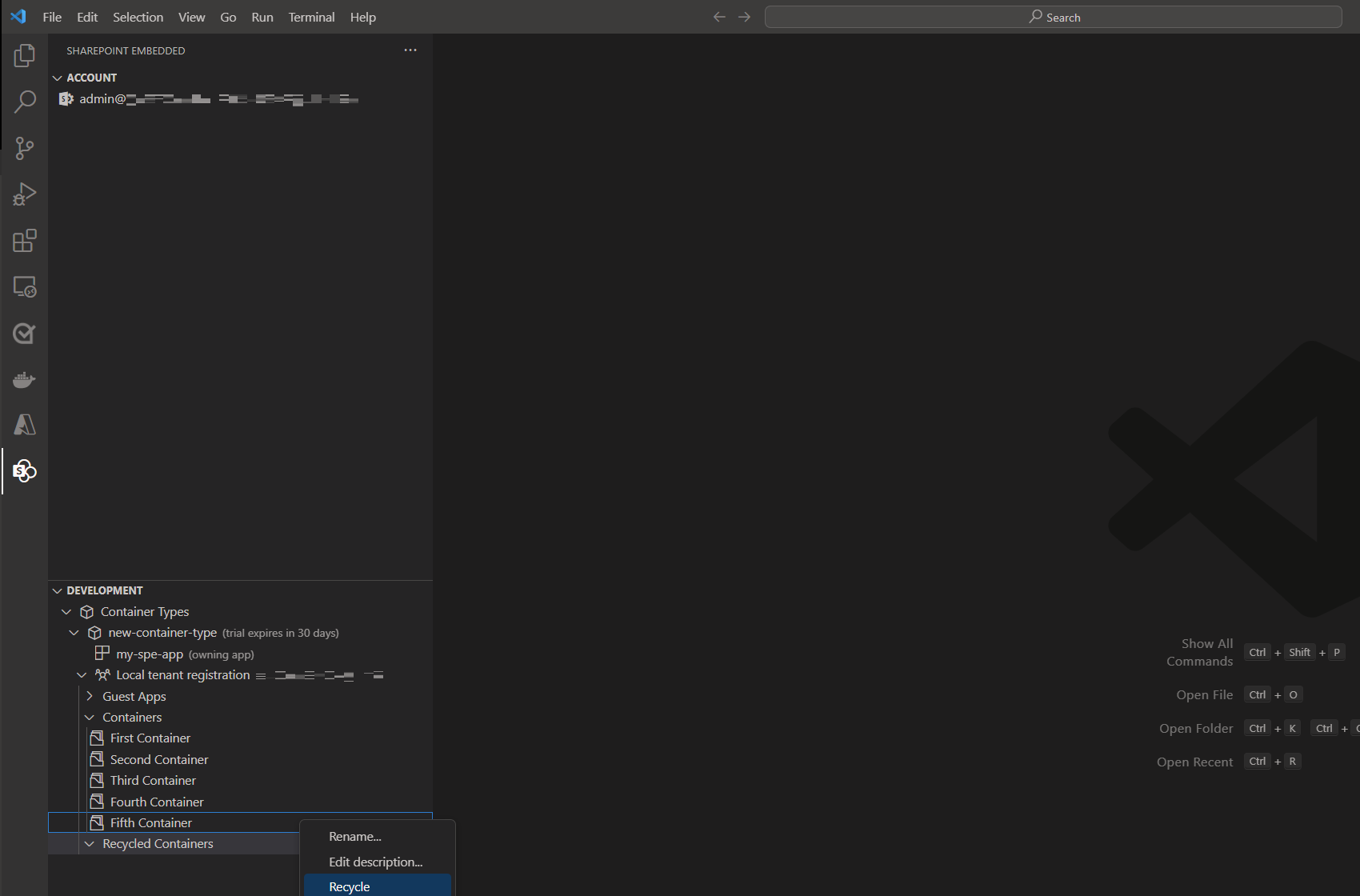
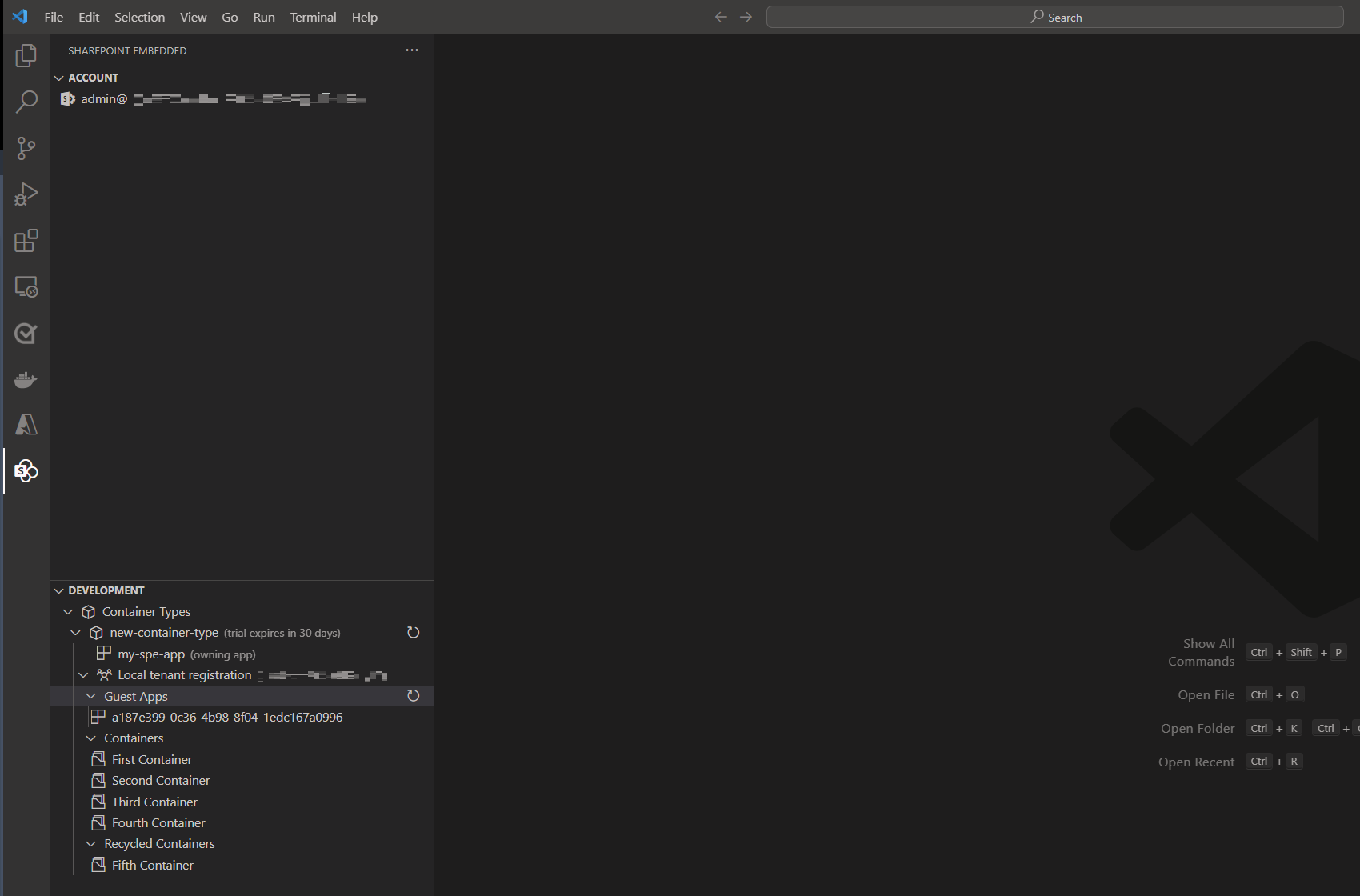
Charger l’exemple d’application
Une fois votre type de conteneur d’essai gratuit créé, vous pouvez utiliser l’extension pour charger l’un des exemples d’applications SharePoint Embedded et remplir automatiquement le fichier de configuration du runtime avec les détails de votre application Microsoft Entra ID et du type de conteneur.
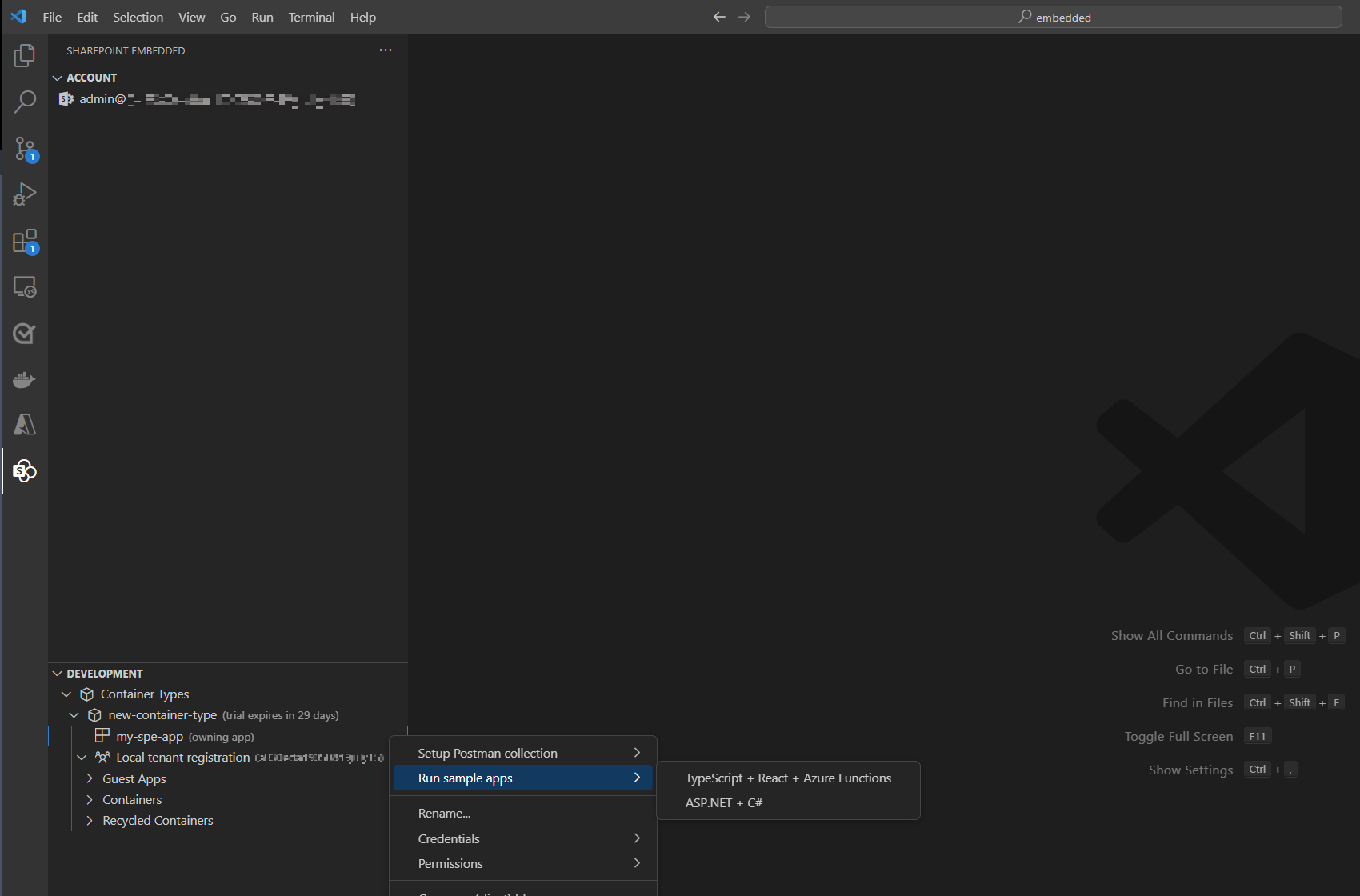
Exporter l’environnement Postman
La collection Postman SharePoint Embedded vous permet d’explorer et d’appeler les API SharePoint Embedded. La collection nécessite un fichier d’environnement avec des variables utilisées pour l’authentification et divers identificateurs. Cette extension automatise la génération de ce fichier d’environnement rempli afin que vous puissiez l’importer dans Postman et appeler immédiatement les API SharePoint Embedded.