Envoyer un e-mail lorsqu’un nouvel élément est créé dans une liste SharePoint
L’utilisation de Power automate permet d’automatiser facilement les tâches quotidiennes ou de créer des tâches répétitives dans SharePoint qui vous permettent de rester productif.
Dans ce didacticiel, vous allez créer un flux qui envoie un e-mail lorsqu’un nouvel élément est ajouté à une liste SharePoint.
Configuration requise
Avant de suivre ces instructions, assurez-vous que votre site SharePoint est configuré avec les listes et bibliothèques requises.
Créer un flux
Sur votre site SharePoint, accédez à la liste Projects.
Pour créer et gérer des flux pour une liste ou une bibliothèque, à partir de la barre de commandes, dans la page de liste ou de bibliothèque, sélectionnez Intégrer>Power Automate. La sélection Power Automate se développe pour vous présenter d’autres options :
- Créer un flux
- Afficher vos flux
- Configurer les flux
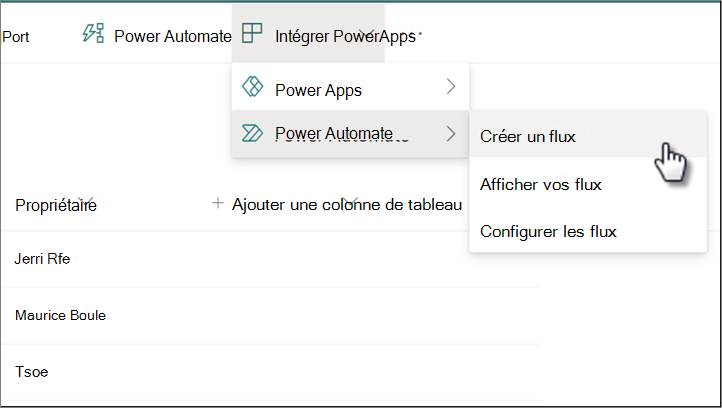
Remarque
S’ils sont disponibles pour la liste ou la bibliothèque ici, il est possible que vous rencontriez d’autres options dans le menu Automatiser, telles que Définir un rappel et d’autres flux.
Sélectionnez Créer un flux. Dans le volet Créer un flux, vous pouvez explorer différents modèles disponibles pour votre liste.
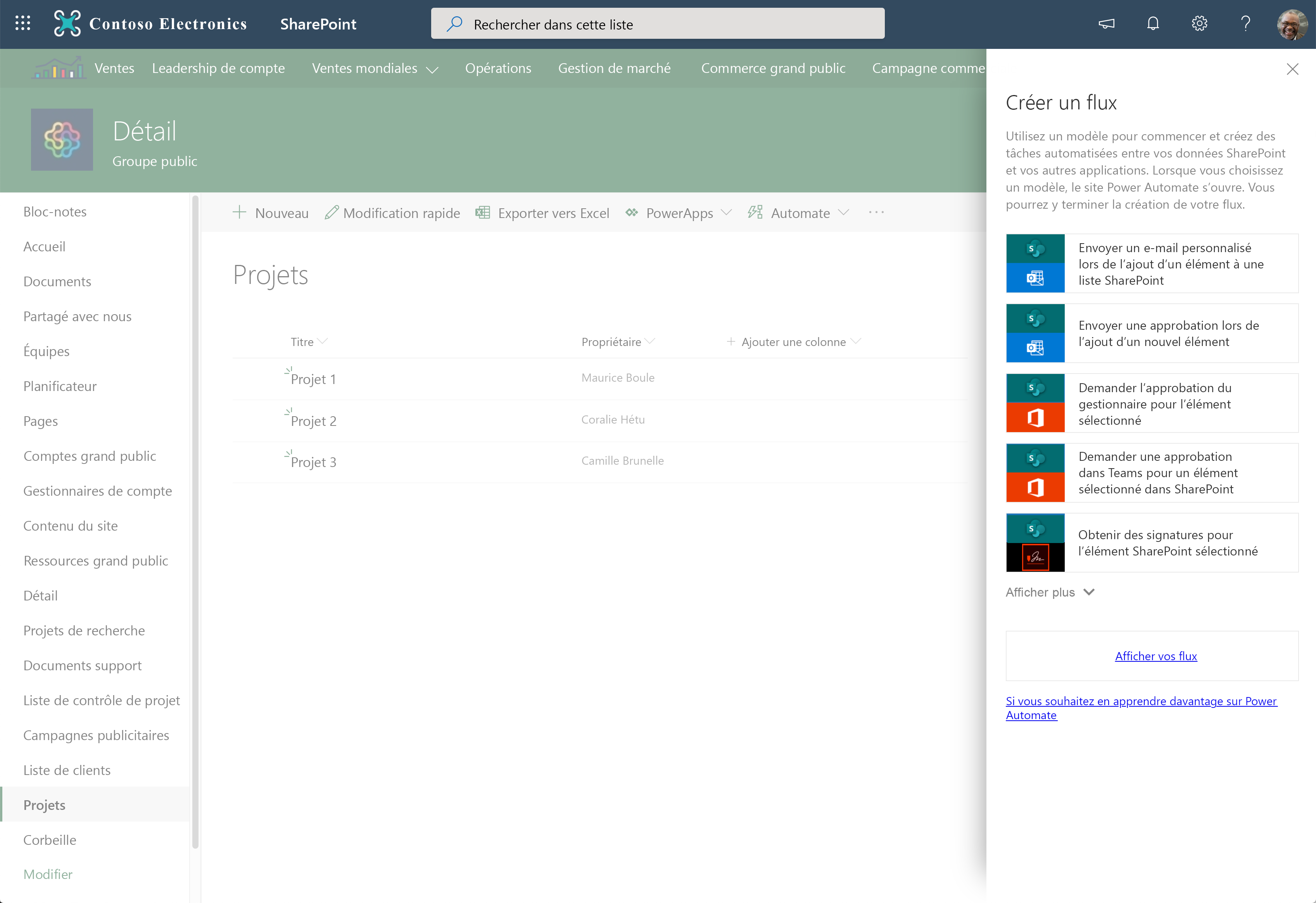
Sélectionnez le modèle lu :
Remarque
Envoyer un e-mail personnalisé lors de l’ajout d’un élément à une liste SharePoint.
Dans un nouvel onglet de navigateur, le site web Power automate s’affiche avec les éléments suivants :
- Informations sur le modèle
- Nom et description du modèle.
- Informations de connexion
- Divers services auxquels ce flux est connecté.
- Les informations d’identification utilisées par ces services pour se connecter à.
- Informations sur le modèle
À l’aide des menus déroulants, vérifiez que les informations de connexion (Adresse de site SharePoint et nom de la liste SharePoint) sont précises pour s’assurer qu’elles utilisent vos informations d’identification.
Remarque
Une icône de coche verte indique qu’une connexion au service a été correctement effectuée à l’aide de vos informations d’identification.
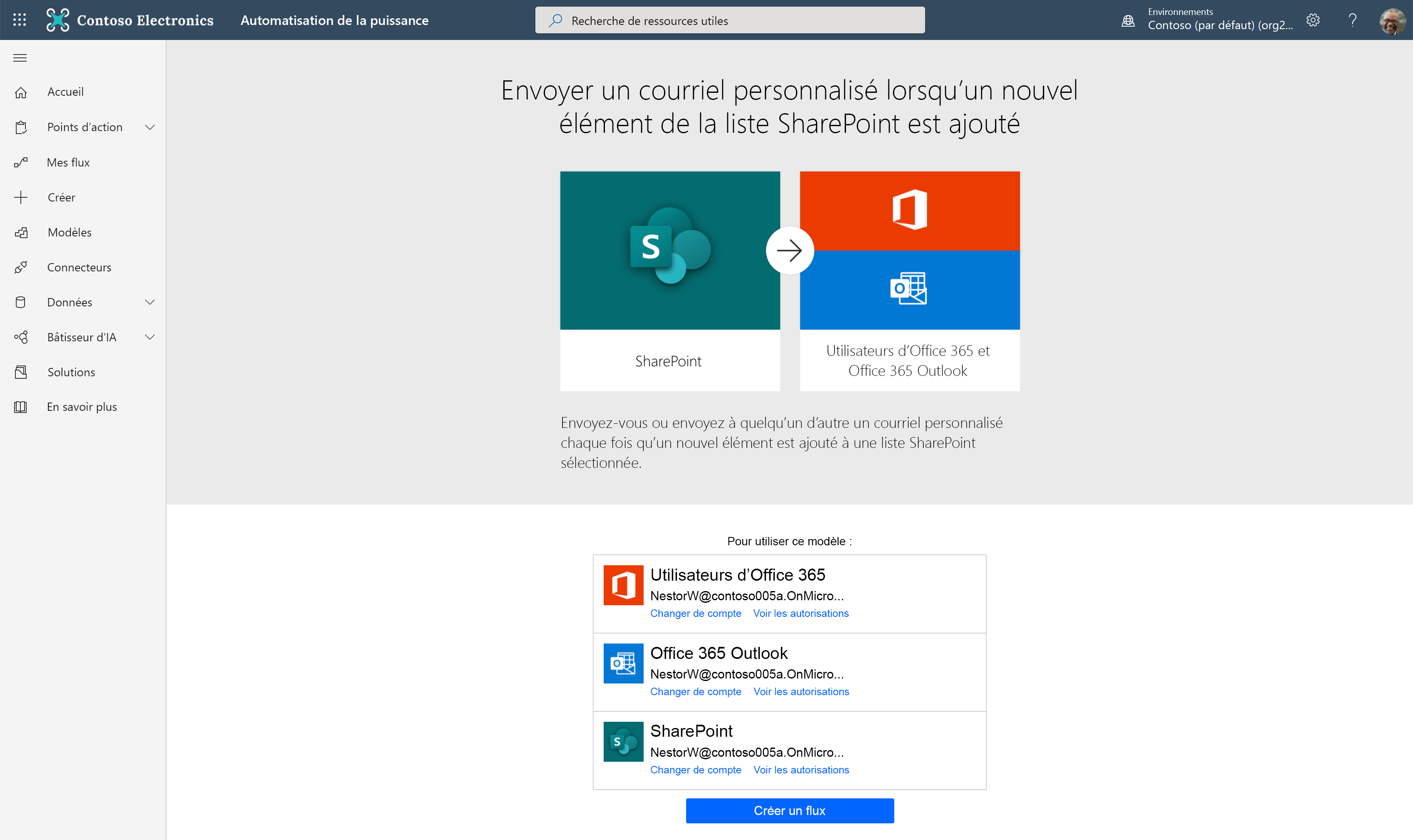
Pour créer le flux, sélectionnez Créer le flux. Toute connexion nécessitant une connexion est également tentée au cours de cette étape. Une fois que vous avez créé le flux, la page Détails du flux s’affiche dans laquelle vous pouvez modifier le flux, le cas échéant.
Remarque
Dans ce cas, ce flux qui envoie un courrier électronique lorsque de nouveaux éléments sont ajoutés à la liste est désormais actif et s’exécute lorsque de nouveaux éléments sont ajoutés à la liste Projects dans le site SharePoint spécifié.
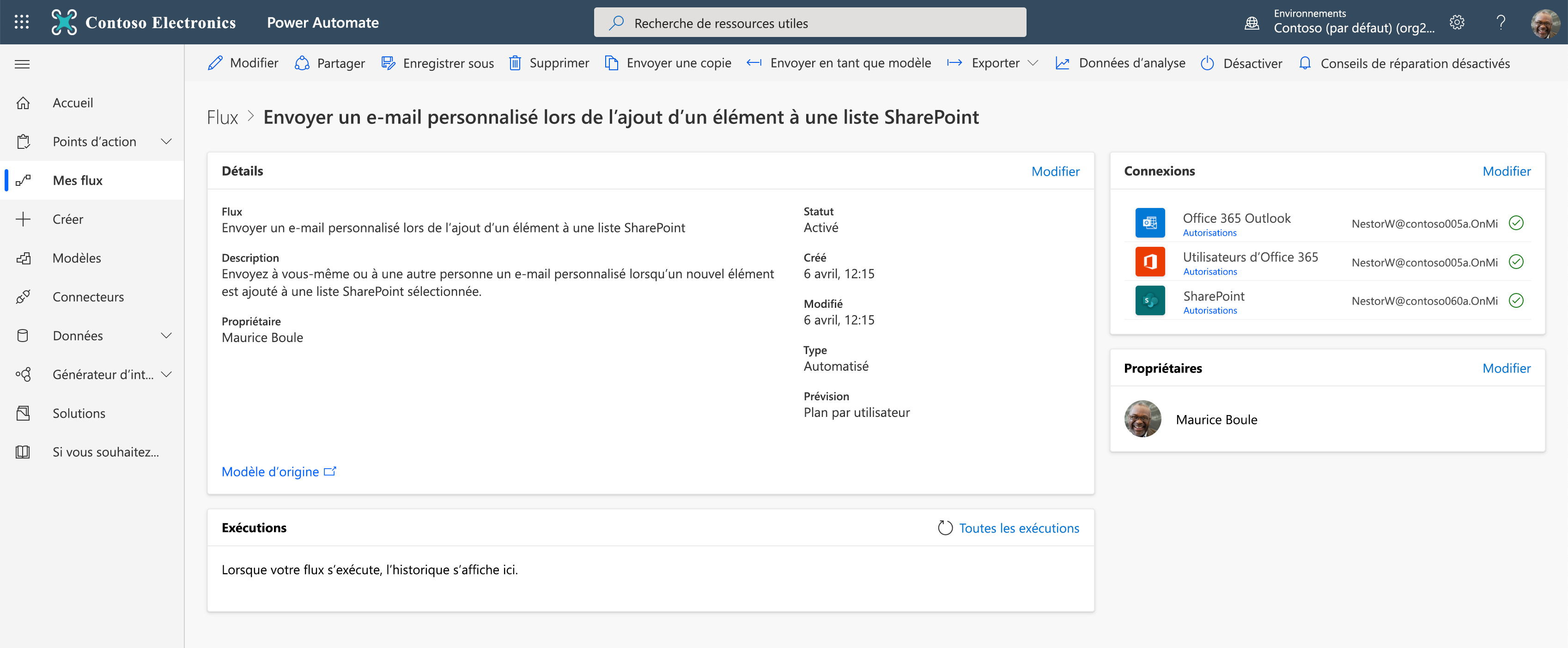
Cliquez sur Modifier dans la barre de commandes supérieure pour modifier le flux dans le concepteur de flux.
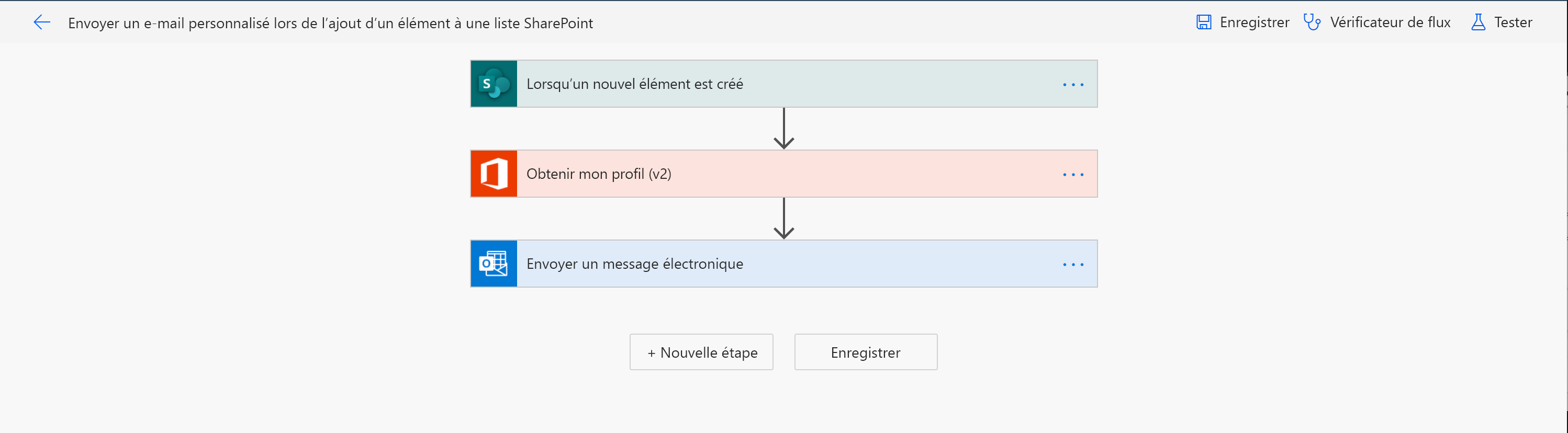
Pour développer et afficher les propriétés configurées, sélectionnez le déclencheur lorsque le nouvel élément est créé. Notez l’entrée configurée sur l’adresse du site SharePoint et le nom de la liste à partir de l’emplacement où vous avez créé le flux.
Dans l’action Envoyer un courrier, pour développer l’action, sélectionnez Modifier. Toutes les entrées sont renseignées à l’aide de valeurs dynamiques des actions Obtenir mon profil et Lorsque le nouvel élément est créé.
Pointez sur les valeurs dynamiques pour afficher les propriétés auxquelles elles font référence. Par exemple, le fait de pointer sur E-mail indique que la propriété est lue à partir de la propriété E-mail dans Obtenir mon profil.
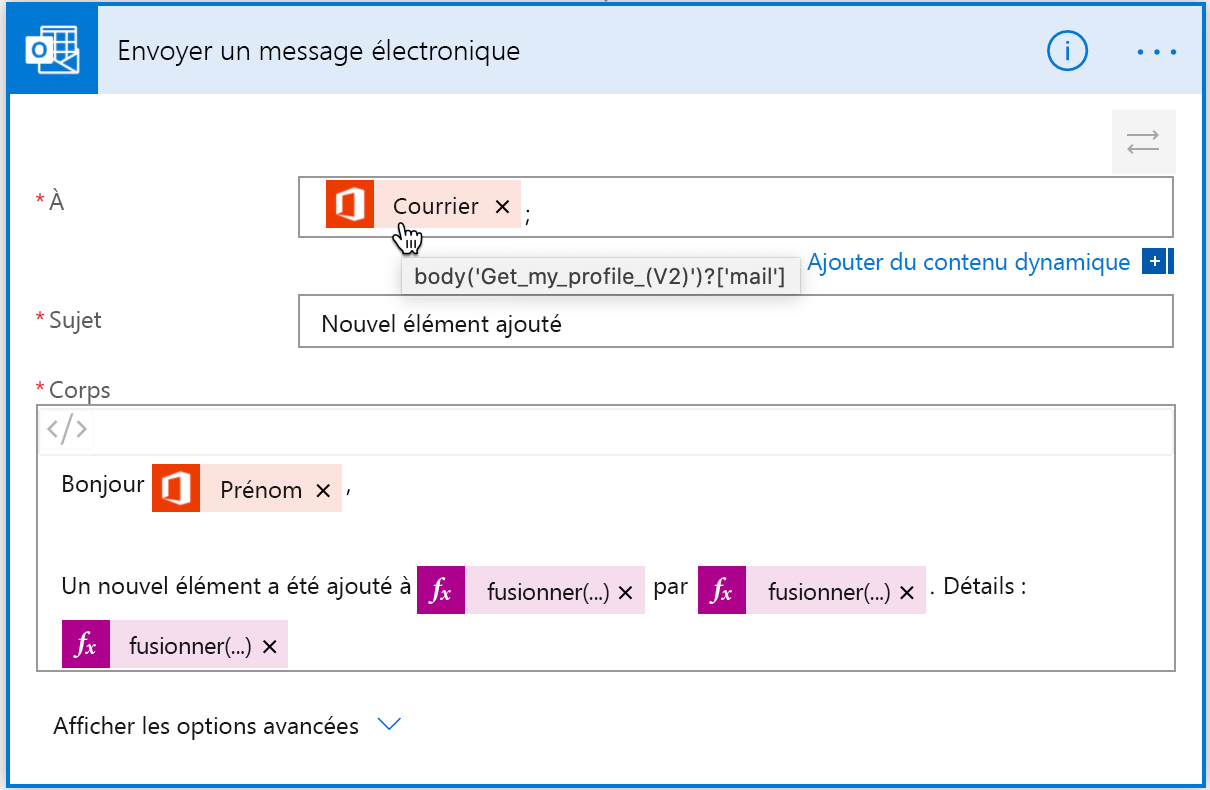
Pour enregistrer le flux, cliquez sur Enregistrer.
Tester votre flux
Pour tester votre flux, vous pouvez ajouter un nouvel élément dans la liste SharePoint en ajoutant un nouvel élément ou lancer la série de tests directement à partir du concepteur de flux. Pour tester le flux à partir du concepteur, procédez comme suit. Le test du flux à partir du concepteur vous permet de voir rapidement le déroulement du flux pendant son exécution.
Dans le concepteur de flux, dans la barre de commandes supérieure, sélectionnez Tester.
Dans le volet Test du flux, sélectionnez J’effectuerai l’action de déclenchement, puis sélectionnez Enregistrer et tester.
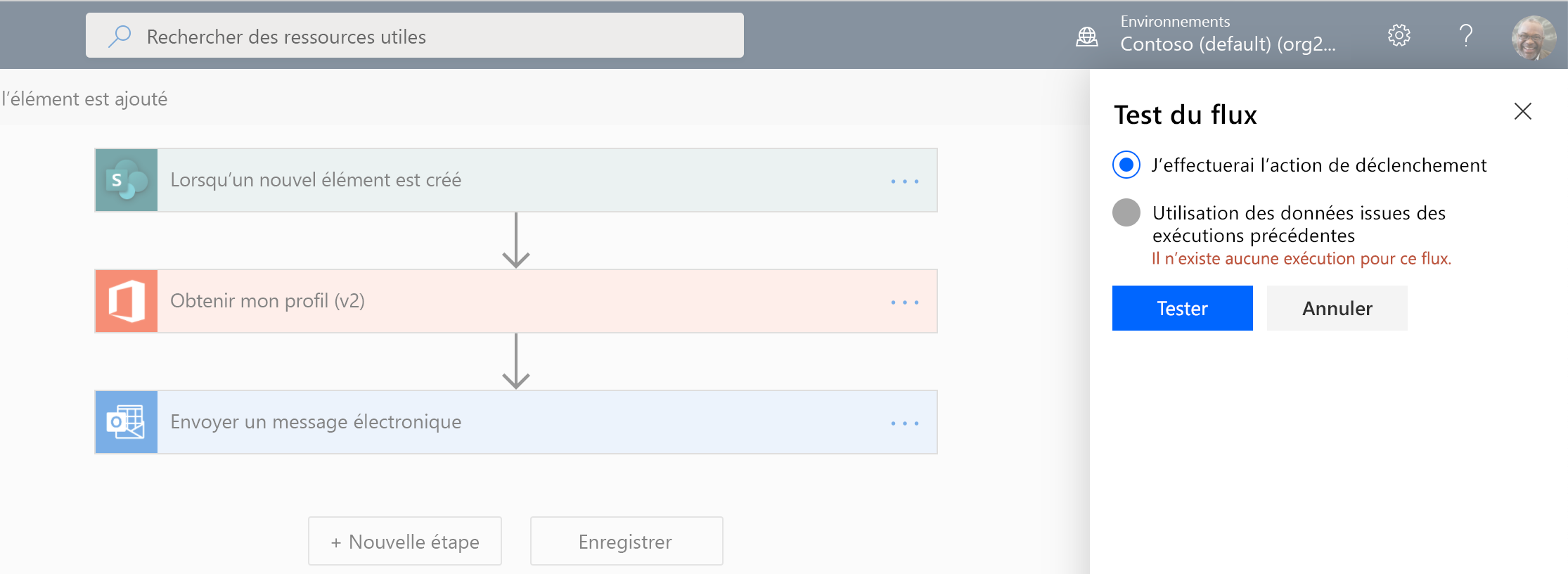
Un message vous invite à ajouter un nouvel élément de liste à la liste SharePoint que vous avez sélectionnée.

Vous devez disposer de l’onglet du navigateur avec la liste Projects déjà ouverte. Si ce n’est pas le cas, ouvrez un nouvel onglet du navigateur, puis accédez à la liste Projects.
Remarque
Ne fermez pas le concepteur de flux. Assurez-vous que l’onglet du navigateur concepteur de flux reste ouvert.
Dans la liste Projects, dans la barre de commandes, sélectionnez Nouveau, ajoutez les éléments suivants, puis sélectionnez Enregistrer:
- Titre : Projet 4
- Propriétaire : sélectionnez un utilisateur dans le sélecteur de personnes
Basculer vers l’onglet Concepteur de flux. L’historique de l’exécution du flux s’affiche. Si toutes vos actions ont été correctement exécutées, une icône de coche verte s’affiche de façon à ne pas afficher toutes les actions.
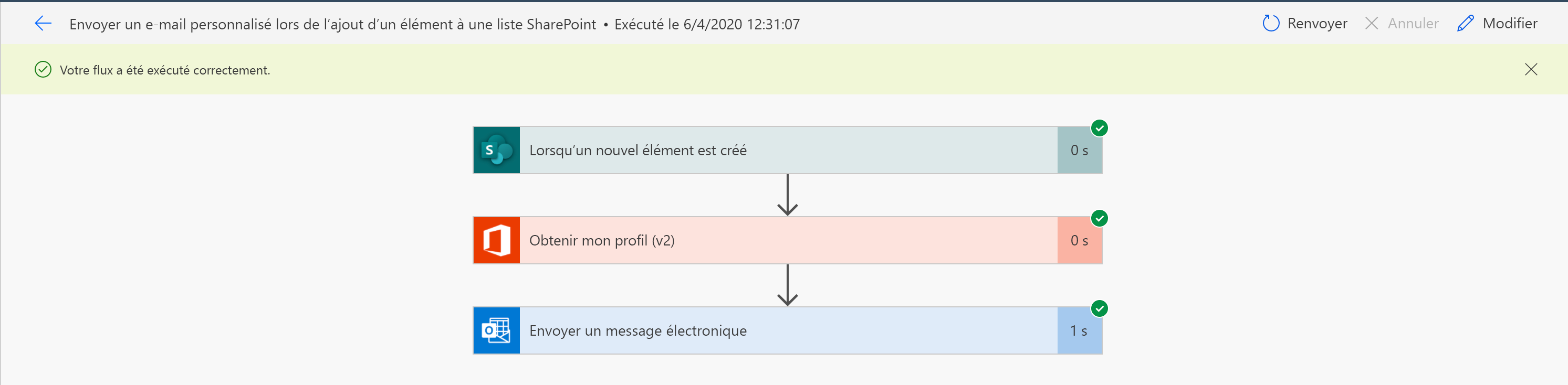
Sélectionnez l’action pour afficher les entrées et les sorties utilisées dans l’exécution du flux. C’est également un bon point pour voir les valeurs réelles traduites à partir des propriétés de contenu dynamique utilisées dans cette action.
Dans le cadre de ce flux, vous recevez un courrier électronique concernant les nouvelles informations relatives au projet.
Modifier votre flux
Dans le concepteur de flux, pour modifier votre flux, sélectionnez Modifier.
Sélectionnez l’action Envoyer un e-mail.
Dans l’entrée Corps, après la propriété dynamique Nom , ajoutez la chaîne suivante :
- Propriétaire :
Lorsque vous modifiez encore l’entrée Corps, notez la liste Contenu dynamique qui s’affiche de façon à ce que l’action soit conservée.
Dans la liste Contenu dynamique, sélectionnez valeurs dans les actions de votre flux (par exemple, dans le déclencheur Lorsque le nouveau élément est créé, les informations relatives au propriétaire du projet sont disponibles.
Pour ajouter les informations de propriétaire, dans la liste Contenu dynamique, dans la zone de recherche, recherchez Propriétaire.
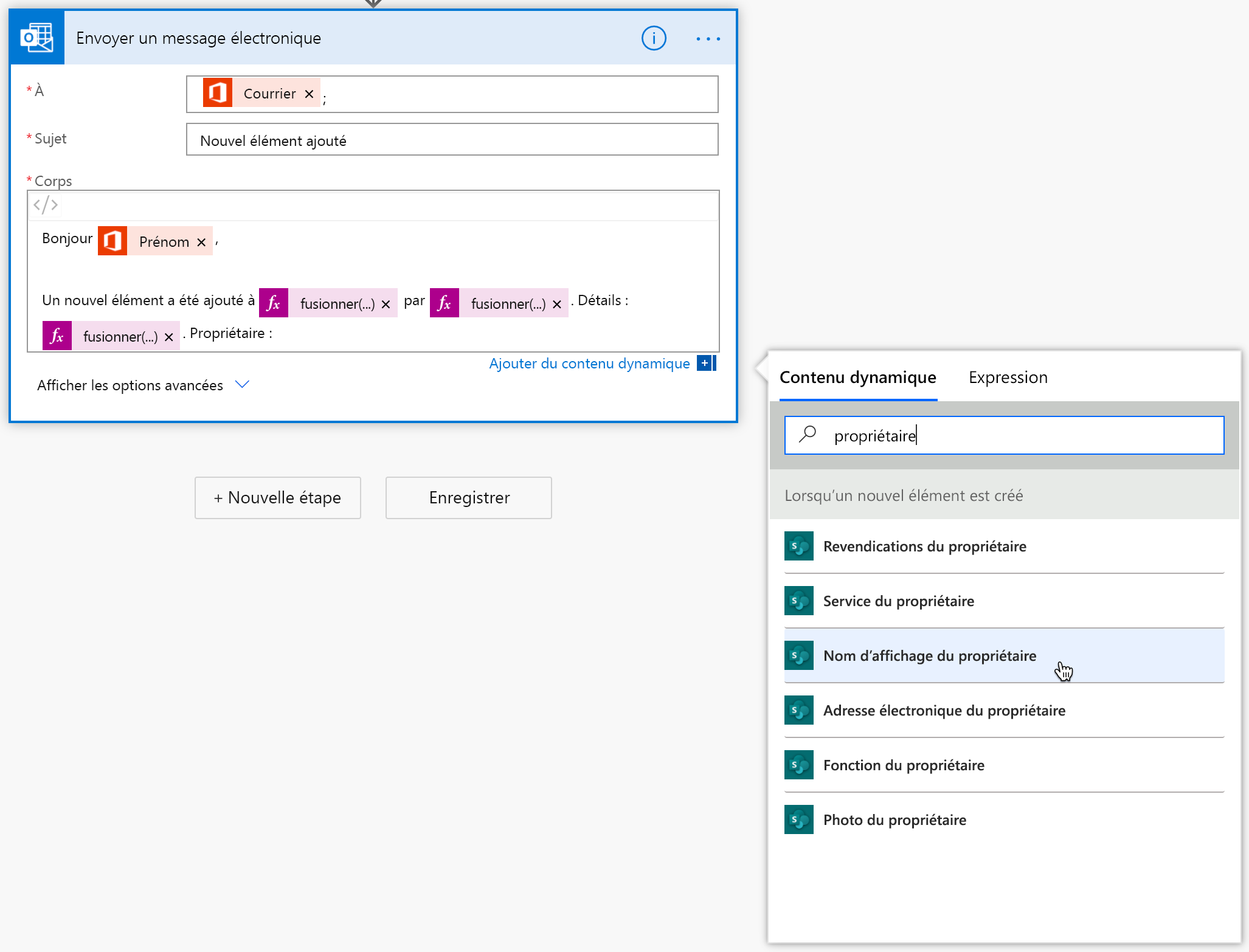
Dans les résultats, sélectionnez Nom d’affichage du propriétaire. Comme vous pouvez le voir, il affiche également d’autres informations, telles que le courrier, la fonction, l’image, etc. Étant donné que le Propriétaire est une colonne Personne dans SharePoint, SharePoint transmet les détails de la personne sous forme de propriétés individuelles au flux.
L’entrée corps modifié est semblable à celui-ci, avec les informations Propriétaire incluses.
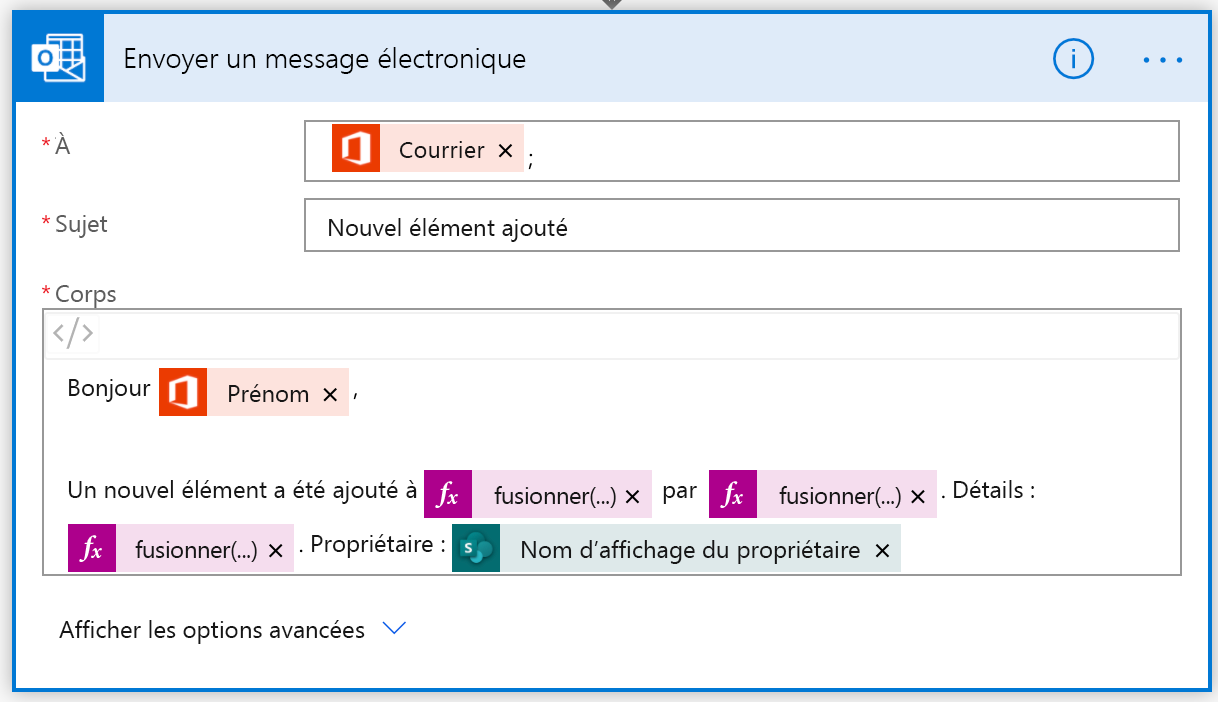
Pour tester le flux, répétez ces étapes.
Vous recevez un courrier électronique contenant les informations de propriétaire mises à jour.
Étapes suivantes
Félicitations pour la création de votre premier flux.
Dans la rubrique suivante, nous allons utiliser le même flux et ajouter la possibilité d’interagir avec Microsoft Teams.