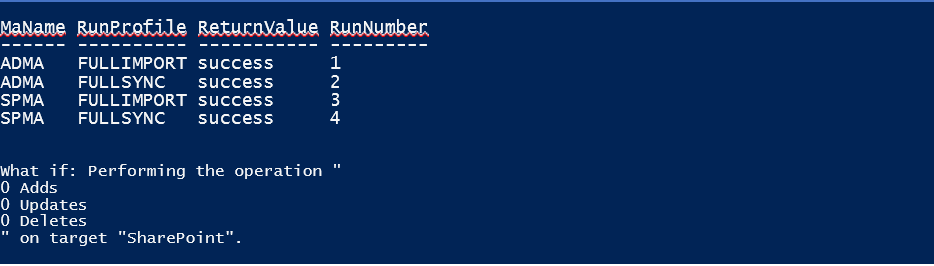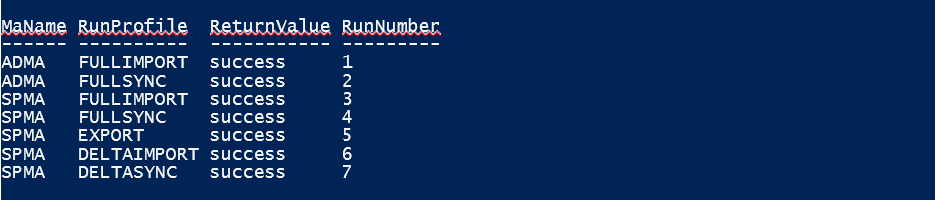Utiliser un exemple de solution MIM dans SharePoint Server
S’APPLIQUE À : 2013
2013  2016
2016  2019
2019  Édition d’abonnement
Édition d’abonnement  SharePoint dans Microsoft 365
SharePoint dans Microsoft 365
L’article décrit une solution qui vous permet d’installer et de synchroniser des comptes avec SharePoint Server à l’aide de Microsoft Identity Management ou MIM. MIM 2016 est le successeur d’une technologie de synchronisation de profils utilisée par les versions précédentes de SharePoint Server, connue sous le nom de Forefront Identity Manager ou FIM. FIM n’est plus inclus dans le produit de SharePoint Server 2016. Toutefois, MIM n’est pas la seule solution de synchronisation proposée par SharePoint Server. Si vous préférez utiliser l’importation directe Active Directory intégrée à SharePoint Server, consultez l’article sur la configuration ici. Sinon, suivez la procédure décrite dans cet article pour configurer une nouvelle installation de MIM pour votre synchronisation de profils utilisateur.
Importante
Les fichiers de solutions référencés dans cet article peuvent être téléchargés ici. Vous devrez disposer d’un compte GitHub pour y accéder. Pour plus d’informations, consultez la section « Télécharger les fichiers de solutions dont vous avez besoin ». >Microsoft Identity Manager 2016 est disponible en téléchargement à partir du Centre de licences en volume Microsoft. (Connectez-vous et recherchez le nom du produit.) > Sur votre serveur MIM, veillez à installer le Service Pack 1 (https://aka.ms/mim2016sp1upgrade).
Télécharger les fichiers de solutions nécessaires
Téléchargez les fichiers utilisés par cette solution dans un dossier sur le serveur de synchronisation MIM. Assurez-vous que vous êtes connecté en tant qu’administrateur de batterie et que vous disposez d’un droit d’administrateur local sur ce serveur.
SharePointSync.psm1 - Module Microsoft PowerShell pour le déploiement et le démarrage de la solution de synchronisation.
MA-AD.xml - Agent de gestion MIM pour Active Directory.
MA-sp.xml - Agent de gestion MIM pour SharePoint Server.
MV.xml : ce fichier XML contient davantage de configuration de synchronisation des profils utilisateur.
Récupérer les détails de configuration nécessaires
Pour exécuter les commandes Microsoft PowerShell impliquées dans cette solution, vous devez cataloguer des informations à partir de votre instance Active Directory et de votre configuration SharePoint Server. Vous devez inclure ces informations dans toute votre documentation de construction sur le processus de synchronisation de profils utilisateur.
Active Directory
| Élément | Description |
|---|---|
| ForestDnsName |
Nom DNS de la forêt Active Directory à synchroniser. |
| ForestCredential |
Nom d'utilisateur et mot de passe du compte qui sera utilisé pour lire des objets à partir d'Active Directory. Ce compte doit disposer des autorisations Répliquer les changements de répertoire sur l'instance Active Directory qui doit être synchronisée. |
| OrganizationalUnit |
Nom unique du conteneur Active Directory à synchroniser. Vous pouvez ajouter des conteneurs supplémentaires une fois la configuration chargée. Pour ce faire, utilisez l'interface utilisateur de Synchronization Service Manager afin de modifier l'agent de gestion « AD ». |
Détails de la connexion à SharePoint
| Élément | Description |
|---|---|
| SharePointUrl |
Il s’agit de l’URL de SharePoint Server exécutant l’application service de profil utilisateur, par exemple, http://SharePoint01:8080. |
| SharePointCredential |
Identifiant et mot de passe du compte utilisé pour lire et écrire des objets dans le profil utilisateur SharePoint. |
Commande Microsoft PowerShell pour installer le fichier de configuration de la synchronisation SharePoint Server
Une fois que vous avez téléchargé les fichiers de la solution et catalogué les détails de la configuration, vous pouvez exécuter la commande Microsoft PowerShell permettant d'installer la configuration de synchronisation SharePoint.
Cette configuration est installé en chargeant SharePointSync.psm1 et en appelant Install-SharePointSyncConfiguration, comme indiqué dans le code ci-dessous.
### Load the SharePoint Sync Module
Import-Module C:\SharePointSync\SharePointSync.psm1 -Force
### Install the SharePoint Sync Configuration
Install-SharePointSyncConfiguration `
-Path C:\SharePointSync `
-ForestDnsName litware.ca `
-ForestCredential (Get-Credential LITWARE\adSyncAccount) `
-OrganizationalUnit 'ou=Litwarians,dc=Litware,dc=ca' `
-SharePointUrl http://SharePointServer:5555 `
-SharePointCredential (Get-Credential LITWARE\spUserProfileAdmin) `
-Verbose
Prévoir les effets de la synchronisation SharePoint
Une fois installée, la configuration de synchronisation est prête à être lancée. Avant d’apporter d’autres modifications, vous pouvez examiner l’impact de votre synchronisation en exécutant l’applet de commande Start-SharePointSync avec « -WhatIf ».
### Run the Synchronization Service management agents
Start-SharePointSync -WhatIf -Verbose
Commande Microsoft PowerShell pour démarrer la configuration de la synchronisation SharePoint
Pour démarrer le service de synchronisation SharePoint Server à la demande, exécutez la cmdlet Start-SharePointSync.
### Run the Synchronization Service management agents
Start-SharePointSync -Verbose
Comment ajouter des domaines Active Directory
Maintenant que vous avez chargé la configuration initiale, vous pouvez ajouter des domaines supplémentaires pour la synchronisation. Suivez la procédure ci-dessous dans Synchronization Service Manager.
1. Ajouter un ou plusieurs domaines supplémentaires
Ouvrez Synchronization Service Manager.
Sous l’onglet Agents de gestion, sélectionnez actions propriétés> de l’agent > de gestion ADMA.
Dans la boîte de dialogue >Propriétés, configurez les partitions d’annuaire.
Dans la liste des partitions d’annuaire, sélectionnez tout domaine que vous souhaitez synchroniser (rappelez-vous que les informations d’identification de ces domaines peuvent être requises).
Sélectionnez OK pour enregistrer les propriétés de l’agent de gestion.
Chaque profil d'exécution de l'agent de gestion ADMA doit être mis à jour pour chaque domaine qui a été ajouté. Pour mettre à jour vos profils, procédez comme suit :
2. Mettre à jour votre profil d'exécution
Sous l’onglet >Agents de gestion, sélectionnez Agent >de gestion ADMA, sélectionnez Configurer les profils d’exécution.
Sélectionnez PleinImporter le profil > d’exécution Nouvelle étape.
Choisissez une étape de type Importation intégrale (transit uniquement)>Suivant.
Choisissez la partition qui correspond au domaine que vous venez d’ajouter, puis sélectionnez Terminer. Le profil d'exécution comporte désormais deux étapes.
Sélectionnez le profil d’exécution FullSync suivant > Nouvelle étape.
Choisissez une étape de type Synchronisation complète>Suivant.
Choisissez la partition qui correspond au domaine que vous venez d’ajouter >Terminer. Le profil d'exécution comporte désormais deux étapes.
Sélectionnez DeltaImport dans les profils d’exécution suivant > Nouvelle étape.
Choisissez une étape de type Importation différentielle (transit uniquement)>Suivant.
Choisissez la partition qui correspond au domaine qui a été ajouté >Terminer. Le profil d'exécution comporte désormais deux étapes.
Sélectionnez nouvelle étape du profil > d’exécution DeltaSync.
Choisissez une étape de type Synchronisation différentielle>Suivant.
Choisissez la partition qui correspond au domaine qui a été ajouté >Terminer. Le profil d'exécution comporte désormais deux étapes.
Sélectionnez Appliquer pour enregistrer toutes les modifications du > profil d’exécution OK.