Ajout d’utilisateurs à Azure Log Analytics via le portail Azure - Microsoft Engage Center (Services Hub)
Azure Log Analytics est le système utilisé pour exécuter les évaluations à la demande du Microsoft Engage Center. Actuellement, la gestion des utilisateurs est gérée au moyen du Portail Azure (à l’exception des fonctionnalités de gestion des utilisateurs propres à Azure Log Analytics). Les utilisateurs peuvent ainsi ajouter/supprimer/configurer des évaluations et des liaisons. (Le scénario 2 concerne l’accès à Azure Log Analytics uniquement et il est recommandé aux utilisateurs disposant d’une adresse de messagerie @microsoft d’utiliser le scénario 2)
Pour ajouter un nouvel utilisateur dans un abonnement Azure, suivez la procédure ci-dessous.
Ajoutez un nouvel utilisateur dans un abonnement Azure.
Remarque
Seule une personne désignée en tant que « Propriétaire » peut ajouter des utilisateurs à un abonnement.
Scénario 1 - Ajouter une personne de votre organisation/locataire
Connectez-vous au Portail Azure et accédez à Abonnements dans la barre de navigation de gauche. Si vous ne voyez pas Abonnements, faites défiler vers le bas et cliquez sur Plus de services et cherchez-le.
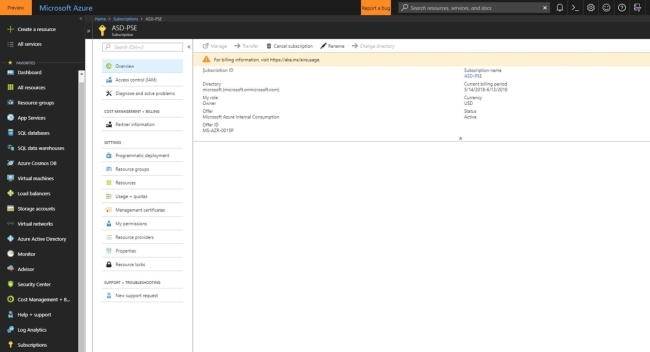
Une fois sélectionné, Abonnements affiche la liste des abonnements Azure gérés par votre organisation.
Sélectionnez l’abonnement Azure associé à l’espace de travail Azure Log Analytics et lié au compte du Microsoft Engage Center auquel vous souhaitez ajouter des utilisateurs.
Cliquez sur Contrôle d’accès, puis Ajouter.
Sélectionnez ensuite un rôle et ajoutez l’adresse de messagerie de la personne à ajouter. Une fois que vous avez terminé, cliquez sur Enregistrer.
Note
Pour l’ajout d’utilisateurs, il est recommandé d’utiliser le rôle de Propriétaire ou Contributeur afin de vous assurer que les utilisateurs ont l’autorisation requise dans Azure Log Analytics pour ajouter, supprimer et configurer des évaluations.
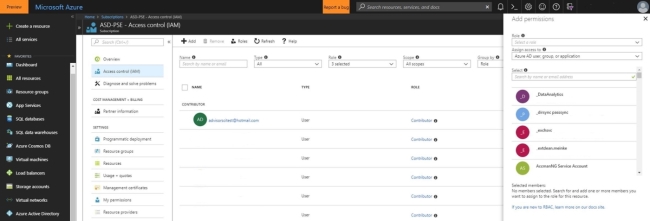
Si vous avez ajouté des personnes au moyen de leur ID de compte Microsoft / Microsoft Live, consultez : Authentification d’un titulaire de compte de services gérés dans Azure.
Scénario 2 - Ajouter une personne hors de votre organisation/locataire
Connectez-vous au Portail Azure et accédez à Log Analytics dans la barre de navigation de gauche.
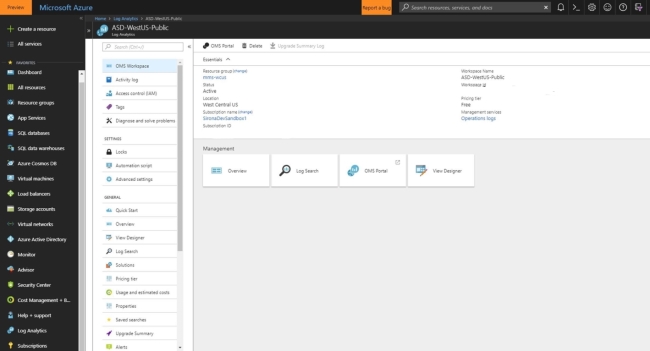
Une fois sélectionné, Log Analytics affiche la liste des espaces de travail Azure Log Analytics gérés par votre organisation.
Sélectionnez l’espace de travail Azure Log Analytics lié à votre Microsoft Engage Center auquel vous souhaitez ajouter des utilisateurs.
Cliquez sur Contrôle d’accès, puis Ajouter.
Sélectionnez ensuite un rôle et ajoutez l’adresse de messagerie de la personne à ajouter. Une fois que vous avez terminé, cliquez sur Enregistrer.
Si l’utilisateur que vous ajoutez ne fait pas partie de votre client, cet utilisateur recevra un e-mail lui permettant de terminer la procédure et d’accéder à l’espace de travail Azure Log Analytics. Si le portail ne vous permet pas d’inviter l’ID de messagerie que vous essayez d’ajouter, il est possible que votre administrateur général Azure Active Directory ait bloqué la fonctionnalité « Inviter des utilisateurs invités ». Pour savoir comment inviter des utilisateurs, consultez : Inviter des utilisateurs à votre Active Directory.
Note
Il est recommandé d’ajouter les utilisateurs en tant que lecteurs Log Analytics afin de permettre aux utilisateurs @microsoft d’accéder à votre espace de travail Azure Log Analytics pour consulter vos évaluations. Ils ne pourront pas accéder à votre abonnement Azure.
Attention
Si la règle « Inviter un utilisateur externe » est bloquée dans Azure Active Directory, l’option ci-dessus permettant d’inviter un utilisateur est grisée. Vous devrez demander à l’administrateur général Azure Active Directory d’inviter l’utilisateur @microsoft. Pour cela, procédez comme suit.
Connectez-vous au Portail Azure et accédez à Azure Active Directory dans la barre de navigation de gauche.
Dans Rôles et administrateurs dans le volet gauche, recherchez Administrateur général.
Après sélection, vous pourrez connaître l’administrateur général Azure Active Directory. Toutes les personnes de cette liste peuvent inviter l’utilisateur invité.