This article contains frequently asked questions about Management, which allows Workspace Administrators to configure the experience of individual users on Services Hub.
Who can invite people to the Services Hub?
Any registered Services Hub user with the "Invite users" role can invite people to the Services Hub.
Can I grant a partner access to Services Hub?
The Microsoft Support offering doesn't support this scenario at this time. However, Services Hub won't restrict who is invited to join.
Can I invite someone who has an Azure Active Directory account but no email address associated with it?
Yes. There are two ways to achieve this invitation process:
Option 1: Same Azure AD environment
An existing Services Hub user who has "Invite User" permissions and is associated with the target Azure Active Directory environment can use the UPN@domain format to invite a user to Services Hub. (Example: contoso@contoso.onmicrosoft.com.)
In this scenario, both users are part of the same Azure AD environment, so the new user doesn't need an email associated with their account. They can log directly into Services Hub once they've been invited.
Option 2: Separate Azure AD environment
If there's no other user associated with the same Azure AD environment, use the following steps to invite a new user to Services Hub.
Sign in to Services Hub with an account that has the "Invite Users" permission.
Go to the Manage Users page:
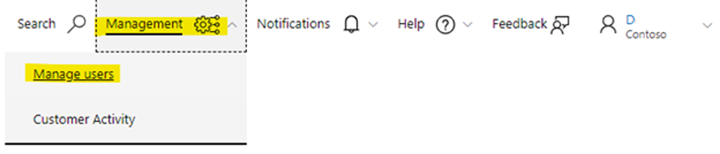
Select "Add Users".
Under "Single Invite", use the UPN@domain format to add the new user account. (Example: contoso@contoso.onmicrosoft.com)
Select appropriate permissions for user.
Select "Add Users" to add the user.
Use the search box to search for the user:
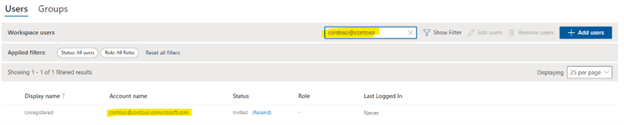
Under the "Status" column, select "Resend" to generate an email with link to register with Services Hub. Make sure you don't click this link.
Copy the registration link and provide it to the new user.
Have the new user open a private browsing session and paste their registration link into that window. They should then sign in using the credentials associated with the account you invited.
Can everyone see the list of those with Services Hub access?
Yes. Everyone can see who has been invited and registered to their company's workspace.
Can anyone see the access levels other people in the company have?
Yes. Anyone can see who the Services Admin and Support Contacts are in the Manage Users section of Services Hub.
When should a new user get a registration email and reminder?
Registration invitation emails are automatically sent each time someone is invited to Services Hub. Reminder emails are sent if the original isn't redeemed.
What email address should I use to invite people to Services Hub?
You should invite others to join Services Hub through their work email address.
When I invite someone to Services Hub, what does changing the language in the drop-down menu do?
When you change the language on the Manager Access page when inviting another user, it will send the registration in the language selected.
Who can make me a Support Contact?
The Services Admin and Technical Account Manager can change your status to or remove your status as a named Support Contact.
Why can't I change who is a Support Contact?
Only the Services Admin and Technical Account Manager can change your status to or remove your status as a named Support Contact.
Why is the Support Contact toggle disabled in the Manage Users page?
There are two reasons why it can be disabled.
The most common reason is the workspace having multiple Support Enabled Schedules linked. The toggle is disabled because the system isn't able to automatically determine which of the schedules' entitlements should be applied to each user. To resolve the problem, you need to make the user a support contact. Select "Edit user". Once the Edit user page loads, you can find separate toggles for each of the Support Enabled Schedules.
The other reason it can be disabled is the workspace having no active Support Enabled Schedules linked. If the schedule(s) have expired or aren't active yet due to the begin date being in the future, you need to link an active schedule.
What do I do if my Support limit shows as exceeded?
If you're seeing the Support limit as exceeded, ask your Microsoft representative to check if the limit for the support is reached or not.
How do I assign or change who is assigned as the Admin users in Services Hub?
Services Hub determines which users are Admin users based on which users are set as "CSM" users by the CSAM. It's important to note at this time, this recognition is based on the email address reflected in the Manage Users page in Services Hub. If the email address the CSAM entered doesn't match the email address in Services Hub, the user won't be recognized as an Admin user in Services Hub.
For the user to be recognized as an Admin/CSM, the email address for the CSM must be updated to match the "Account name" address on the Manage Users page in Services Hub. Services Hub recognizes CSM users by matching the email address on the contract with the "Account Name". To make any adjustments to who is an Admin user, the contract will need to be modified by your CSAM.
Why are my Admin/CSM users not recognized within Services Hub?
Services Hub recognizes who is an Admin user based on the email address of the user in the Manage Users page after they've registered. The email address there's compared to the email address that was entered for the CSM users in the contract that Services Hub receives from the backend. If Admin users aren't recognized, it's usually because the email address in the contract doesn't match the email address in the User Name field in the customer's account. For MSA users, the email address in the contract will need to be modified by the CSAM to match the email address that the MSA account is linked to.
How do I change the Display Name for a user?
The display name on the Manage Users page for each of the users is pulled from the "First Name" and "Last Name" fields associated with the account used to sign in. A user's display name is updated each time the user signs in.
- If "First Name" is missing from an account, Services Hub uses the default value of ServicesHub.
- If "Last Name" is missing from an account, Services Hub uses the default value of User.
To change the display name, the User must have the values for their account updated.
- For "Work or School" accounts, users must contact their account admin for guidance on getting this value changed.
- For "Personal" accounts, the user can update the name by editing the profile on their MSA account.
Why are users automatically invited to Unified Workspaces?
Users added to the contract as a Support user will automatically be invited to Services Hub under the following conditions. 1. When the first workspace is provisioned for a new Unified contract, the users will be automatically invited to the workspace as Support contacts when the contract activation date occurs. 2. If there's only one workspace set up for a Unified contract, the users will be automatically invited when they're added to the contract. If, however, there's more than one workspace that is set up for that Unified contract, then they won't be automatically invited because we don't know which workspace the users should be added to.
Why can't I change who has Azure Log Analytics Access?
Only an Azure Subscription owner who is registered in the Services Hub and linked on the Health Assessments page can change or remove Azure Owner/Contributor status.
How do I manage my Access ID and Password?
Services Hub doesn't handle Access IDs and Passwords (available on Manage Users Page). For any query regarding your Access ID and Password, follow these steps for Access ID disassociation.
- Navigate to Manage users.
- Select Manage Access ID Passwords.
- Select the Access ID from the drop-down Select Disassociate
- Select Dissociate in the dialog.