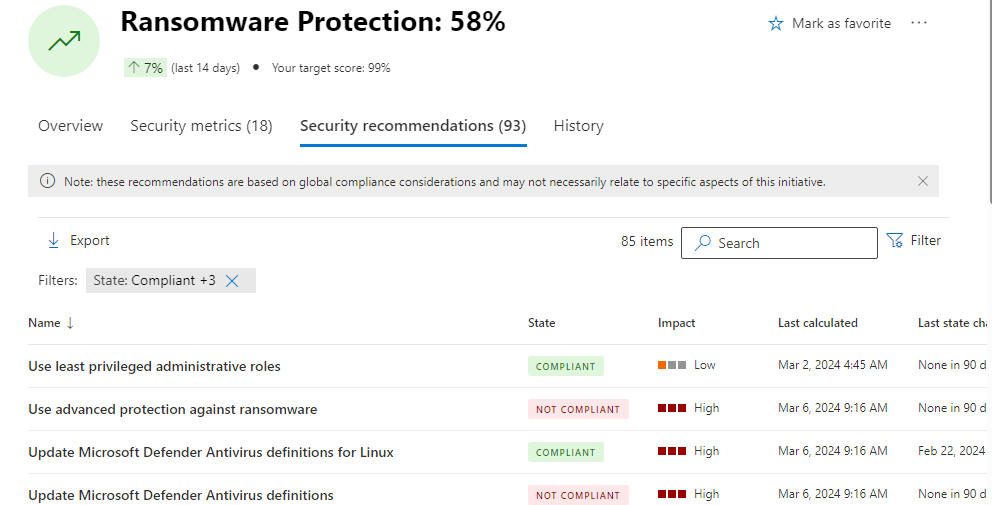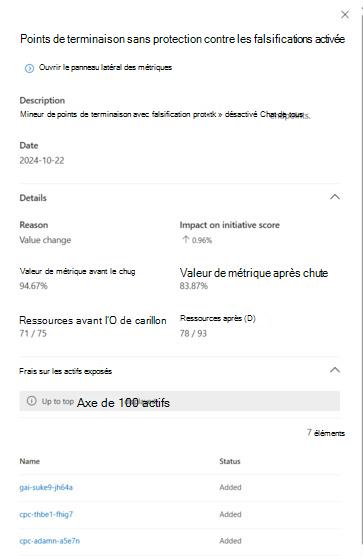Passer en revue les initiatives de sécurité
Sécurité Microsoft - Gestion de l’exposition offre un moyen ciblé et basé sur les métriques de suivre l’exposition dans des zones de sécurité spécifiques à l’aide d’initiatives de sécurité. Cet article explique comment utiliser des initiatives.
Configuration requise
- En savoir plus sur les initiatives avant de commencer.
- Passez en revue les prérequis et les autorisations nécessaires pour travailler avec Sécurité - Gestion de l’exposition.
- Les initiatives en préversion sont marquées en conséquence. Ces initiatives en préversion sont toujours en cours de développement et sont susceptibles d’être modifiées.
Page Afficher les initiatives
Accédez au portail Microsoft Defender.
Dans la section Gestion des expositions de la barre de navigation, sélectionnez Insights sur l’exposition -> Initiatives pour ouvrir la page des initiatives .
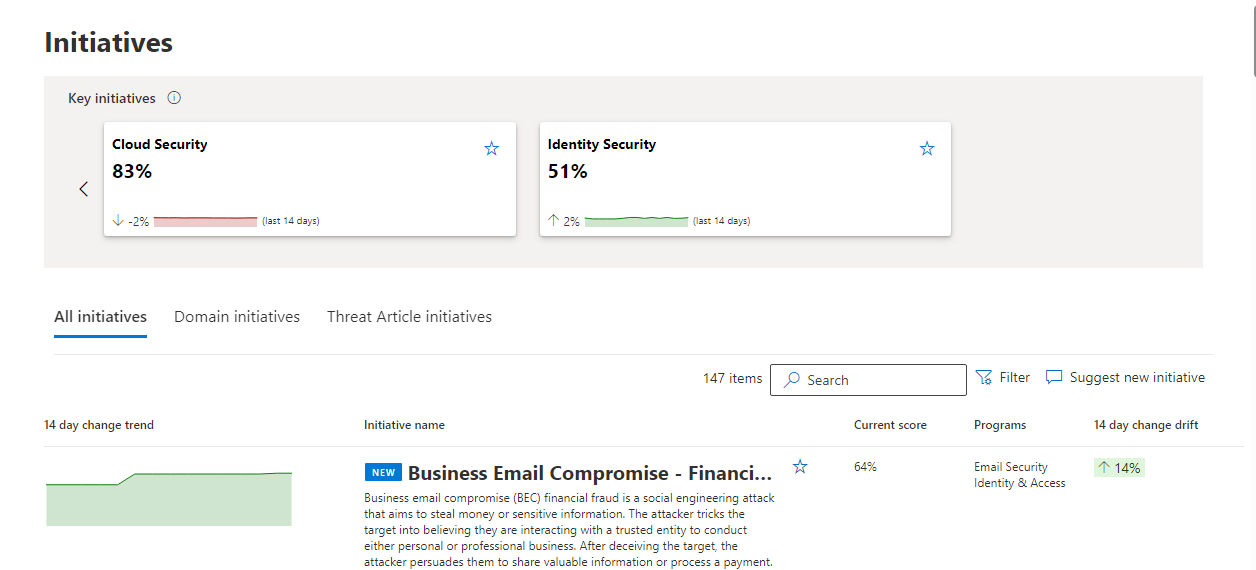
En haut de la page initiatives, passez en revue les initiatives clés mises en surbrillance en faisant défiler et explorer vers le bas en fonction de vos besoins.
Pour qu’une initiative apparaisse dans la barre d’initiative supérieure du tableau de bord ou sur la page des initiatives, sélectionnez l’icône star dans la fenêtre initiatives ou Marquer comme favori dans l’initiative individuelle.
Vous pouvez consulter les informations suivantes pour toutes les initiatives :
- Graphique de tendance des changements de 14 jours mettant en évidence l’évolution du score de l’initiative au cours des 14 derniers jours
- Nom de l’initiative
- Indicateur favori (activer/désactiver) à afficher dans la bannière des initiatives clés
- Score actuel de l’initiative
- Programmes ou charges de travail contribuant ou requis par cette initiative
Sélectionnez une initiative pour ouvrir la petite vue d’ensemble, puis sélectionnez Ouvrir la page d’initiative pour examiner ou corriger les problèmes. La page de l’initiative contient des informations supplémentaires, notamment :
- Votre score cible pour l’initiative
- Un moyen de définir un score cible personnalisé adapté aux besoins de votre organization
- Description
- Recommandations de sécurité associées
- Toutes les métriques liées à l’initiative, le cas échéant.
- Graphique des tendances de métrique et changement de dérive, le cas échéant.
- Historique des modifications de score
- Menaces
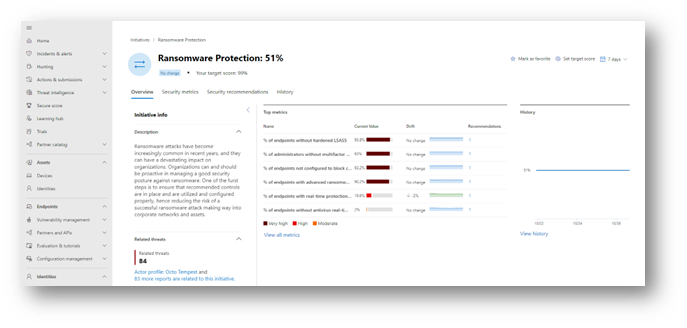
Définir le score cible
Pour personnaliser le score cible de votre initiative, sélectionnez Initiatives.
Sélectionnez l’initiative individuelle, puis Définir le score cible pour ouvrir la fenêtre définir le score cible de l’initiative.
Définissez un nouveau pourcentage de score cible, puis sélectionnez Appliquer.
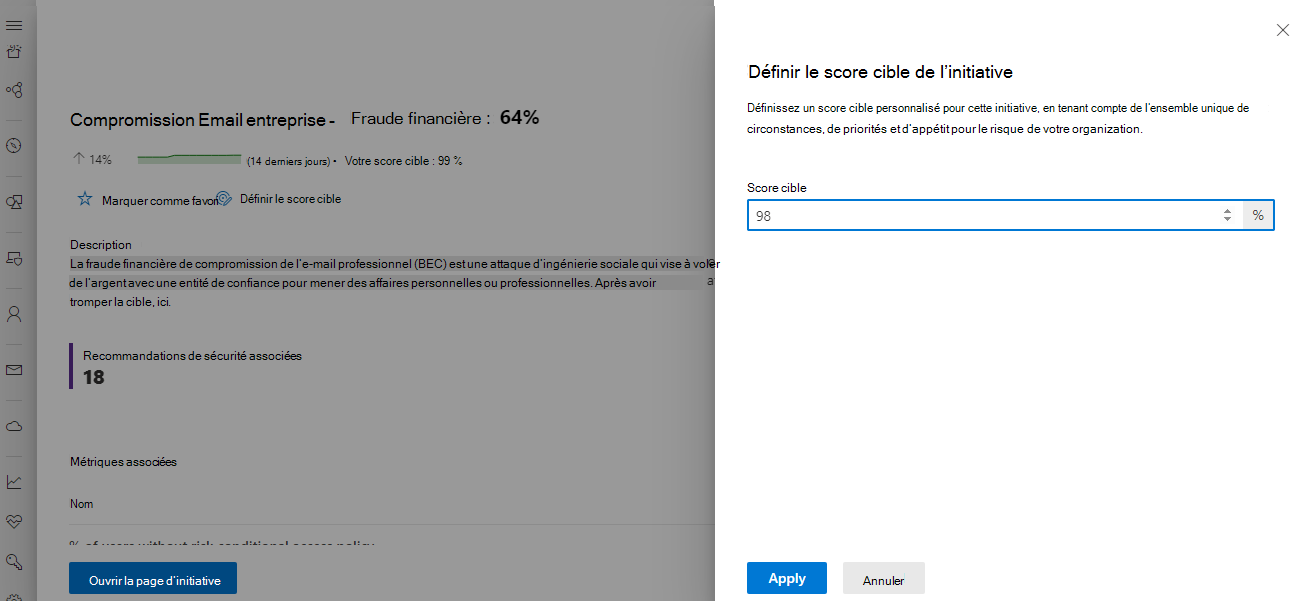
Vérifier les tendances
Les modifications apportées à votre score vous fournissent des commentaires utiles sur la façon dont vous répondez aux objectifs de vos initiatives.
- À partir de la page de votre initiative, case activée le graphique global de tendance des changements de 14 jours et le changement de dérive de 14 jours pour suivre les changements dans votre score d’initiative, visuellement et sous forme de pourcentage.
- Pour les initiatives avec des métriques, vous pouvez également examiner ces données par métrique.
Vérifier l’historique
Sélectionnez une initiative pour ouvrir la petite vue d’ensemble, puis sélectionnez Ouvrir la page d’initiative -> Historique pour afficher les modifications au fil du temps.
Accédez à la table de temps pour choisir un point de temps spécifique à examiner.
- Si nécessaire, filtrez pour des points de temps spécifiques.
- Choisissez le point de temps et sélectionnez pour examiner l’effet en pourcentage sur le score d’initiative et la raison de la modification.
- Sélectionnez une métrique pour explorer davantage l’effet de la modification, le cas échéant.
- Ouvrez la liste déroulante Modifications apportées aux ressources exposées pour afficher jusqu’aux 100 premières ressources modifiées. Le status indique si l’exposition de la ressource a été ajoutée ou supprimée.
Passer en revue les métriques et les recommandations
Pour passer en revue les métriques associées à votre initiative, sélectionnez Insights sur l’exposition -> Initiatives -> Métriques de sécurité.
Trier par titre, selon les besoins.
Sélectionnez Insights d’exposition -> Initiatives -> Recommandations de sécurité pour afficher les recommandations relatives à votre initiative.
Vous voyez uniquement les recommandations actuellement appliquées aux ressources et actives dans microsoft Secure Score ou Microsoft Defender pour le cloud.
Triez par titre ou filtrez par état, source, impact, charge de travail ou domaine, selon les besoins.
Sélectionnez une recommandation, telle qu’une recommandation non conforme, puis sélectionnez Gérer pour corriger la recommandation dans la charge de travail d’origine, par exemple Gestion des vulnérabilités Microsoft Defender.