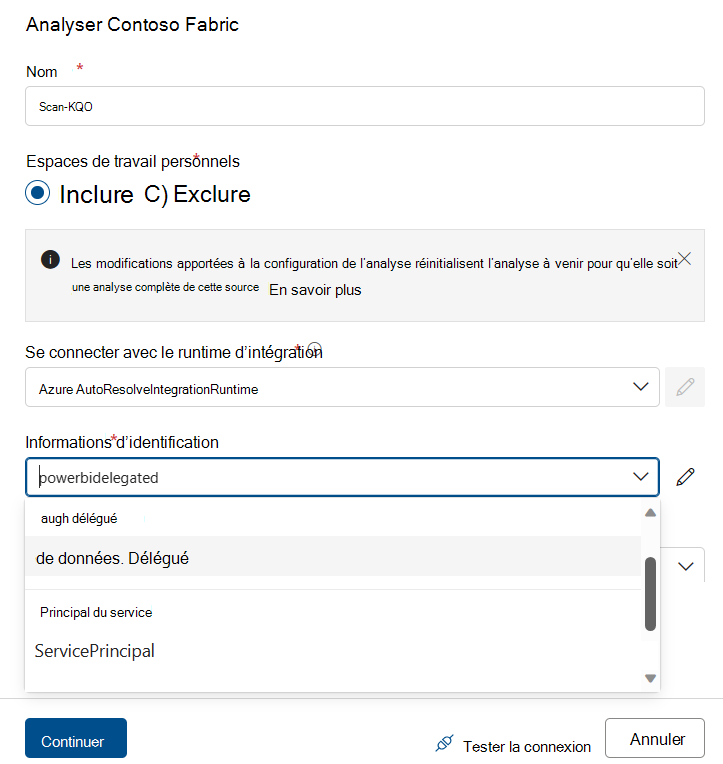Se connecter à votre locataire Microsoft Fabric à partir de Microsoft Purview dans un autre locataire (préversion)
Importante
L’analyse d’un locataire Microsoft Fabric apporte des métadonnées et une traçabilité à partir d’éléments Fabric, notamment Power BI. L’expérience de l’inscription d’un locataire Fabric et de la configuration d’une analyse est similaire à celle du locataire Power BI et partagée entre tous les éléments Fabric. L’analyse des éléments Fabric autres que Power BI est actuellement en préversion. Les conditions d’utilisation supplémentaires pour les préversions de Microsoft Azure incluent des conditions juridiques supplémentaires qui s’appliquent aux fonctionnalités Azure qui sont en version bêta, en préversion ou qui ne sont pas encore publiées en disponibilité générale.
Cet article explique comment inscrire un locataire Microsoft Fabric qui se trouve dans un autre locataire que votre ressource Microsoft Purview, et comment s’authentifier et interagir avec la source Fabric dans Microsoft Purview. Pour plus d’informations sur Microsoft Purview en général, consultez l’article d’introduction.
Remarque
Pour analyser un locataire Power BI, consultez notre documentation Power BI.
Fonctionnalités prises en charge
| Extraction de métadonnées | Analyse complète | Analyse incrémentielle | Analyse délimitée | Classification | Étiquetage | Stratégie d’accès | Traçabilité | Partage de données | Affichage en direct |
|---|---|---|---|---|---|---|---|---|---|
| Oui | Oui | Oui | Oui | Non | Non | Non | Oui | Non | Non |
| Expériences | Éléments de structure | Disponible dans l’analyse | Disponible en mode direct (même locataire uniquement) |
|---|---|---|---|
| Real-Time Analytics | Base de données KQL | Oui | Oui |
| Ensemble de requêtes KQL | Oui | Oui | |
| Science des données | Expérimentation | Oui | Oui |
| Modèle ML | Oui | Oui | |
| Fabrique de données | Pipeline de données | Oui | Oui |
| Flux de données Gen2 | Oui | Oui | |
| Ingénieurs de données | Lakehouse | Oui | Oui |
| Bloc-notes | Oui | Oui | |
| Définition du travail Spark | Oui | Oui | |
| Point de terminaison d’analytique SQL | Oui | Oui | |
| Entrepôt de données | Entrepôt | Oui | Oui |
| Power BI | Tableau de bord | Oui | Oui |
| Flux de données | Oui | Oui | |
| Datamart | Oui | Oui | |
| Modèle sémantique (jeu de données) | Oui | Oui | |
| Rapport | Oui | Oui | |
| Rapport paginé | Oui |
Scénarios pris en charge pour les analyses d’infrastructure
| Scenarios | Accès public Microsoft Purview autorisé/refusé | Accès public à l’infrastructure autorisé /refusé | Option d’exécution | Option d’authentification | Liste de vérification du déploiement |
|---|---|---|---|---|---|
| Accès public avec Azure IR | Autorisé | Autorisé | Azure Runtime | Authentification déléguée/principal de service | Consulter la liste de contrôle du déploiement |
| Accès public avec runtime d’intégration auto-hébergé | Autorisé | Autorisé | SHIR ou SHIR Kubernetes | Principal de service | Consulter la liste de contrôle du déploiement |
| Accès privé | Denied | Autorisé | Ir de réseau virtuel managé (v2 uniquement) | Authentification déléguée/principal de service | Consulter la liste de contrôle du déploiement |
Remarque
Les scénarios pris en charge ci-dessus s’appliquent aux éléments non-Power BI dans Fabric. Consultez la documentation Power BI pour connaître les scénarios pris en charge applicables aux éléments Power BI.
Limitations connues
- Actuellement, pour tous les éléments Fabric en plus de Power BI, seules les métadonnées et la traçabilité au niveau de l’élément sont analysées. L’analyse des métadonnées et la traçabilité des éléments de sous-niveau comme les tables ou fichiers Lakehouse ne sont pas prises en charge.
- Pour le runtime d’intégration auto-hébergé, le runtime d’intégration auto-hébergé standard avec la version minimale 5.40.8836.1 ou le runtime d’intégration auto-hébergé pris en charge par Kubernetes est pris en charge.
- Les espaces de travail vides sont ignorés.
Configuration requise
Avant de commencer, vérifiez que vous disposez des éléments suivants :
Un compte Azure avec un abonnement actif. Créez un compte gratuitement.
Un compte Microsoft Purview actif.
Options d’authentification
- Service Principal
- Authentification déléguée
Liste de vérification du déploiement
La liste de contrôle du déploiement est un résumé de toutes les étapes que vous devez suivre pour configurer une source fabric interlocataire. Vous pouvez l’utiliser pendant l’installation ou pour la résolution des problèmes, afin de confirmer que vous avez suivi toutes les étapes nécessaires pour vous connecter.
- Accès public avec Azure IR
- Accès public avec runtime d’intégration auto-hébergé
- Accès privé avec ir de réseau virtuel managé (v2 uniquement)
Analyser l’infrastructure interlocataire à l’aide de l’authentification déléguée dans un réseau public
Vérifiez que l’ID de locataire Fabric est entré correctement lors de l’inscription. Par défaut, l’ID de locataire Fabric qui existe dans le même Microsoft Entra instance que Microsoft Purview est renseigné.
Assurez-vous que votre modèle de métadonnées Fabric est à jour en activant l’analyse des métadonnées.
À partir de la Portail Azure, vérifiez si le réseau de compte Microsoft Purview est défini sur l’accès public.
À partir du portail d’administration du locataire Fabric, vérifiez que le locataire Fabric est configuré pour autoriser un réseau public.
Vérifiez votre instance d’Azure Key Vault pour vous assurer que :
- Il n’y a aucune faute de frappe dans le mot de passe ou le secret.
- L’identité managée Microsoft Purview dispose d’un accès d’obtention et de liste aux secrets.
Passez en revue vos informations d’identification pour vérifier que :
- L’ID client correspond à l’ID d’application (client) de l’inscription de l’application.
- Pour l’authentification déléguée, username inclut le nom d’utilisateur principal, tel que
johndoe@contoso.com.
Dans le locataire Fabric Microsoft Entra, validez les paramètres utilisateur administrateur fabric suivants :
- L’utilisateur est affecté au rôle d’administrateur d’infrastructure.
- Si l’utilisateur a été créé récemment, connectez-vous avec l’utilisateur au moins une fois pour vous assurer que le mot de passe est correctement réinitialisé et que l’utilisateur peut lancer correctement la session.
- Aucune authentification multifacteur ou stratégie d’accès conditionnel n’est appliquée à l’utilisateur.
Dans le locataire Fabric Microsoft Entra, validez les paramètres d’inscription d’application suivants :
- L’inscription de l’application existe dans votre locataire Microsoft Entra où se trouve le locataire Fabric.
- Si le principal de service est utilisé, sous Autorisations d’API, les autorisations déléguées suivantes sont affectées avec lecture pour les API suivantes :
- Openid Microsoft Graph
- Microsoft Graph User.Read
- Si l’authentification déléguée est utilisée, sous Autorisations d’API, les autorisations déléguées suivantes et accorder le consentement administrateur pour le locataire sont configurées avec lecture pour les API suivantes :
- Power BI Service Tenant.Read.All
- Openid Microsoft Graph
- Microsoft Graph User.Read
- Sous Authentification :
- Types de >comptes pris en chargeComptes dans n’importe quel annuaire organisationnel (n’importe quel annuaire Microsoft Entra - Multilocataire) est sélectionné.
- Octroi implicite et flux hybrides>Les jetons d’ID (utilisés pour les flux implicites et hybrides) sont sélectionnés .
- Autoriser les flux de clients publics est activé.
Dans locataire Fabric, à partir de Microsoft Entra locataire, vérifiez que le principal du service est membre du nouveau groupe de sécurité.
Dans le portail de Administration client Fabric, vérifiez si Autoriser les principaux de service à utiliser les API d’administration en lecture seule est activé pour le nouveau groupe de sécurité.
Inscrire le locataire Fabric
Dans les options de gauche, sélectionnez Mappage de données.
Sélectionnez Inscrire, puis Fabric comme source de données.
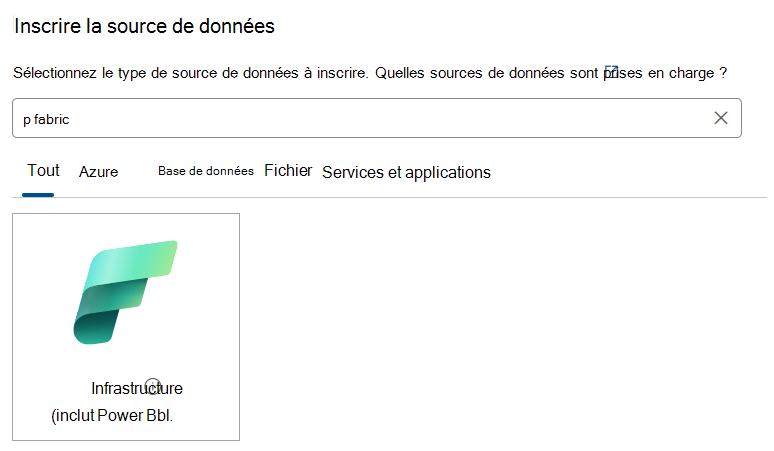
Donnez un nom convivial à votre instance Fabric. Le nom doit comporter entre 3 et 63 caractères et contenir uniquement des lettres, des chiffres, des traits de soulignement et des traits d’union. Les espaces ne sont pas autorisés.
Modifiez le champ ID de locataire pour remplacer par le locataire de l’infrastructure interlocataire que vous souhaitez inscrire et analyser. Par défaut, l’ID de locataire de Microsoft Purview est renseigné.
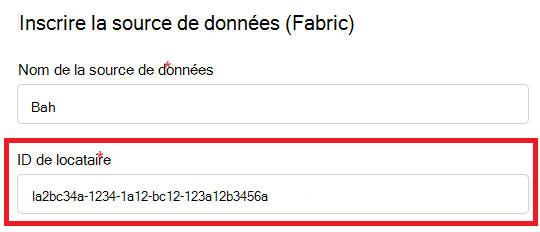
Authentification à analyser
Pour pouvoir analyser votre locataire Microsoft Fabric et passer en revue ses métadonnées, vous devez d’abord créer un moyen d’authentification auprès du locataire Fabric, puis fournir les informations d’authentification à Microsoft Purview.
S’authentifier auprès d’un locataire Fabric
Dans Microsoft Entra locataire, où se trouve le locataire Fabric :
Dans le Portail Azure, recherchez Microsoft Entra ID.
Créez un groupe de sécurité dans votre Microsoft Entra ID en suivant Créer un groupe de base et ajouter des membres à l’aide de Microsoft Entra ID.
Conseil
Vous pouvez ignorer cette étape si vous avez déjà un groupe de sécurité que vous souhaitez utiliser.
Sélectionnez Sécurité comme Type de groupe.
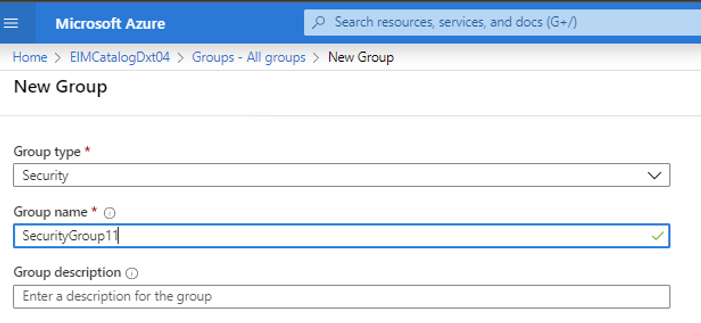
Sélectionnez Membres, puis + Ajouter des membres.
Recherchez votre identité managée ou votre principal de service Microsoft Purview, puis sélectionnez-la.
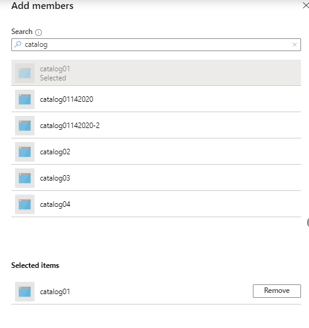
Vous devriez voir une notification de réussite vous indiquant qu’il a été ajouté.
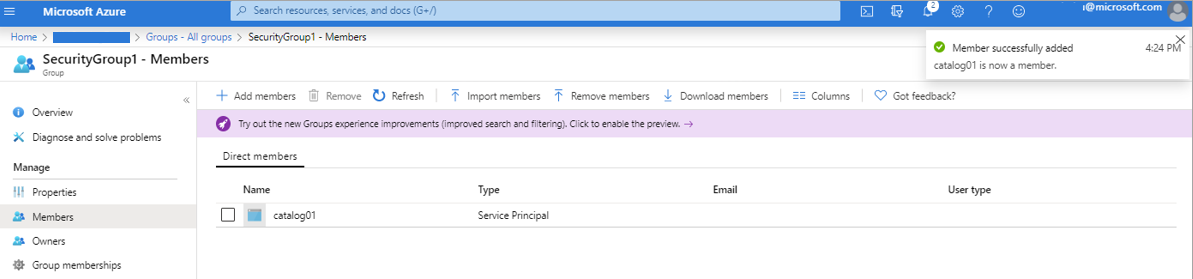
Associer le groupe de sécurité au locataire Fabric
Connectez-vous au portail d’administration Fabric.
Sélectionnez la page Paramètres du locataire .
Importante
Vous devez être un Administration Fabric pour afficher la page des paramètres du locataire.
Sélectionnez Administration paramètres> de l’APIAutoriser les principaux de service à utiliser les API d’administration en lecture seule.
Sélectionnez Groupes de sécurité spécifiques.
Sélectionnez Administration paramètres> de l’APIAméliorer les réponses des API d’administration avec des métadonnées détaillées et Améliorer les réponses des API d’administration avec des expressions> DAX et mashup Activez le bouton bascule pour permettre aux Mappage de données Microsoft Purview de découvrir automatiquement les métadonnées détaillées des jeux de données Fabric dans le cadre de ses analyses.
Importante
Après avoir mis à jour les paramètres de l’API Administration sur votre locataire Fabric, attendez environ 15 minutes avant d’inscrire une analyse et de tester la connexion.
Attention
Lorsque vous autorisez le groupe de sécurité que vous avez créé à utiliser des API d’administration en lecture seule, vous lui autorisez également à accéder aux métadonnées (par exemple, noms de tableau de bord et de rapport, propriétaires, descriptions, etc.) pour tous vos artefacts Fabric dans ce locataire. Une fois que les métadonnées ont été extraites dans Microsoft Purview, les autorisations de Microsoft Purview, et non les autorisations Fabric, déterminent qui peut voir ces métadonnées.
Remarque
Vous pouvez supprimer le groupe de sécurité de vos paramètres de développement, mais les métadonnées précédemment extraites ne seront pas supprimées du compte Microsoft Purview. Vous pouvez le supprimer séparément, si vous le souhaitez.
Configurer les informations d’identification pour les analyses dans Microsoft Purview
Principal de service
Créez une inscription d’application dans votre locataire Microsoft Entra où se trouve Fabric. Fournissez une URL web dans l’URI de redirection.
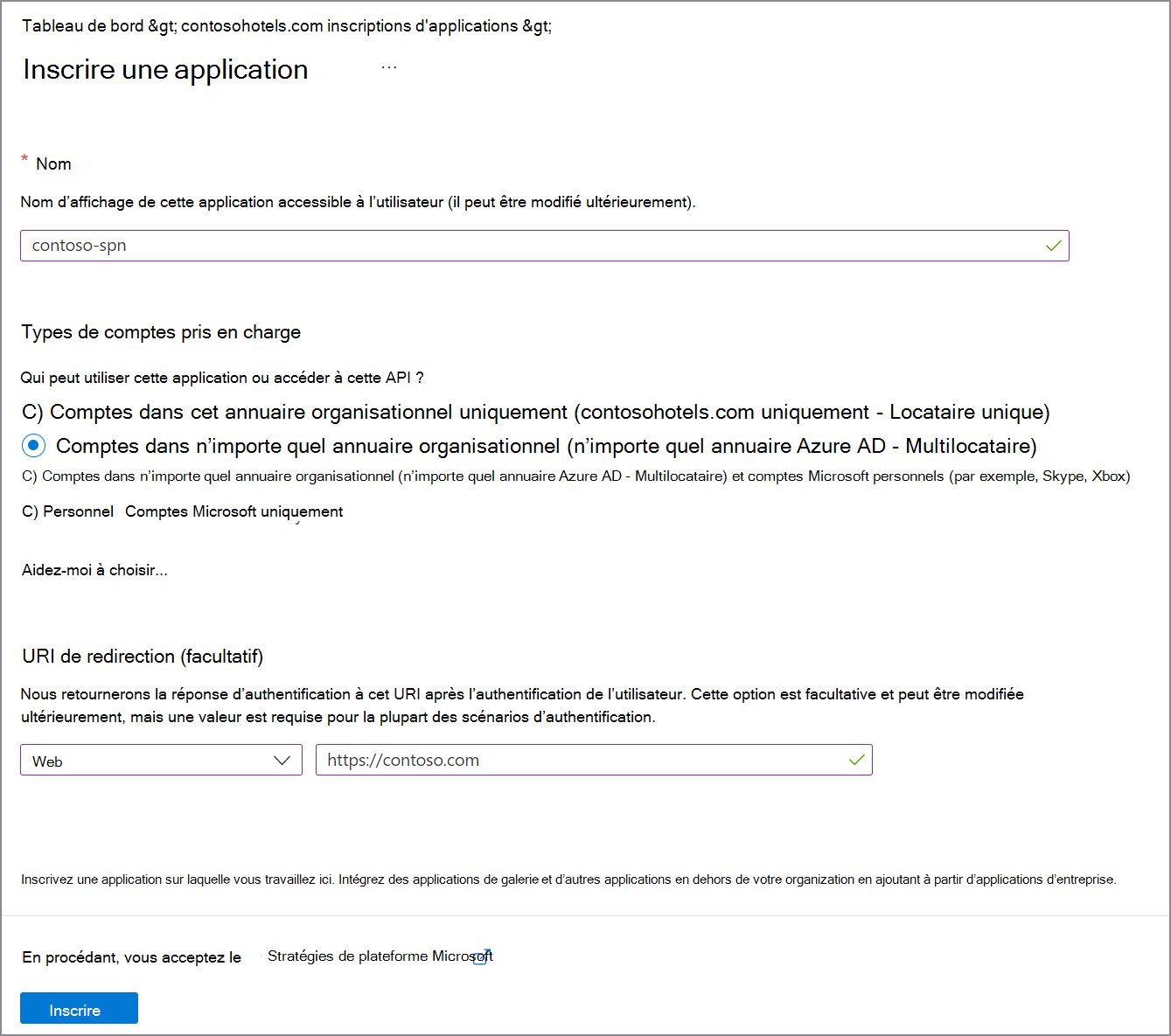
Notez l’ID client (ID d’application).
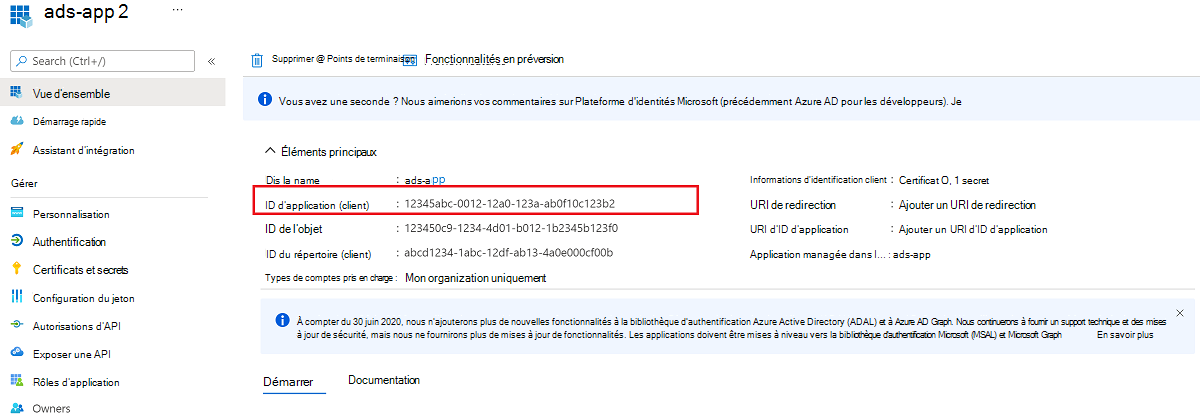
Dans le tableau de bord Microsoft Entra, sélectionnez l’application nouvellement créée, puis sélectionnez Autorisations de l’application. Attribuez à l’application les autorisations déléguées suivantes :
- Openid Microsoft Graph
- Microsoft Graph User.Read
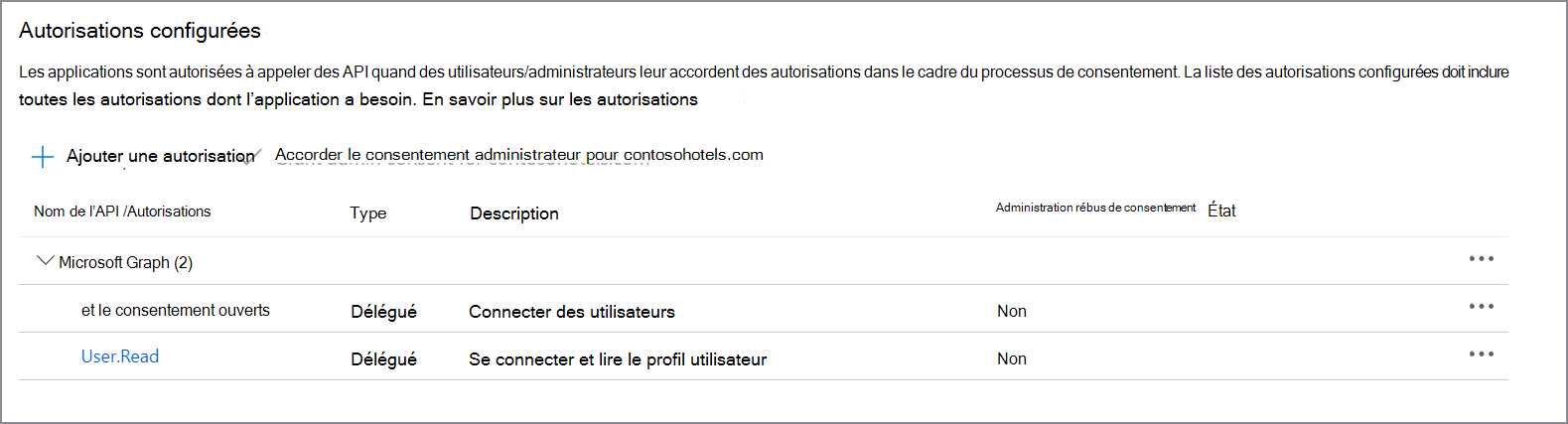
Dans le tableau de bord Microsoft Entra, sélectionnez l’application nouvellement créée, puis Authentification. Sous Types de comptes pris en charge, sélectionnez Comptes dans n’importe quel annuaire organisationnel (n’importe quel annuaire Microsoft Entra - Multilocataire).
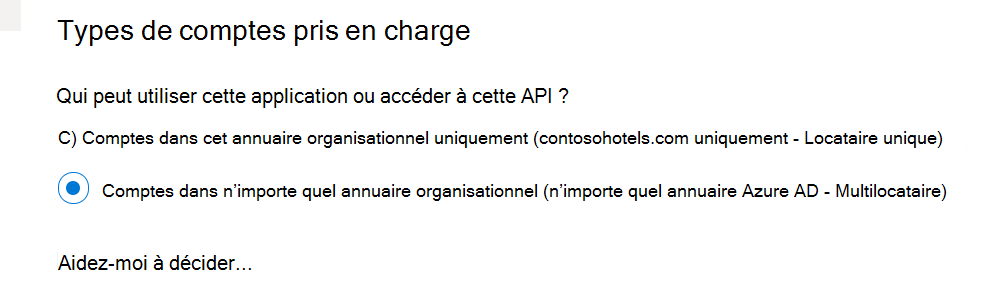
Sous Octroi implicite et flux hybrides, sélectionnez Jetons d’ID (utilisés pour les flux implicites et hybrides).
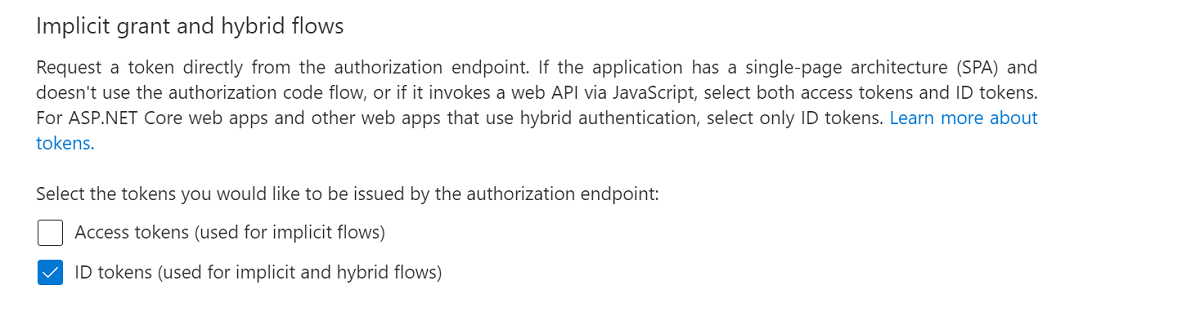
Sous Paramètres avancés, activez Autoriser les flux clients publics.
Dans le locataire où Microsoft Purview est créé, accédez au instance d’Azure Key Vault.
Sélectionnez Paramètres>Secrets, puis + Générer/Importer.
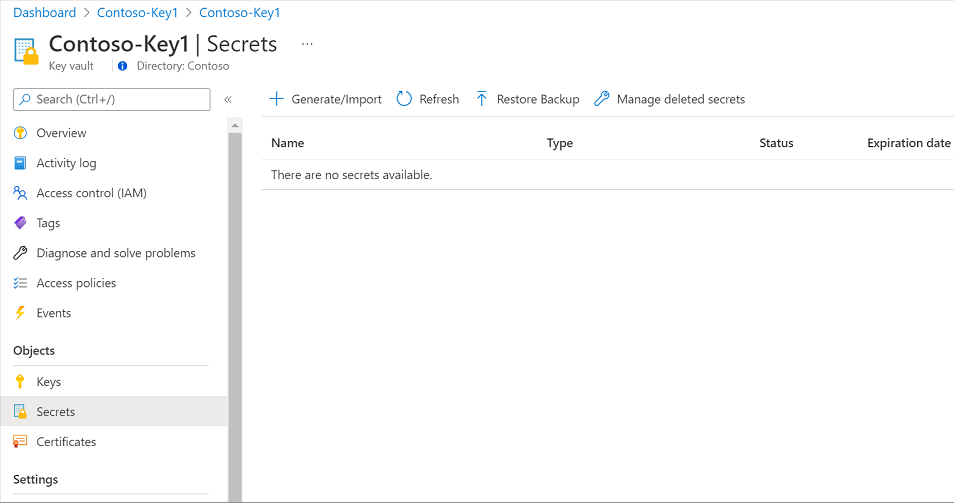
Entrez un nom pour le secret. Pour Valeur, tapez le secret nouvellement créé pour l’inscription de l’application. Sélectionnez Créer pour terminer.
Sous Certificats & secrets, créez un secret et enregistrez-le en toute sécurité pour les étapes suivantes.
Dans Portail Azure, accédez à votre coffre de clés Azure.
Sélectionnez Paramètres>Secrets , puis + Générer/Importer.
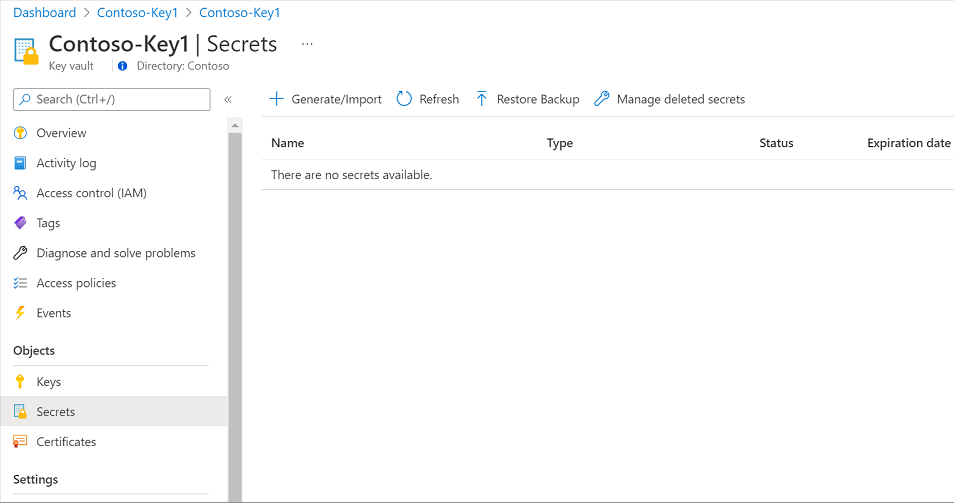
Entrez un nom pour le secret et, pour Valeur, tapez le secret nouvellement créé pour l’inscription de l’application. Sélectionnez Créer pour terminer.
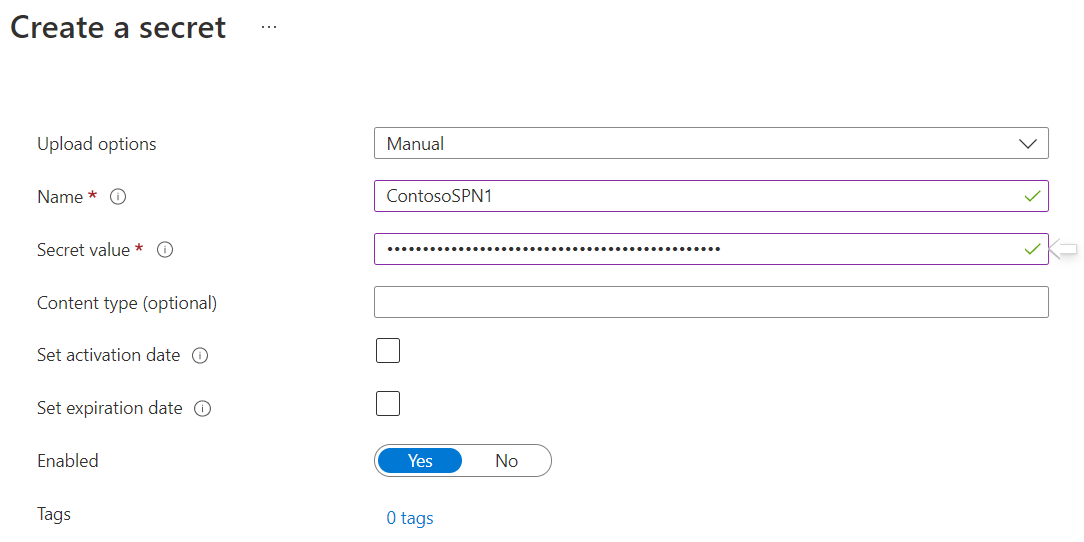
Si votre coffre de clés n’est pas encore connecté à Microsoft Purview, vous devez créer une connexion au coffre de clés.
Ensuite, dans Microsoft Purview, accédez à la page Informations d’identification sous Gestion pour créer des informations d’identification.
Conseil
Vous pouvez également créer des informations d’identification pendant le processus d’analyse.
Créez vos informations d’identification en sélectionnant + Nouveau.
Fournissez les paramètres requis :
- Nom : fournissez un nom unique pour les informations d’identification.
- Méthode d’authentification : principal de service
- ID de locataire : votre ID de locataire Fabric
- ID client : utiliser l’ID client du principal de service (ID d’application) que vous avez créé précédemment
- Key Vault Connexion : connexion Microsoft Purview au Key Vault où vous avez créé votre secret précédemment.
- Nom du secret : nom du secret que vous avez créé précédemment.
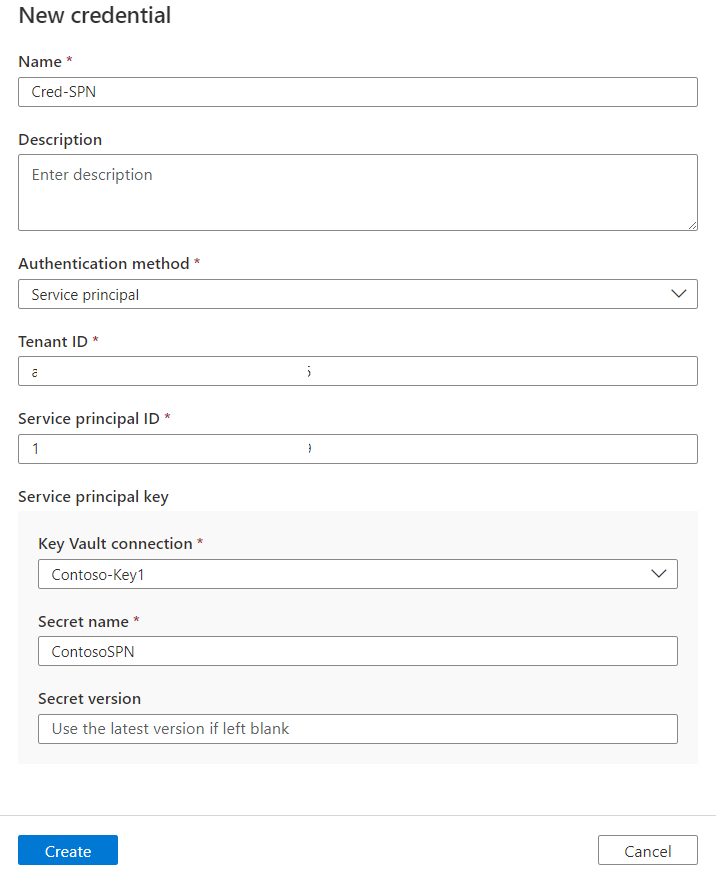
Une fois que tous les détails ont été renseignés, sélectionnez Créer.
Authentification déléguée
Créez un compte d’utilisateur dans le locataire Microsoft Entra où se trouve le locataire Fabric, puis attribuez à l’utilisateur ce rôle : Administrateur de structure. Notez le nom d’utilisateur et connectez-vous pour modifier le mot de passe.
Accédez au instance d’Azure Key Vault dans le locataire où Microsoft Purview est créé.
Sélectionnez Paramètres>Secrets, puis + Générer/Importer.
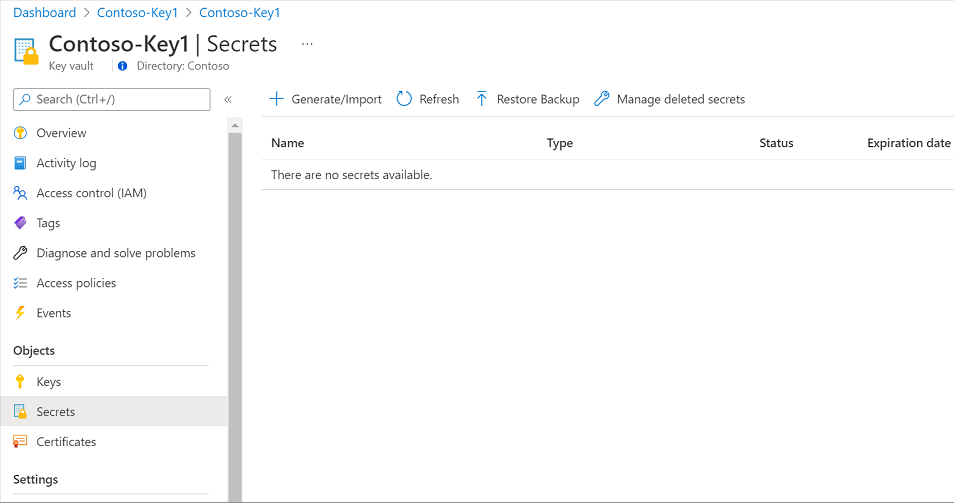
Entrez un nom pour le secret. Pour Valeur, tapez le mot de passe nouvellement créé pour l’utilisateur Microsoft Entra. Sélectionnez Créer pour terminer.
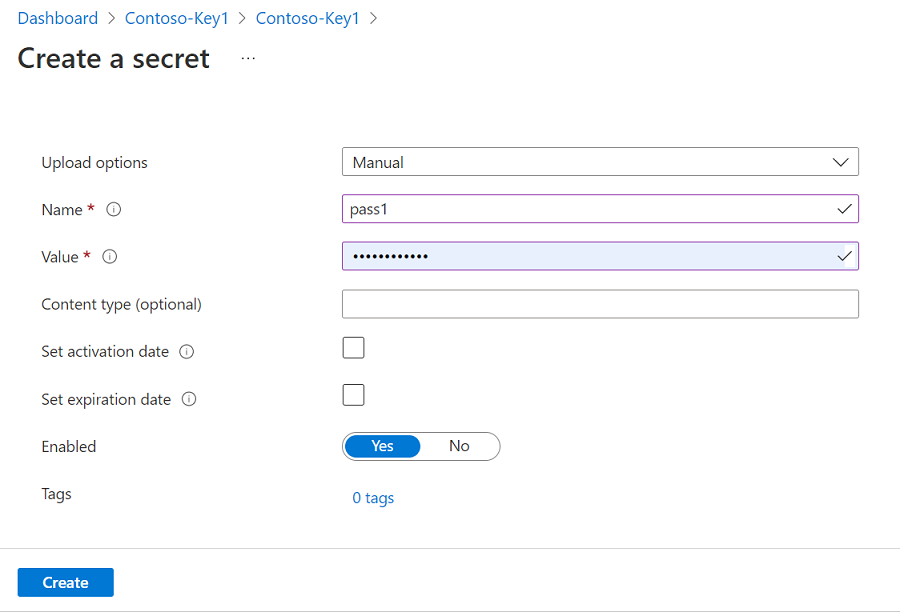
Si votre coffre de clés n’est pas encore connecté à Microsoft Purview, vous devez créer une connexion au coffre de clés.
Créez une inscription d’application dans votre locataire Microsoft Entra où se trouve Fabric. Fournissez une URL web dans l’URI de redirection.
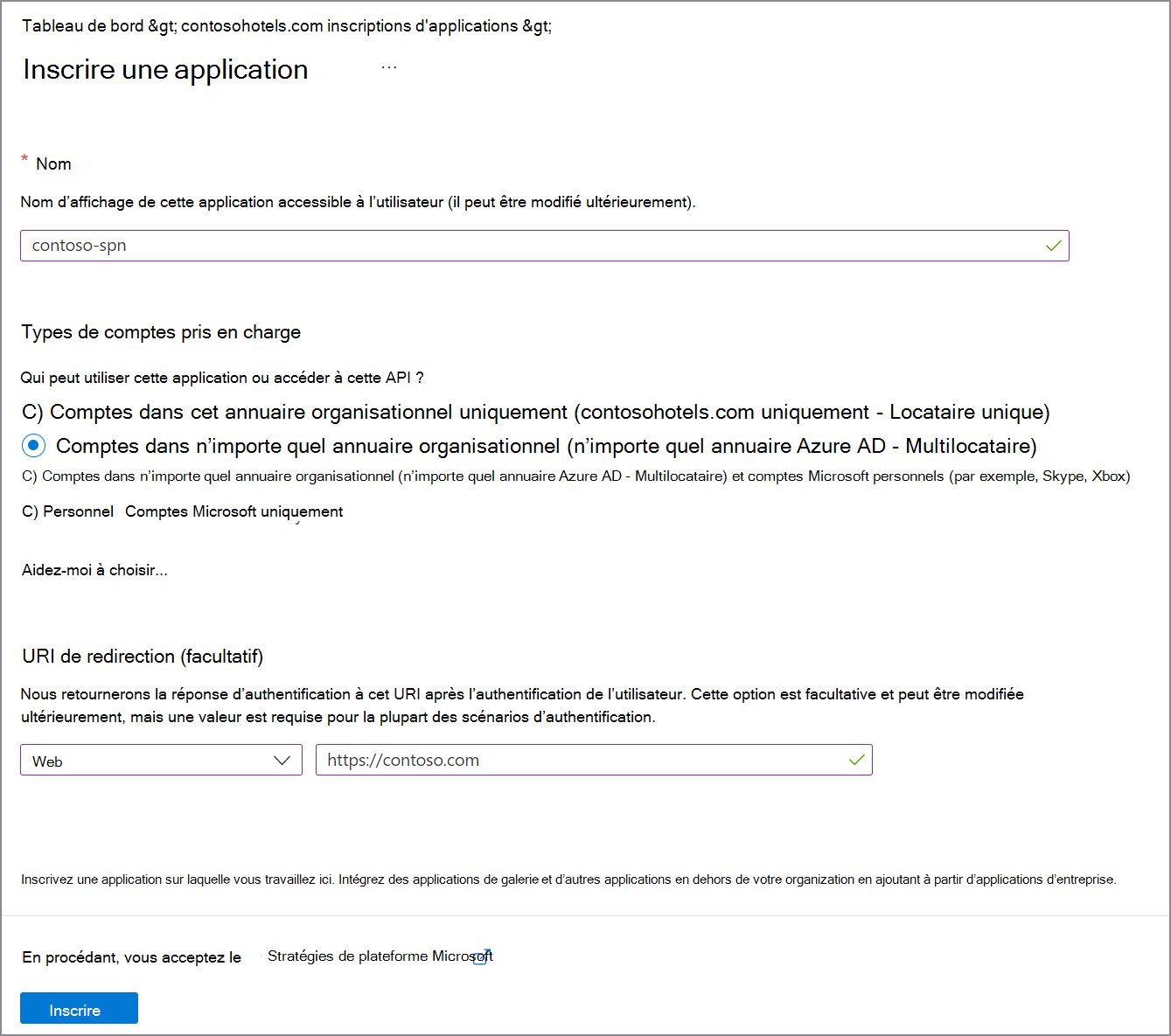
Notez l’ID client (ID d’application).
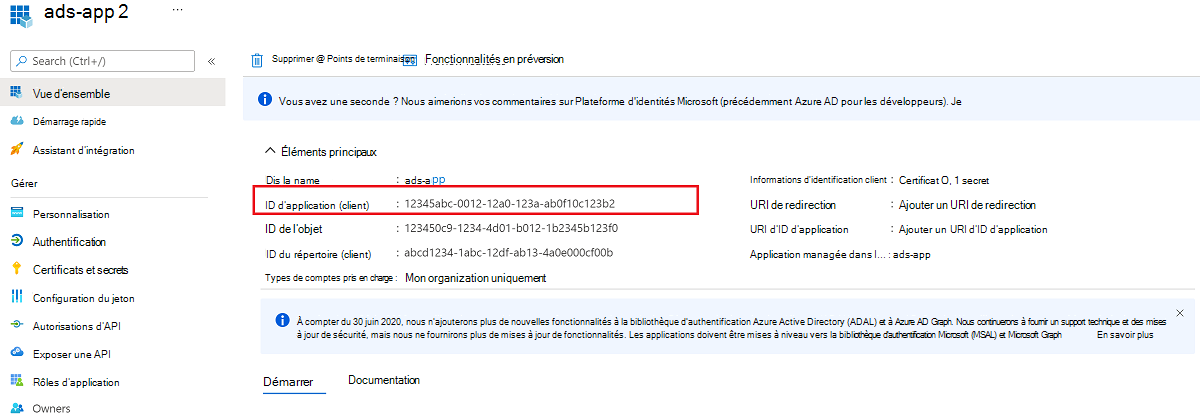
Dans le tableau de bord Microsoft Entra, sélectionnez l’application nouvellement créée, puis sélectionnez Autorisations de l’application. Attribuez à l’application les autorisations déléguées suivantes et accordez le consentement administrateur pour le locataire :
- Fabric Service Tenant.Read.All
- Openid Microsoft Graph
- Microsoft Graph User.Read
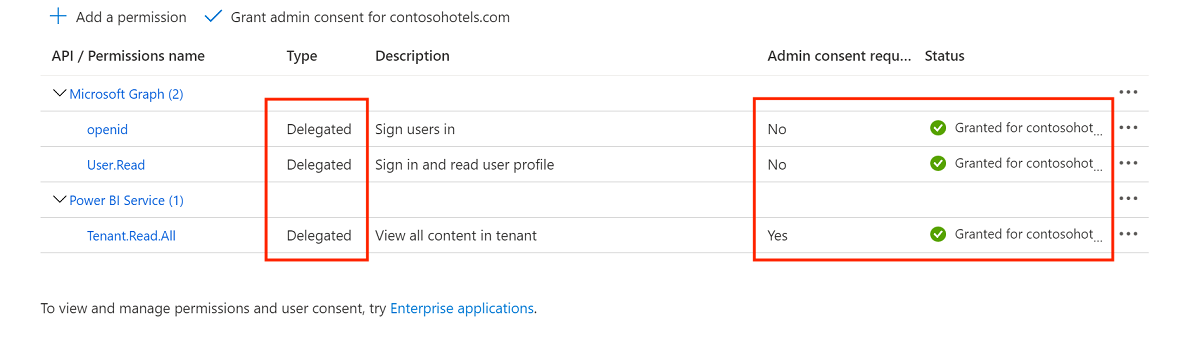
Dans le tableau de bord Microsoft Entra, sélectionnez l’application nouvellement créée, puis Authentification. Sous Types de comptes pris en charge, sélectionnez Comptes dans n’importe quel annuaire organisationnel (n’importe quel annuaire Microsoft Entra - Multilocataire).
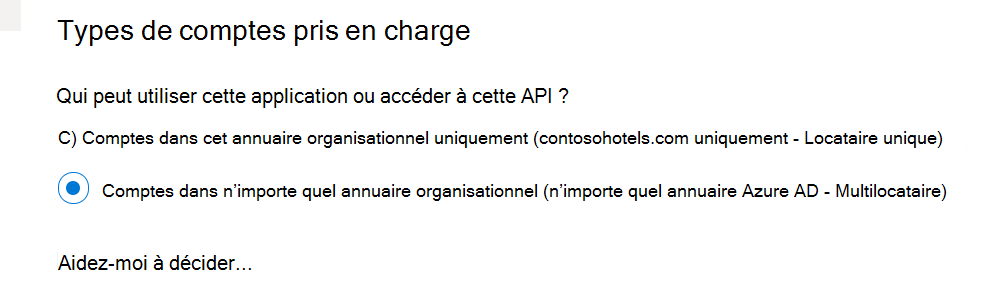
Sous Octroi implicite et flux hybrides, sélectionnez Jetons d’ID (utilisés pour les flux implicites et hybrides).
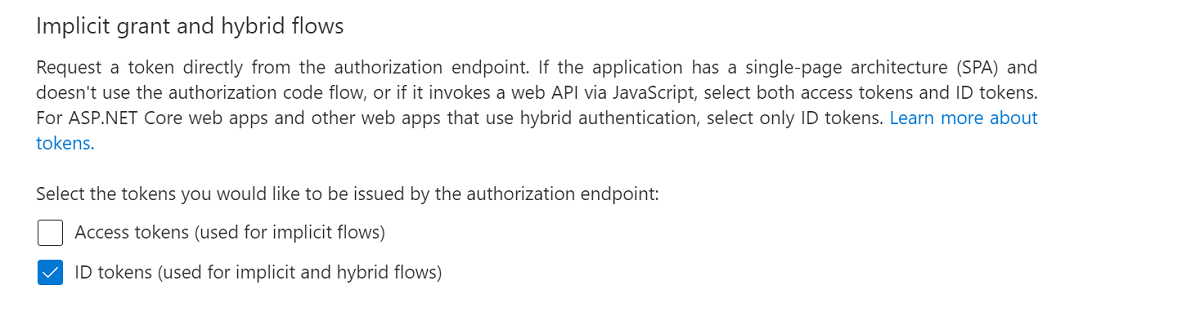
Sous Paramètres avancés, activez Autoriser les flux clients publics.
Ensuite, dans Microsoft Purview, accédez à la page Informations d’identification sous Gestion pour créer des informations d’identification.
Conseil
Vous pouvez également créer des informations d’identification pendant le processus d’analyse.
Créez vos informations d’identification en sélectionnant + Nouveau.
Fournissez les paramètres requis :
- Nom : fournissez un nom unique pour les informations d’identification.
- Méthode d’authentification : authentification déléguée
- ID client : utiliser l’ID client du principal de service (ID d’application) que vous avez créé précédemment
- Nom d’utilisateur : indiquez le nom d’utilisateur de l’administrateur d’infrastructure que vous avez créé précédemment.
- Key Vault Connexion : connexion Microsoft Purview au Key Vault où vous avez créé votre secret précédemment.
- Nom du secret : nom du secret que vous avez créé précédemment.
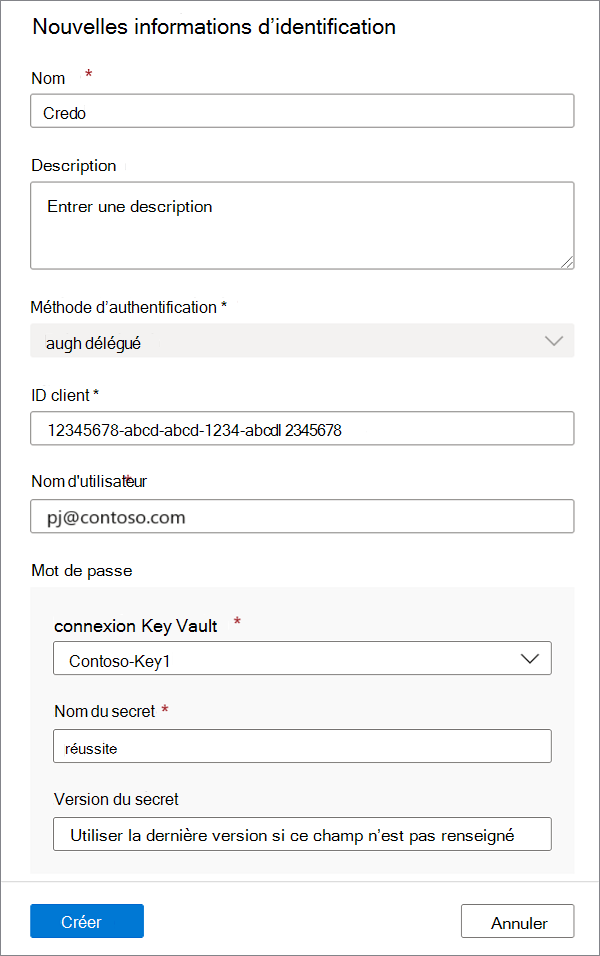
Une fois que tous les détails ont été renseignés, sélectionnez Créer.
Créer une analyse
Dans Microsoft Purview Studio, accédez à Data Map dans le menu de gauche. Accédez à Sources.
Sélectionnez la source fabric inscrite dans interlocataire.
Sélectionnez + Nouvelle analyse.
Donnez un nom à votre analyse. Sélectionnez ensuite l’option pour inclure ou exclure les espaces de travail personnels.
Remarque
Si vous basculez la configuration d’une analyse pour inclure ou exclure un espace de travail personnel, vous déclenchez une analyse complète de la source Fabric.
Sélectionnez Azure AutoResolveIntegrationRuntime dans la liste déroulante.
Pour informations d’identification, sélectionnez les informations d’identification que vous avez créées pour votre principal de service ou l’authentification déléguée.
Sélectionnez Tester la connexion avant de passer aux étapes suivantes.
Si le test échoue, sélectionnez Afficher le rapport pour afficher les status détaillées et résoudre le problème :
- Accès : échec status signifie que l’authentification de l’utilisateur a échoué. Vérifiez si le nom d’utilisateur et le mot de passe sont corrects. Vérifiez si les informations d’identification contiennent l’ID client (application) correct de l’inscription de l’application.
- Ressources (+ traçabilité) : échec status signifie que l’autorisation entre Microsoft Purview et Fabric a échoué. Assurez-vous que l’utilisateur est ajouté au rôle Administrateur d’infrastructure.
- Métadonnées détaillées (améliorées) : échec de status signifie que le portail d’administration Fabric est désactivé pour le paramètre suivant : Améliorer les réponses des API d’administration avec des métadonnées détaillées.
Conseil
Pour plus d’informations sur la résolution des problèmes, consultez la liste de contrôle du déploiement pour vous assurer que vous avez couvert chaque étape de votre scénario.
Configurez un déclencheur d’analyse. Vos options sont Périodiques ou Une fois.
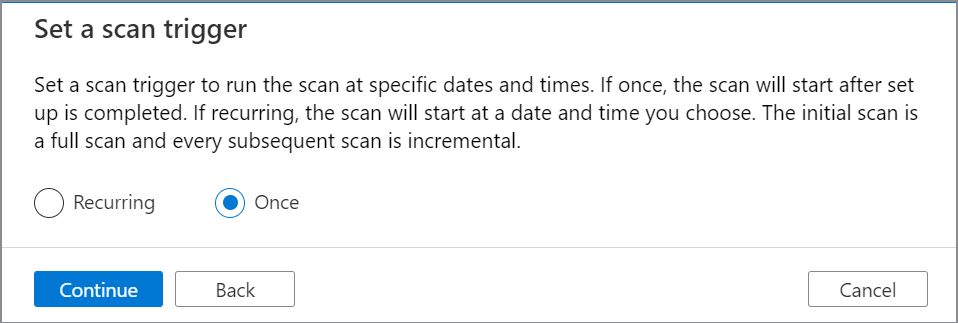
Dans Passer en revue une nouvelle analyse, sélectionnez Enregistrer et exécuter pour lancer votre analyse.
Afficher vos analyses et exécutions d’analyse
Pour afficher les analyses existantes :
- Accédez au portail Microsoft Purview. Dans le volet gauche, sélectionnez Mappage de données.
- Sélectionnez la source de données. Vous pouvez afficher une liste des analyses existantes sur cette source de données sous Analyses récentes, ou vous pouvez afficher toutes les analyses sous l’onglet Analyses .
- Sélectionnez l’analyse qui contient les résultats que vous souhaitez afficher. Le volet affiche toutes les exécutions d’analyse précédentes, ainsi que les status et les métriques pour chaque exécution d’analyse.
- Sélectionnez l’ID d’exécution pour case activée les détails de l’exécution de l’analyse.
Gérer vos analyses
Pour modifier, annuler ou supprimer une analyse :
Accédez au portail Microsoft Purview. Dans le volet gauche, sélectionnez Mappage de données.
Sélectionnez la source de données. Vous pouvez afficher une liste des analyses existantes sur cette source de données sous Analyses récentes, ou vous pouvez afficher toutes les analyses sous l’onglet Analyses .
Sélectionnez l’analyse que vous souhaitez gérer. Vous pouvez ensuite :
- Modifiez l’analyse en sélectionnant Modifier l’analyse.
- Annulez une analyse en cours en sélectionnant Annuler l’exécution de l’analyse.
- Supprimez votre analyse en sélectionnant Supprimer l’analyse.
Remarque
- La suppression de votre analyse ne supprime pas les ressources de catalogue créées à partir d’analyses précédentes.
Étapes suivantes
Maintenant que vous avez inscrit votre source, consultez les guides suivants pour en savoir plus sur Microsoft Purview et vos données.