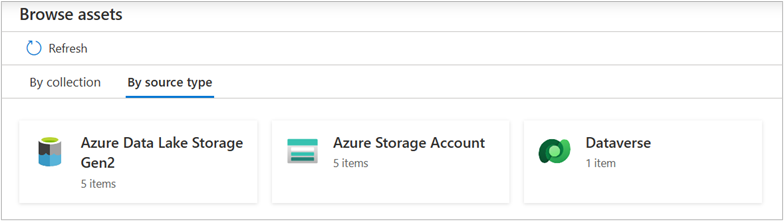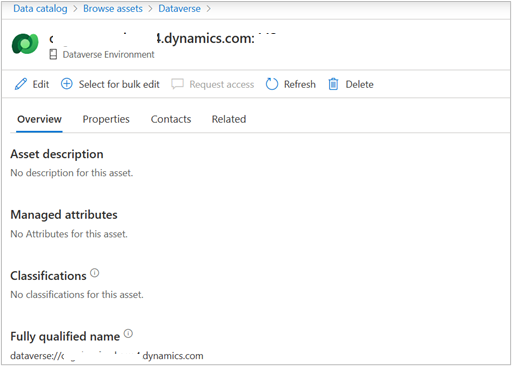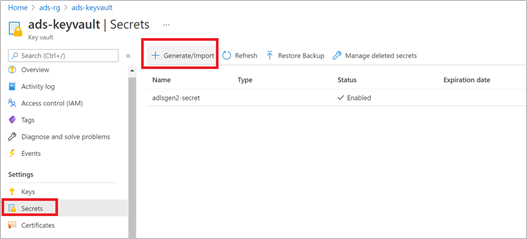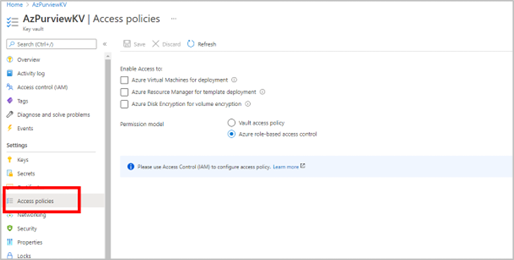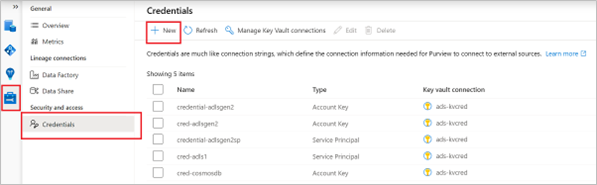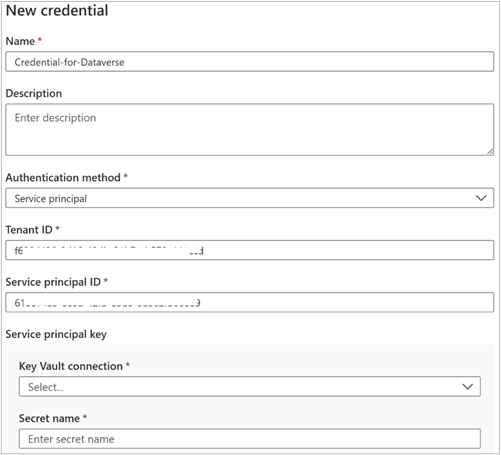Se connecter à Microsoft Dataverse et le gérer dans Microsoft Purview (préversion)
Cet article décrit le processus d’inscription et de gouvernance d’une source de données d’environnement Microsoft Dataverse dans Microsoft Purview, y compris des instructions pour s’authentifier et interagir avec la source Microsoft Dataverse.
Importante
Cette fonctionnalité est actuellement en préversion. Les conditions d’utilisation supplémentaires pour les préversions de Microsoft Azure incluent des conditions juridiques supplémentaires qui s’appliquent aux fonctionnalités Azure qui sont en version bêta, en préversion ou qui ne sont pas encore publiées en disponibilité générale.
Fonctionnalités prises en charge
| Extraction de métadonnées | Analyse complète | Analyse incrémentielle | Analyse délimitée | Classification | Étiquetage | Stratégie d’accès | Traçabilité | Partage de données | Affichage en direct |
|---|---|---|---|---|---|---|---|---|---|
| Oui | Oui | Non | Oui | Oui | Oui | Non | Non | Non | Non |
Lors de l’analyse de la source Dataverse, Microsoft Purview prend en charge l’extraction de métadonnées techniques, notamment :
- Environnement
- Tables, y compris les colonnes
Lors de la configuration d’une analyse, vous pouvez choisir d’étendre l’analyse en sélectionnant des tables en fonction des besoins.
Limitations connues
- Lorsque l’objet est supprimé de la source de données, l’analyse suivante ne supprime pas automatiquement la ressource correspondante dans Microsoft Purview.
Configuration requise
Un compte Azure avec un abonnement actif. Créez un compte gratuitement.
Un compte Microsoft Purview actif.
Vous devez être administrateur de source de données et lecteur de données pour inscrire une source et la gérer dans le portail de gouvernance Microsoft Purview. Pour plus d’informations, consultez notre page Autorisations Microsoft Purview .
Vous devez disposer de l’autorisation dans votre environnement Dataverse pour créer un utilisateur d’application et lui attribuer le rôle Lecteur de service.
Inscrire
Cette section explique comment inscrire Dataverse dans Microsoft Purview. Avant de créer une analyse, il est nécessaire d’inscrire la source de données dans Microsoft Purview.
Prérequis pour l’inscription
- Vous devez être un Administration de source de données et l’un des autres rôles Purview (par exemple, Lecteur de données ou Contributeur Data Share) pour inscrire une source et la gérer dans le portail de gouvernance Microsoft Purview. Pour plus d’informations, consultez notre page Autorisations Microsoft Purview .
Étapes d’inscription
Il est important d’inscrire la source de données dans Microsoft Purview avant de configurer une analyse pour la source de données.
Accédez au portail de gouvernance Microsoft Purview en :
- Accédez directement à https://web.purview.azure.com votre compte Microsoft Purview et sélectionnez-les.
- Ouverture du Portail Azure, recherchez et sélectionnez le compte Microsoft Purview. Sélectionnez le bouton Portail de gouvernance Microsoft Purview .
Accédez à Data Map --> Sources
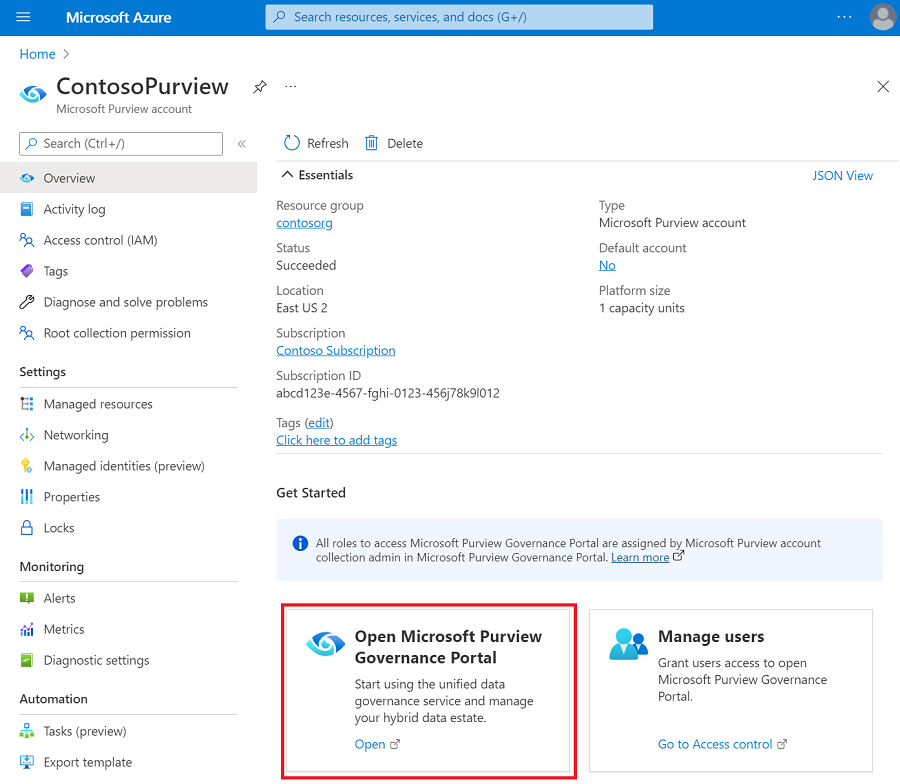
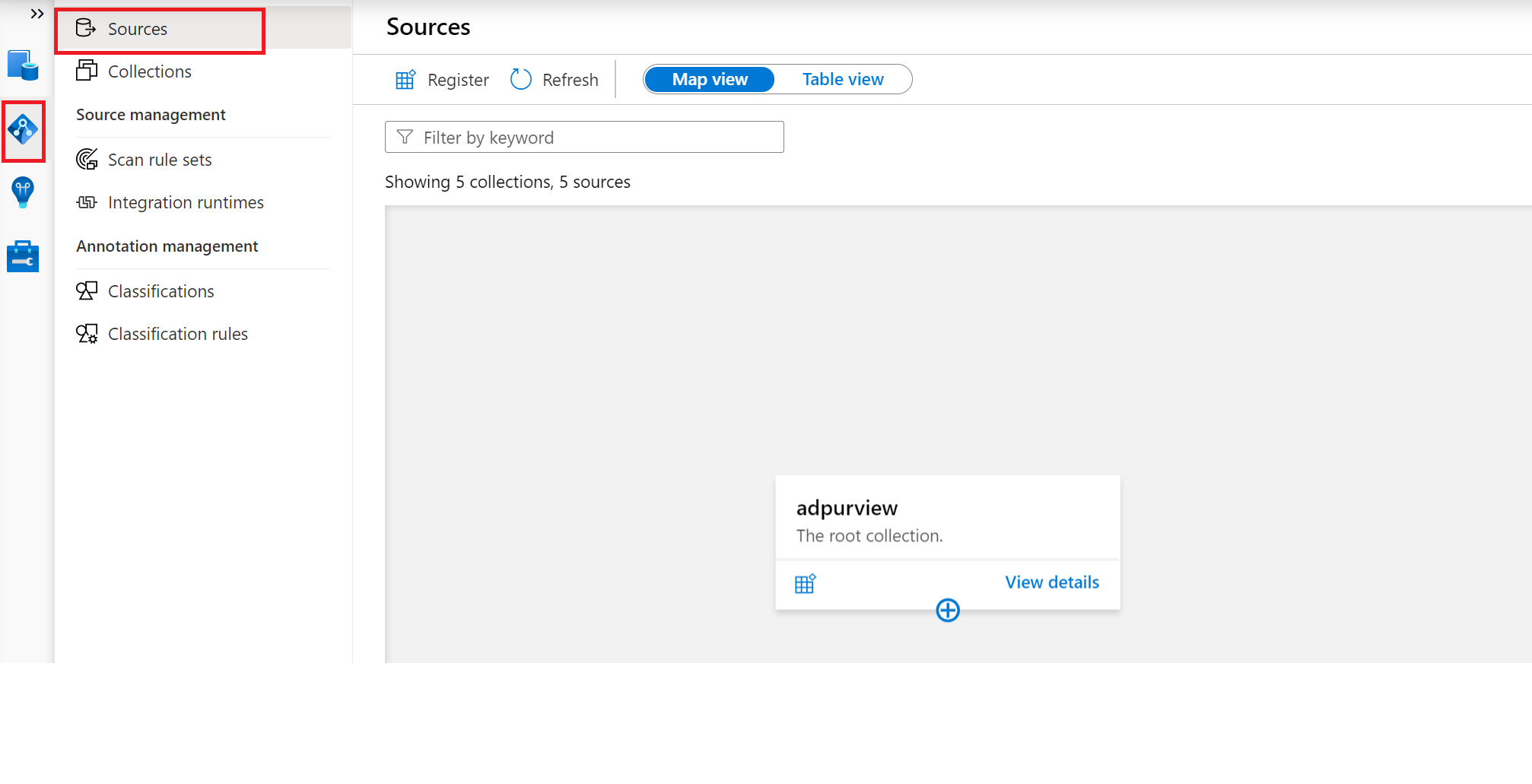
Créez la hiérarchie collection à l’aide du menu Collections et attribuez des autorisations à des sous-collections individuelles, selon les besoins
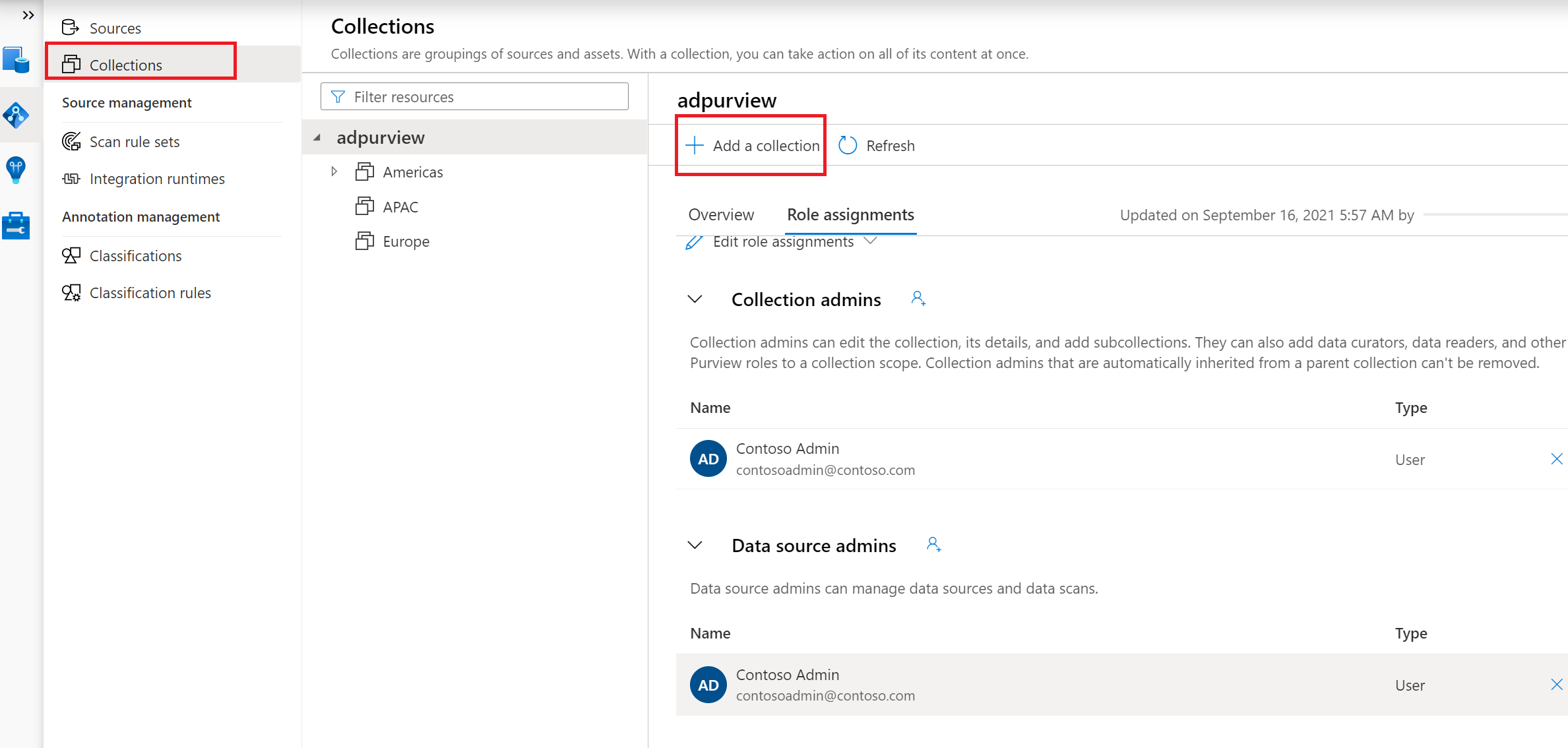
Accédez à la collection appropriée sous le menu Sources et sélectionnez l’icône Inscrire pour inscrire une nouvelle source de données Dataverse
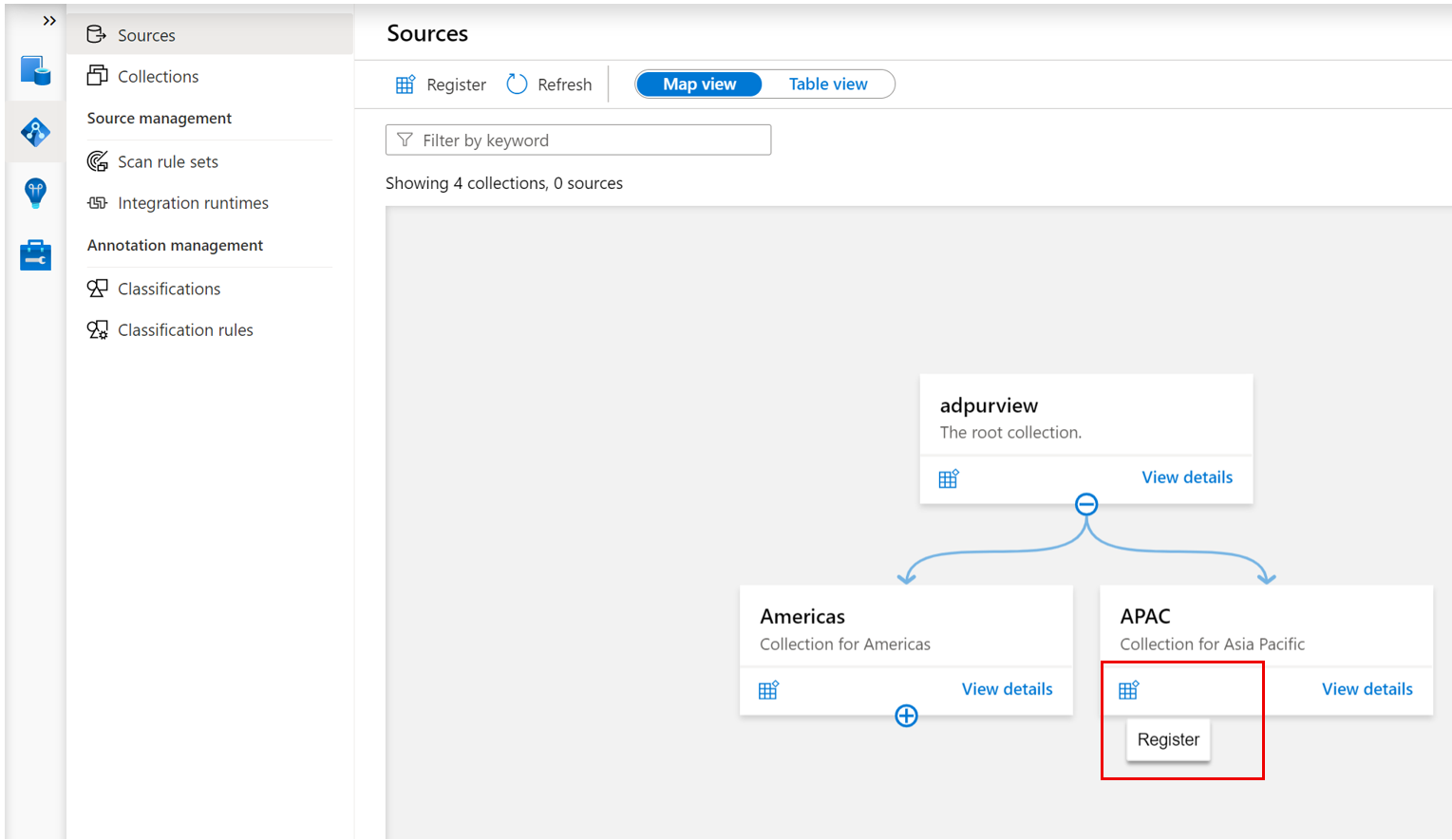
Sélectionnez la source de données Dataverse , puis sélectionnez Continuer
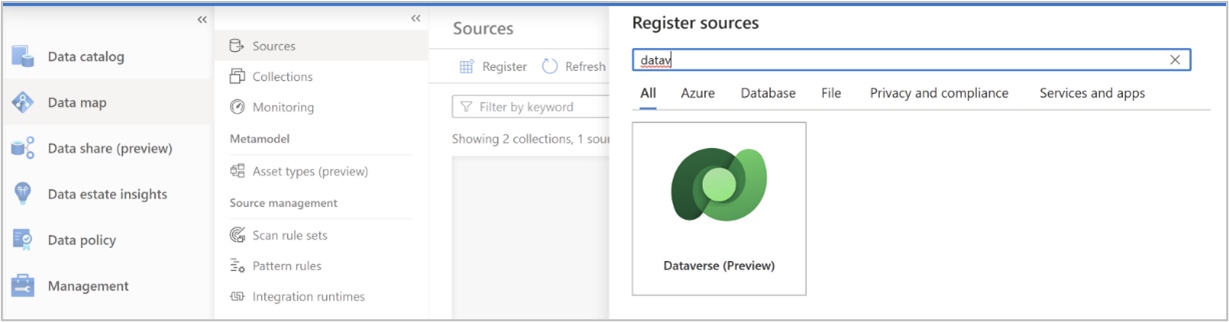
Fournissez un nom approprié pour la source de données. Renseignez le point de terminaison de l’API web pour votre environnement Dataverse en tant qu’URL d’environnement , puis sélectionnez une collection , puis sélectionnez Appliquer.
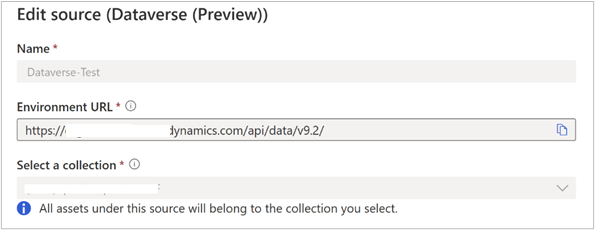
Vous pouvez obtenir le point de terminaison de l’API web à partir des ressources du développeur à partir du portail de création Microsoft Power Apps.
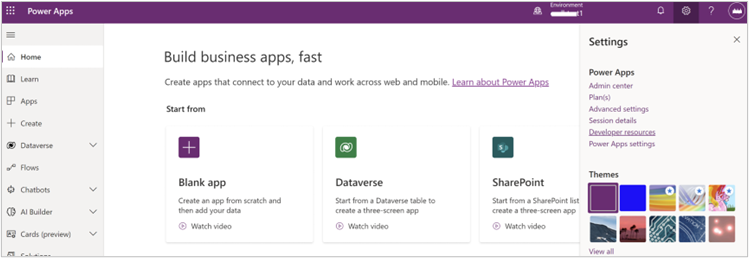
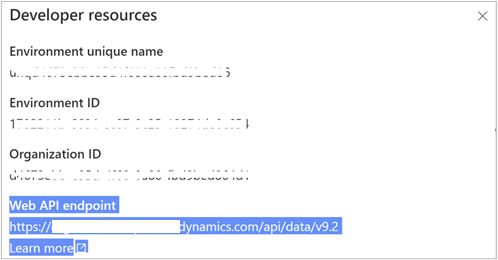
La source Dataverse s’affiche sous la collection sélectionnée
Analyser
Méthodes d'authentification
Actuellement, Microsoft Purview prend en charge les options suivantes pour analyser Dataverse :
- Identité managée affectée par le système (SAMI). Il s’agit d’une identité directement associée à votre compte Microsoft Purview. Le SAMI est créé lors de la création de votre ressource Microsoft Purview. Il est géré par Azure et utilise le nom de votre compte Microsoft Purview.
- Principal de service. Un principal de service est une application qui peut se voir attribuer des autorisations comme n’importe quel autre groupe ou utilisateur, sans être directement associée à une personne.
Utilisation d’une identité managée affectée par le système pour l’analyse
L’identité managée affectée par le système a besoin d’une autorisation pour obtenir des métadonnées à partir d’environnements Dataverse. Il doit également être autorisé à interroger les tables Dataverse pour échantillonner la classification. Il existe plusieurs étapes pour permettre à Microsoft Purview d’utiliser l’identité managée affectée par le système pour analyser votre environnement Dataverse.
Obtenir l’ID d’application pour l’identité managée affectée par le système
Ouvrez votre portail de gouvernance Microsoft Purview.
Accédez à Data Map>Sources pour afficher la hiérarchie de la collection.
Sélectionnez l’icône Nouvelle analyse sous la source Dataverse que vous avez inscrite précédemment.
Pour Informations d’identification, sélectionnez Microsoft Purview MSI (système) dans la liste déroulante, puis cliquez sur Afficher plus pour afficher des détails sur l’identité managée affectée par le système.
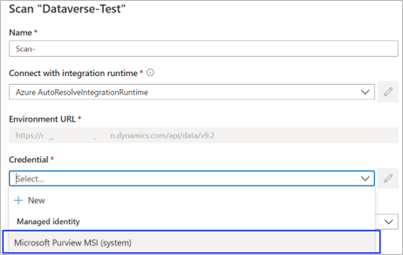
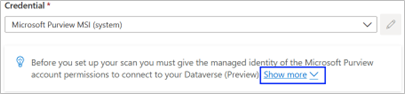
Enregistrez l’ID d’application de l’identité managée.
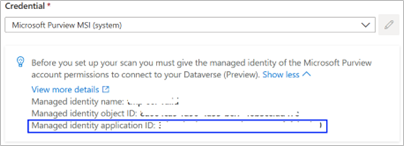
Créer et activer un utilisateur d’application dans Power Platform Administration Center
Un utilisateur d’application doit être créé dans l’environnement Dataverse que vous souhaitez analyser dans Microsoft Purview. Suivez les étapes décrites dans Créer un utilisateur d’application pour créer l’utilisateur avec l’ID d’application que vous venez d’enregistrer et lui attribuer le rôle de sécurité Lecteur de service .
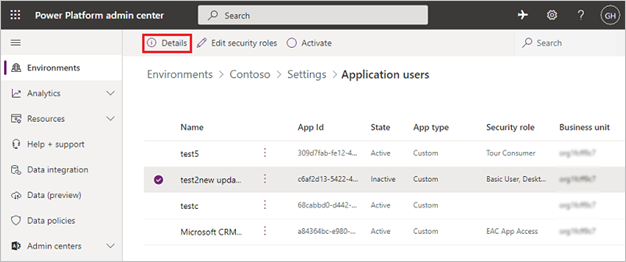
Vous pouvez case activée l’utilisateur de l’application dans la page Détails. L’utilisateur de l’application est maintenant lié à l’identité managée affectée par le système créée avec votre ressource Microsoft Purview.
Créer l’analyse
- Ouvrez votre portail de gouvernance Microsoft Purview.
- Accédez à Data Map>Sources pour afficher la hiérarchie de la collection.
- Sélectionnez l’icône Nouvelle analyse sous la source Dataverse que vous avez inscrite précédemment.
- Pour Nom, fournissez un nom pour l’analyse.
- Pour Informations d’identification, sélectionnez les informations d’identification que vous avez préparées précédemment.
- Si l’identité managée affectée par le système est configurée pour l’authentification, sélectionnez Microsoft Purview MSI (système) dans la liste déroulante.
- Si le principal de service est configuré pour l’authentification, sélectionnez les informations d’identification que vous avez créées précédemment dans la liste déroulante.
Pour Sélectionner une collection, choisissez la collection appropriée pour l’analyse.
Sélectionnez Tester la connexion pour valider la connexion. Une fois la connexion établie, sélectionnez Continuer.
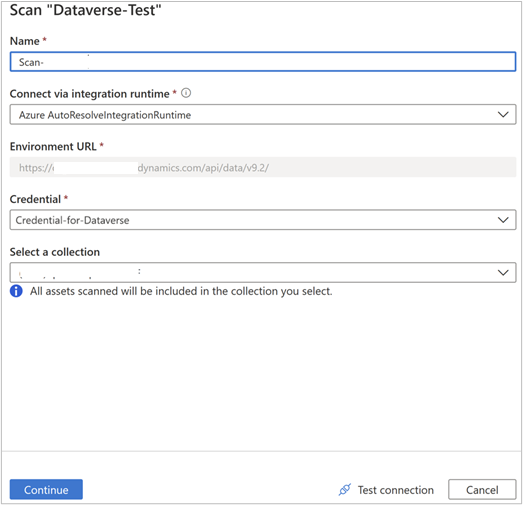
Étendue et exécution de l’analyse
Vous pouvez limiter votre analyse à des tables Dataverse spécifiques en choisissant les éléments appropriés dans la liste.
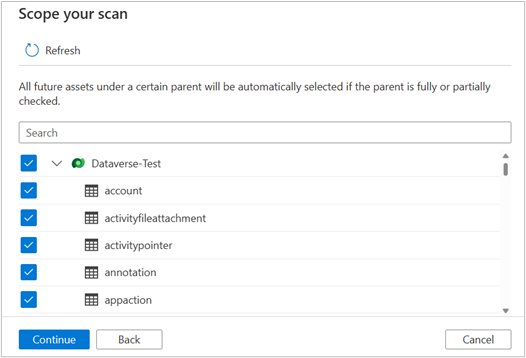
Choisissez votre déclencheur d’analyse. Vous pouvez configurer une planification ou exécuter l’analyse une seule fois.
Passez en revue votre analyse, puis sélectionnez Enregistrer et exécuter.
Afficher et gérer une analyse
Pour case activée la status d’une analyse, accédez à la source de données dans la collection, puis sélectionnez Afficher les détails. Les détails de l’analyse indiquent la progression de l’analyse dans Dernière exécution status, ainsi que le nombre de ressources analysées et classifiées. La dernière exécution status est mise à jour vers En cours, puis Terminée une fois l’analyse complète exécutée correctement. Après avoir exécuté une analyse, vous pouvez utiliser l’historique des exécutions pour la gérer. Dans l’historique des exécutions, vous avez des options pour réexécuter l’analyse, la modifier ou la supprimer.
Parcourir, rechercher et afficher des ressources Dataverse
Une fois l’analyse terminée, vous pouvez accéder à Catalogue unifié Microsoft Purview pour parcourir ou rechercher les ressources associées à Dataverse et afficher les détails associés.