Guide pratique pour gérer les modèles de termes pour le glossaire métier
Remarque
Catalogue de données Microsoft Purview (classique) et Data Health Insights (classique) n’acceptent plus de nouveaux clients et ces services, précédemment Azure Purview, sont désormais en mode de support client.
Microsoft Purview vous permet de créer un glossaire des termes importants pour enrichir vos données. Chaque nouveau terme ajouté à votre glossaire Catalogue de données Microsoft Purview est basé sur un modèle de terme qui détermine les champs du terme. Cet article explique comment créer un modèle de terme et des attributs personnalisés qui peuvent être associés à des termes de glossaire.
Gérer les modèles de termes et les attributs personnalisés
À l’aide de modèles de termes, vous pouvez créer des attributs personnalisés, les regrouper et appliquer un modèle lors de la création de termes.
Remarque
Une fois qu’un terme est créé, le modèle associé au terme ne peut pas être modifié.
Ouvrez le Catalogue de données Microsoft Purview.
Si vous utilisez le portail Microsoft Purview classique, sélectionnez Glossaire. Si vous utilisez le nouveau portail Microsoft Purview sous Glossaire métier, sélectionnez Glossaires.
Sélectionnez Gérer les modèles de termes.
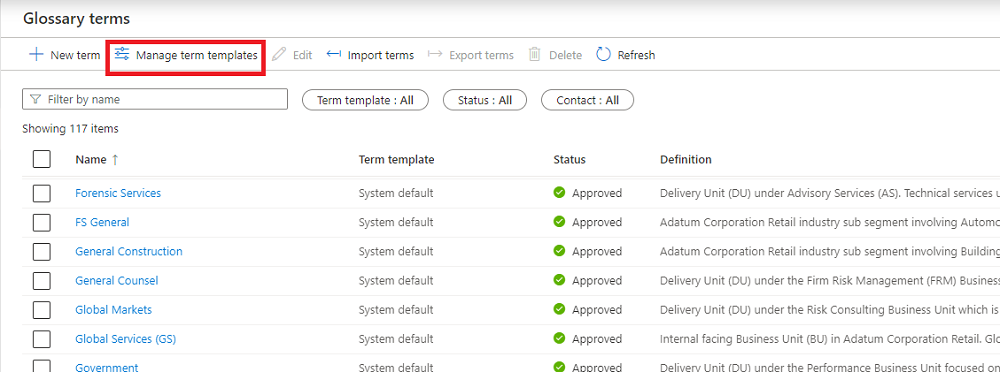
La page affiche à la fois les attributs système et personnalisés. Sélectionnez l’onglet Personnalisé pour créer ou modifier des modèles de termes.
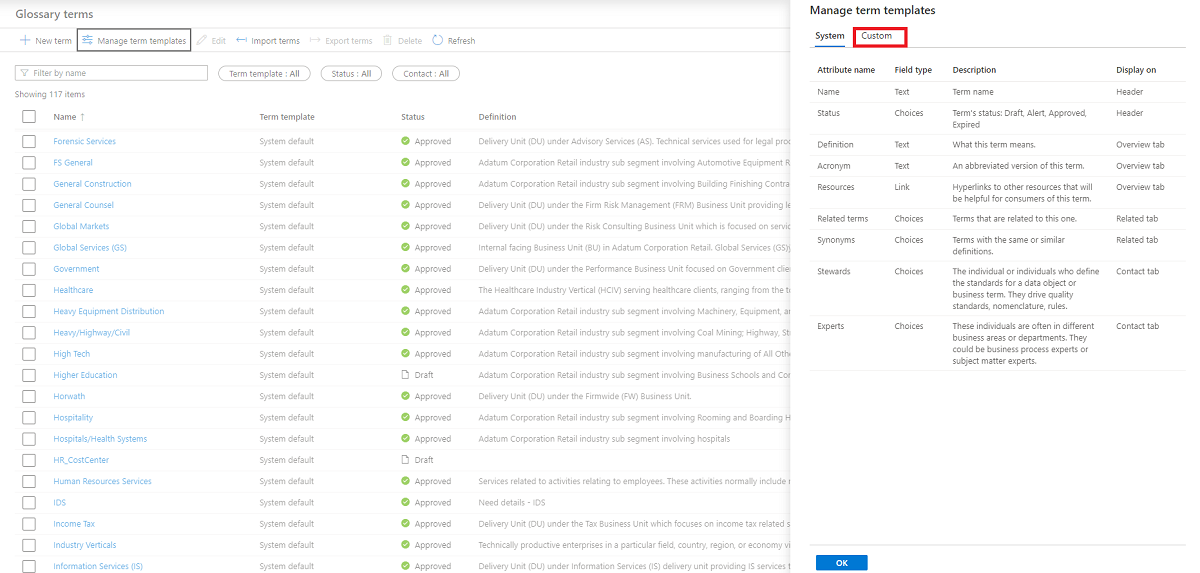
Sélectionnez + Nouveau modèle de terme , puis entrez un nom et une description du modèle.
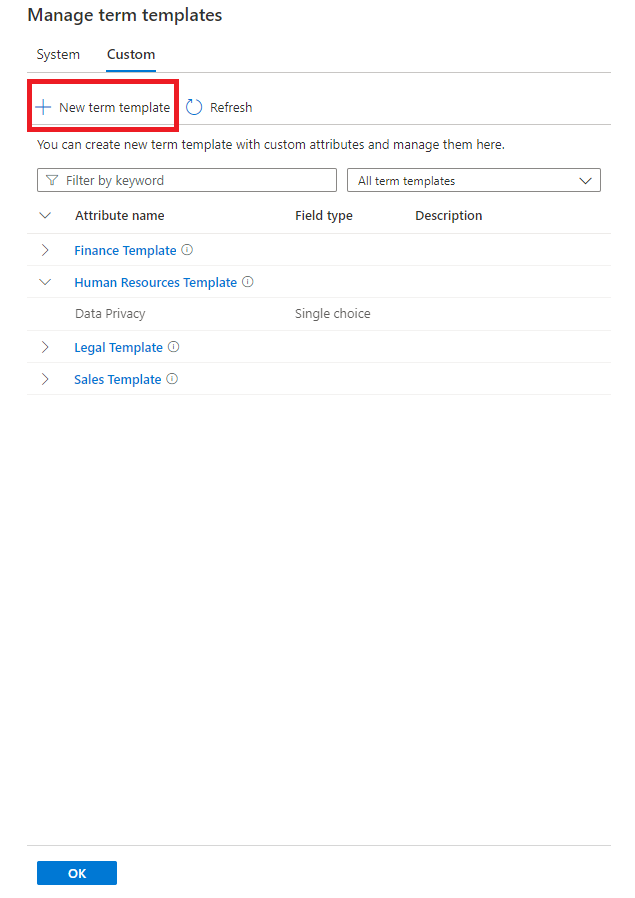
Sélectionnez + Nouvel attribut pour créer un attribut personnalisé pour le modèle de terme. Entrez un nom d’attribut et une description. Le nom d’attribut personnalisé doit être unique dans un modèle de terme, mais peut être le même nom peut être réutilisé entre les modèles.
Choisissez le type de champ dans la liste des options Texte, Choix unique, Choix multiple ou Date. Vous pouvez également fournir une chaîne de valeur par défaut pour les types de champs Texte. L’attribut peut également être marqué comme obligatoire.
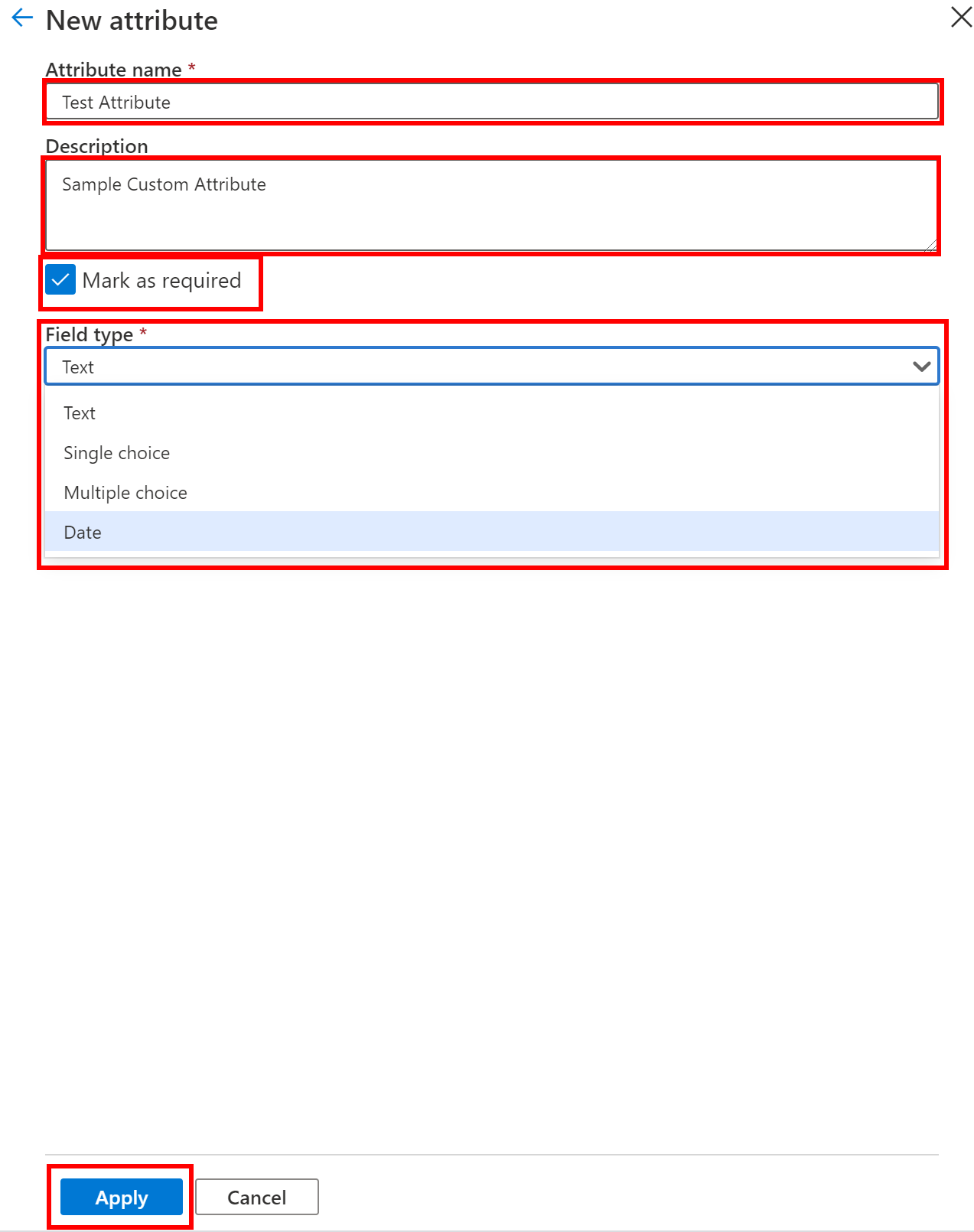
Une fois tous les attributs personnalisés créés, sélectionnez Aperçu pour organiser la séquence d’attributs personnalisés. Vous pouvez glisser-déplacer des attributs personnalisés dans la séquence souhaitée.
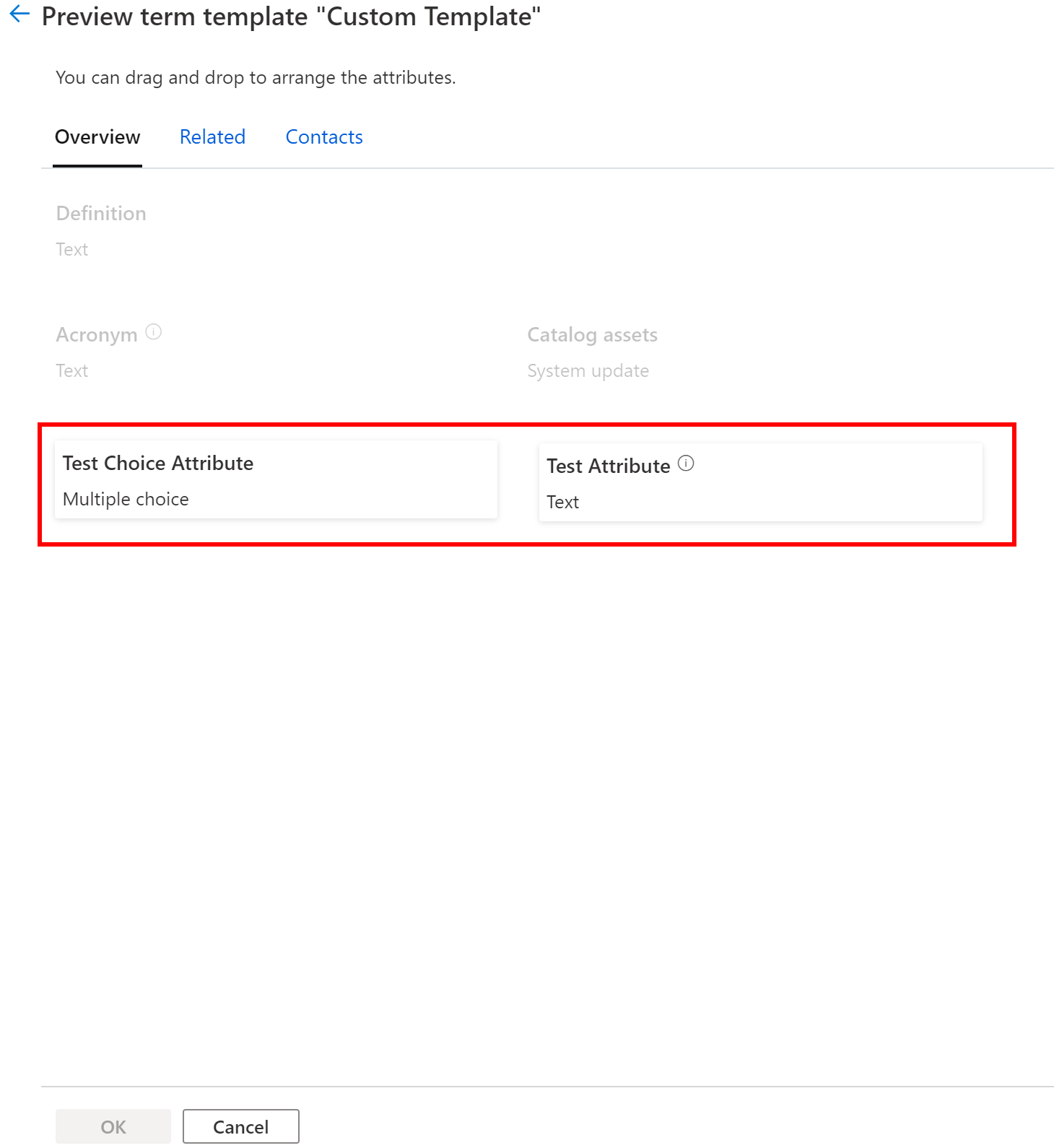
Une fois tous les attributs personnalisés définis, sélectionnez Créer pour créer un modèle de terme avec des attributs personnalisés.
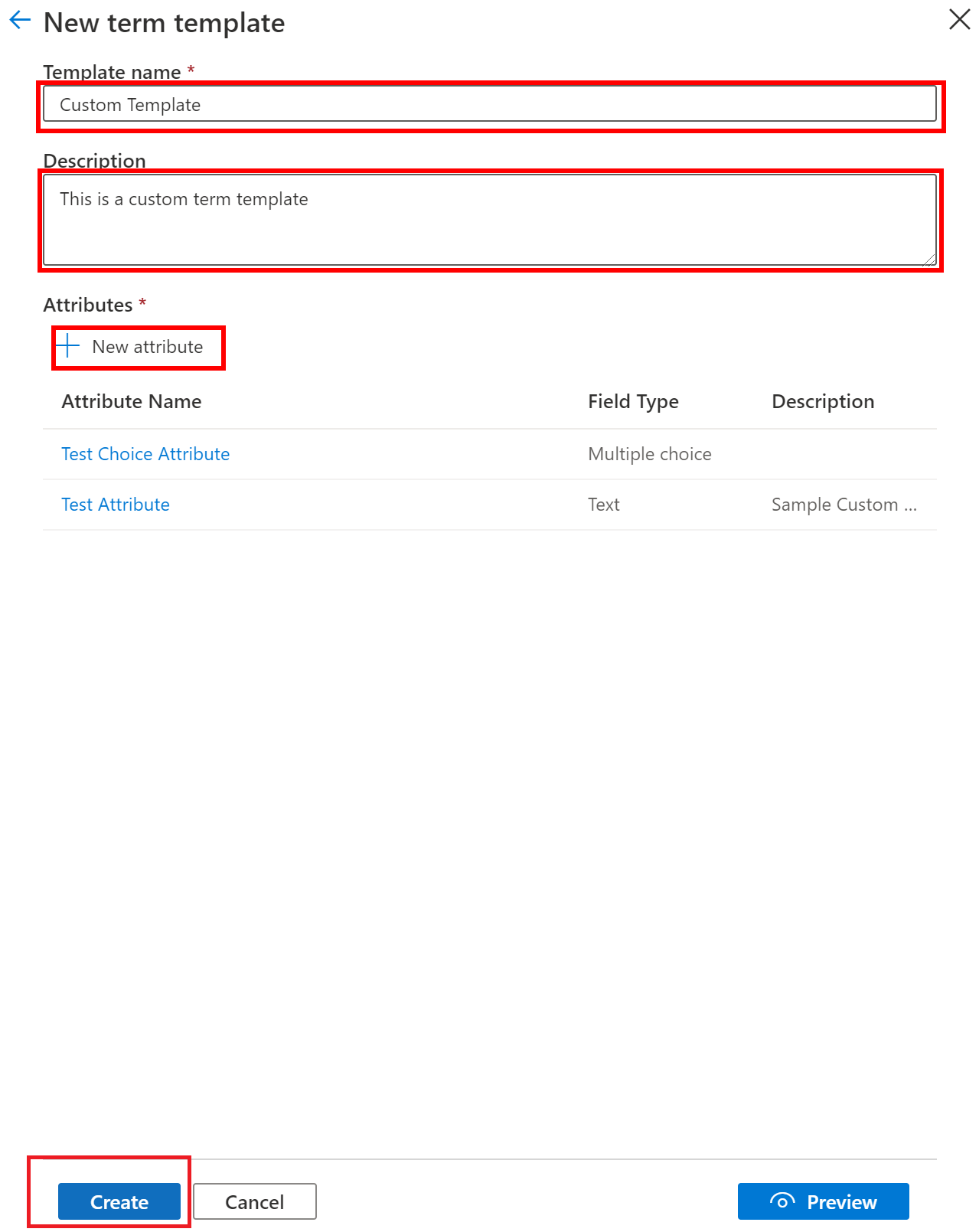
Les attributs personnalisés existants peuvent être marqués comme expirés en cochant Marquer comme expiré. Une fois expiré, l’attribut ne peut pas être réactivé. L’attribut expiré est grisé pour les termes existants. Les nouveaux termes futurs créés avec ce modèle de terme n’afficheront plus l’attribut qui a été marqué comme expiré.
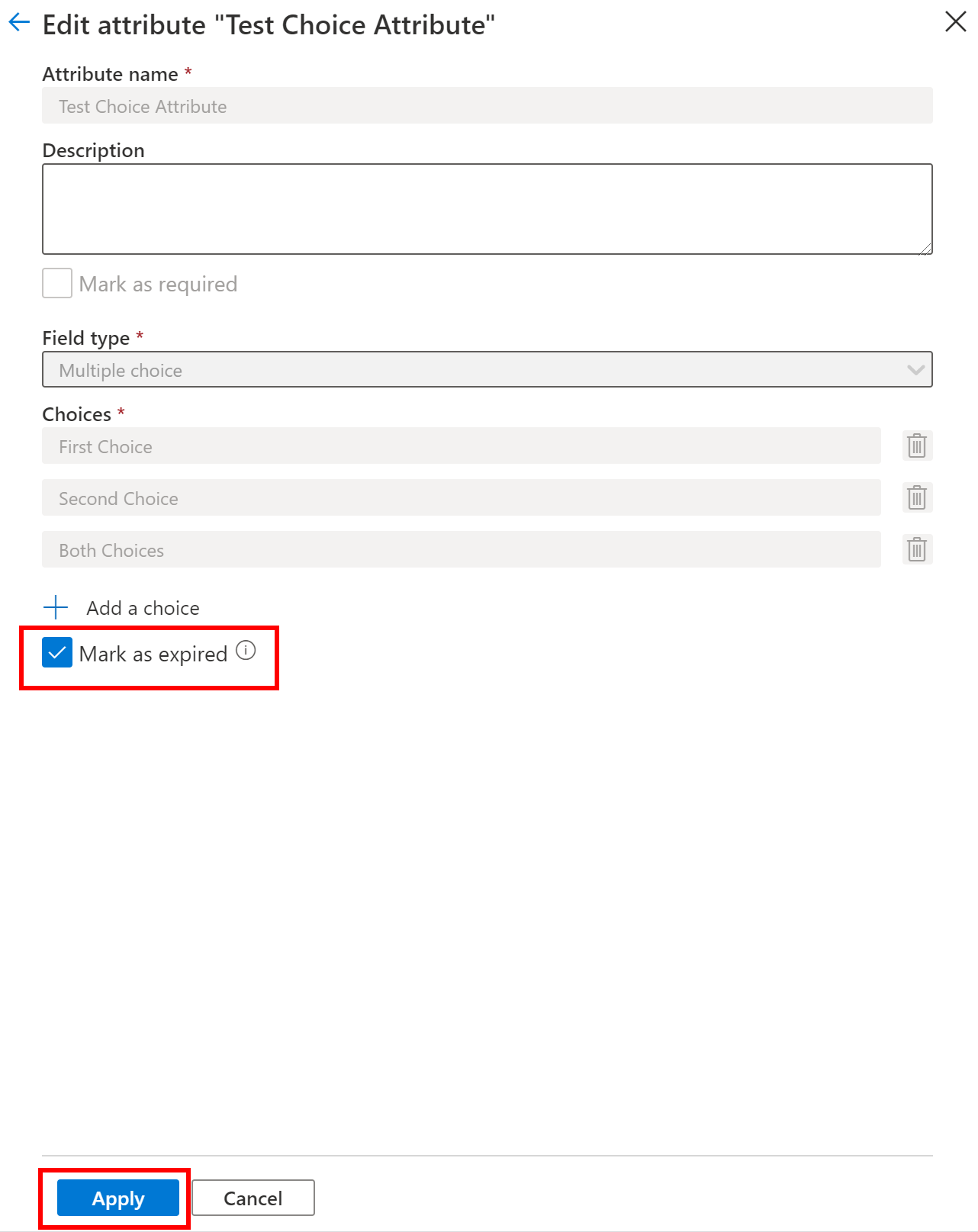
Pour supprimer un modèle de terme, ouvrez le modèle et sélectionnez Supprimer. Notez que si le modèle de terme est en cours d’utilisation, vous ne pouvez pas le supprimer tant que vous n’avez pas supprimé les termes du glossaire auxquels il est affecté.
Étapes suivantes
Suivez le Tutoriel : Créer et importer des termes de glossaire pour en savoir plus.