Correction d’erreur lors du traitement des données
Conseil
eDiscovery (préversion) est désormais disponible dans le nouveau portail Microsoft Purview. Pour en savoir plus sur l’utilisation de la nouvelle expérience eDiscovery, consultez En savoir plus sur eDiscovery (préversion).
La correction des erreurs permet aux administrateurs eDiscovery de corriger les problèmes de données qui empêchent Microsoft Purview eDiscovery (Premium) de traiter correctement le contenu. Par exemple, les fichiers protégés par mot de passe ne peuvent pas être traités, car ils sont verrouillés ou chiffrés. À l’aide de la correction des erreurs, les administrateurs eDiscovery peuvent télécharger des fichiers contenant ces erreurs, supprimer la protection par mot de passe, puis charger les fichiers corrigés.
Utilisez le workflow suivant pour corriger les fichiers avec des erreurs dans les cas eDiscovery (Premium).
Conseil
Si vous n’êtes pas un client E5, utilisez la version d’évaluation de 90 jours des solutions Microsoft Purview pour découvrir comment des fonctionnalités Supplémentaires purview peuvent aider vos organization à gérer les besoins en matière de sécurité et de conformité des données. Commencez maintenant sur le hub d’évaluation Microsoft Purview. En savoir plus sur les conditions d’inscription et d’essai.
Créer une session de correction d’erreur pour corriger les fichiers avec des erreurs de traitement
Remarque
Si le flux de travail de correction d’erreur est fermé à tout moment au cours de la procédure suivante, vous pouvez revenir à la session de correction d’erreur à partir de l’onglet Traitement en sélectionnant Corrections dans le menu déroulant Affichage .
Sous l’onglet Traitement dans le cas eDiscovery (Premium), sélectionnez Erreurs dans le menu déroulant Affichage , puis sélectionnez un ensemble de révisions dans le menu déroulant Étendue . Vous devez sélectionner un ensemble de révision dans l’étendue pour commencer la correction des erreurs. Une fois que vous avez sélectionné l’étendue, cette section affiche les erreurs de l’ensemble de révision spécifique.
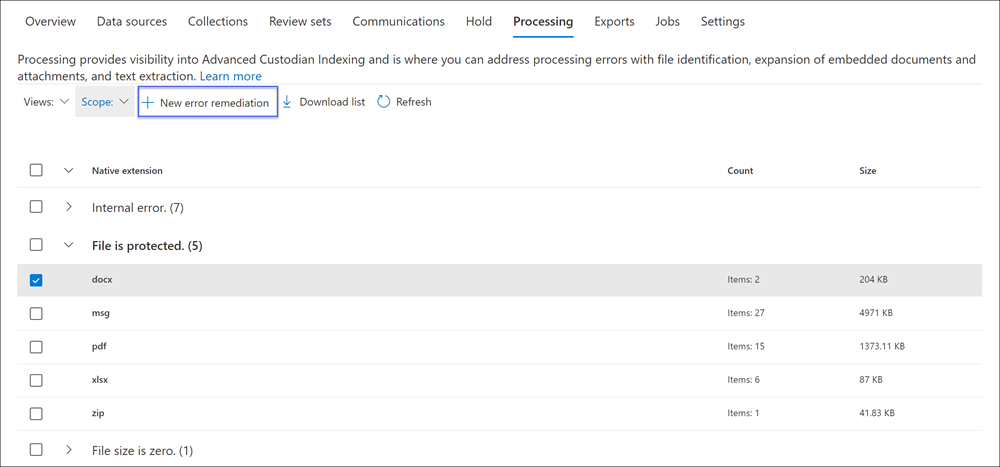
Sélectionnez les erreurs que vous souhaitez corriger en sélectionnant l’option type d’erreur ou type de fichier. Dans l’exemple suivant, nous corrigeons un fichier protégé par mot de passe.
Sélectionnez Nouvelle correction d’erreur.
Le workflow de correction des erreurs commence par une phase de préparation où les fichiers contenant des erreurs sont copiés vers un emplacement de stockage Azure fourni par Microsoft afin que vous puissiez les télécharger sur votre ordinateur local pour y remédier.
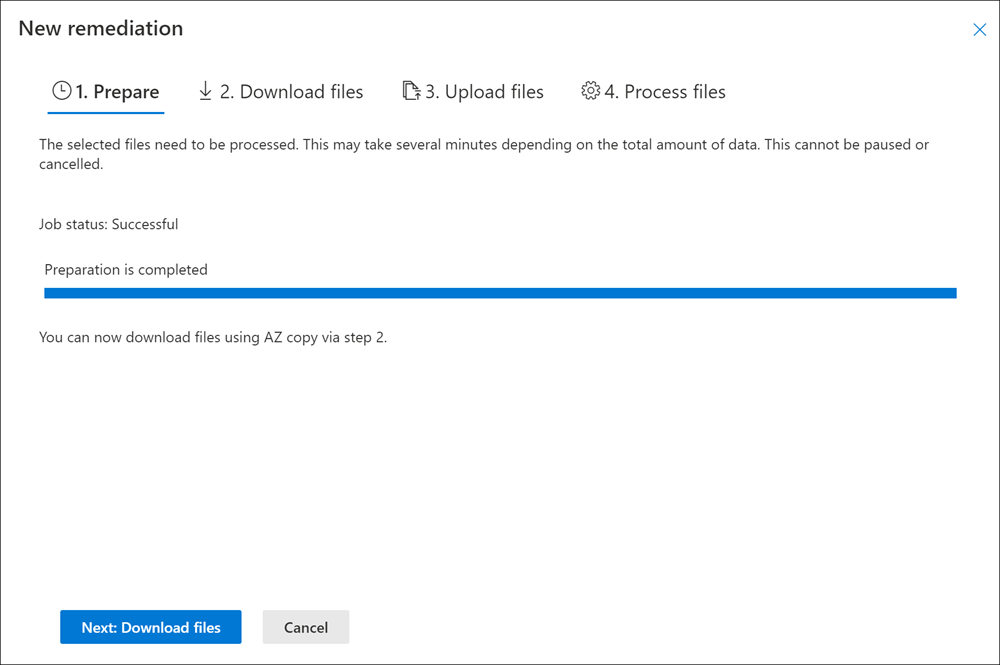
Une fois la préparation terminée, sélectionnez Suivant : Télécharger les fichiers pour poursuivre le téléchargement.
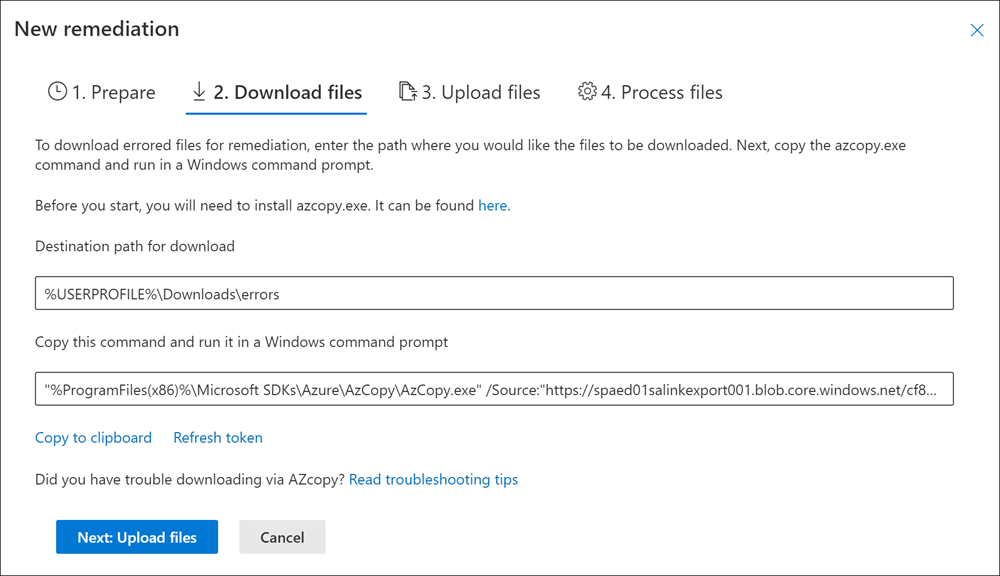
Pour télécharger des fichiers, spécifiez le Chemin d’accès destination pour le téléchargement. Il s'agit d'un chemin d'accès au dossier parent sur votre ordinateur local où le fichier sera téléchargé. Le chemin d’accès par défaut, %USERPROFILE%\Downloads\errors, pointe vers le dossier téléchargements de l’utilisateur connecté. Vous pouvez modifier ce chemin si vous le souhaitez. Si vous le modifiez, nous vous recommandons d’utiliser un chemin d’accès de fichier local pour obtenir des performances optimales. N’utilisez pas de chemin d’accès réseau distant. Par exemple, vous pouvez utiliser le chemin C :\Remediation.
Le chemin d’accès au dossier parent est automatiquement ajouté à la commande AzCopy (en tant que valeur du paramètre /Dest ).
Copiez la commande prédéfinie en sélectionnant Copier dans le Presse-papiers. Ouvrez une invite de commandes Windows, collez la commande AzCopy, puis appuyez sur Entrée.
Remarque
Vous devez utiliser la dernière version d’AzCopy pour utiliser correctement la commande fournie dans la page Télécharger les fichiers . Vous devez également utiliser AzCopy pour charger les fichiers à l’étape 10. Pour installer la dernière version d’AzCopy, consultez Prise en main d’AzCopy. Si la commande AzCopy fournie échoue, consultez Résoudre les problèmes liés à AzCopy dans eDiscovery (Premium).
Les fichiers que vous avez sélectionnés sont téléchargés à l’emplacement que vous avez spécifié à l’étape 5. Dans le dossier parent (par exemple, C:\Remediation), la structure de sous-dossiers suivante est créée automatiquement :
<Parent folder>\Subfolder 1\Subfolder 2\<file>- Le sous-dossier 1 est nommé avec l’ID du cas ou du jeu à réviser, en fonction de l’étendue que vous avez sélectionnée à l’étape 1.
- Sous-dossier 2 se nomme avec l’ID de fichier du fichier téléchargé.
- Le fichier téléchargé se trouve dans Sous-dossier 2 et est également nommé avec l’ID de fichier.
Voici un exemple du chemin d’accès au dossier et du nom du fichier d’erreur qui est créé lorsque des éléments sont téléchargés dans le dossier parent C :\Remediation :
C:\Remediation\232f8b7e-089c-4781-88c6-210da0615d32\d1459499146268a096ea20202cd029857d64087706e6d6ca2a224970ae3b8938\d1459499146268a096ea20202cd029857d64087706e6d6ca2a224970ae3b8938.docxSi plusieurs fichiers sont téléchargés, chacun est téléchargé dans un sous-dossier nommé avec l’ID de fichier.
Importante
Lorsque vous chargez des fichiers à l’étape 9 et à l’étape 10, les fichiers corrigés doivent avoir ce même nom de fichier et se trouver dans la même structure de sous-dossier. Les noms de sous-dossier et de fichier sont utilisés pour associer le fichier corrigé au fichier d’erreur d’origine. Si la structure des dossiers ou les noms de fichiers sont modifiés, vous recevez l’erreur suivante :
Cannot apply Error Remediation to the current Workingset. Pour éviter tout problème, nous vous recommandons de conserver les fichiers corrigés dans la même structure de dossier parent et de sous-dossier.Après avoir téléchargé les fichiers, vous pouvez les corriger avec un outil approprié. Pour les fichiers protégés par mot de passe, vous pouvez utiliser plusieurs outils de déchiffrement de mot de passe. Si vous connaissez les mots de passe des fichiers, vous pouvez les ouvrir et supprimer la protection par mot de passe.
Revenez à eDiscovery (Premium) et au workflow de correction des erreurs, puis sélectionnez Suivant : Charger des fichiers. Cette opération vous permet de passer à la page suivante dans laquelle vous pouvez maintenant télécharger les fichiers.
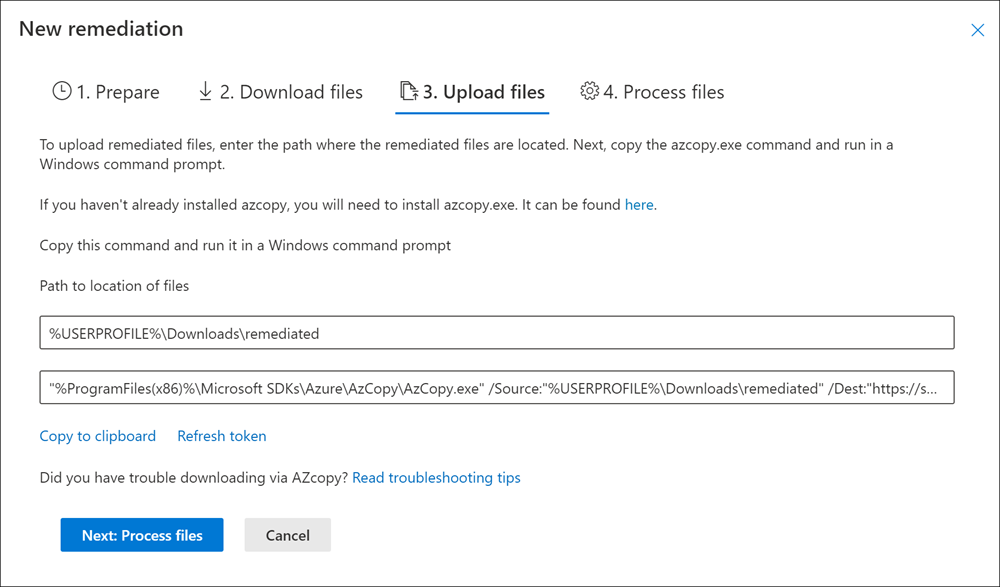
Spécifiez le dossier parent où se trouvent les fichiers corrigés dans la zone de texte Chemin d’accès à l’emplacement des fichiers. Là encore, le dossier parent doit avoir la même structure de sous-dossier que celle créée lors du téléchargement des fichiers.
Le chemin d’accès au dossier parent est automatiquement ajouté à la commande AzCopy (en tant que valeur du paramètre /Source ).
Copiez la commande prédéfinie en sélectionnant Copier dans le Presse-papiers. Ouvrez une invite de commandes Windows, collez la commande AzCopy, puis appuyez sur Entrée. charger les fichiers.
Après avoir exécuté la commande AzCopy, sélectionnez Suivant : Traiter les fichiers.
Une fois le traitement terminé, vous pouvez passer en revue l’ensemble et afficher les fichiers corrigés.
Correction des erreurs dans les fichiers conteneur
Dans les situations où le contenu d’un fichier conteneur (tel qu’un fichier .zip) ne peut pas être extrait par eDiscovery (Premium), les conteneurs peuvent être téléchargés et le contenu développé dans le dossier dans lequel réside le conteneur d’origine. Les fichiers développés sont attribués au conteneur parent comme s’il avait été développé à l’origine par eDiscovery (Premium). Le processus fonctionne comme décrit précédemment, à l’exception du chargement d’un seul fichier en tant que fichier de remplacement. Lorsque vous chargez des fichiers corrigés, n’incluez pas le fichier conteneur d’origine.
Correction des erreurs en chargeant le texte extrait
Parfois, il n’est pas possible de corriger un fichier au format natif que eDiscovery (Premium) peut interpréter. Toutefois, vous pouvez remplacer le fichier d’origine par un fichier texte qui contient le texte d’origine du fichier natif (dans un processus appelé superposition de texte). Pour ce faire, suivez les étapes décrites dans cet article, mais au lieu de corriger le fichier d’origine au format natif, vous devez créer un fichier texte qui contient le texte extrait du fichier d’origine, puis charger le fichier texte à l’aide du nom de fichier d’origine ajouté avec un suffixe .txt.
Par exemple, vous téléchargez un fichier pendant la correction de l’erreur avec le nom de fichier 335850cc-6602-4af0-acfa-1d14d9128ca2.abc. Vous ouvrez le fichier dans l’application native, copiez le texte, puis collez-le dans un nouveau fichier nommé 335850cc-6602-4af0-acfa-1d14d9128ca2.abc.txt. Dans ce cas, veillez à supprimer le fichier d’origine au format natif de l’emplacement du fichier corrigé sur votre ordinateur local avant de charger le fichier texte corrigé dans eDiscovery (Premium).
Remarque
Le nombre de fichiers utilisés dans le chargement de correction d’erreur doit correspondre au nombre de fichiers téléchargés à partir de l’ensemble de révision. Si le nombre de fichiers chargés ne correspond pas au nombre de fichiers téléchargés, le processus de correspondance échoue (même si AzCopy signale que le chargement a réussi).
Que se passe-t-il lorsque les fichiers sont corrigés
Lorsque les fichiers corrigés sont chargés, les métadonnées d’origine sont conservées, à l’exception des champs suivants :
- ExtractedTextSize
- HasText
- IsErrorRemediate
- LoadId
- ProcessingErrorMessage
- ProcessingStatus
- Texte
- WordCount
- WorkingsetId
Pour obtenir une définition de tous les champs de métadonnées dans eDiscovery (Premium), consultez Champs de métadonnées de document.