Prise en main de la recherche de contenu
Conseil
eDiscovery (préversion) est désormais disponible dans le nouveau portail Microsoft Purview. Pour en savoir plus sur l’utilisation de la nouvelle expérience eDiscovery, consultez En savoir plus sur eDiscovery (préversion).
Vous pouvez utiliser l'outil de recherche de contenu eDiscovery dans le portail de conformité Microsoft Purview pour rechercher du contenu en place tels que des e-mails, des documents et des conversations de messagerie instantanée dans votre organisation. Utilisez cet outil pour rechercher du contenu dans ces sources de données basées sur le cloud de Microsoft 365 :
- Echange de boîtes aux lettres en ligne
- Sites SharePoint Online et comptes OneDrive entreprises
- Microsoft Teams
- Groupes Microsoft 365
- Viva Engage Groupes
Après avoir exécuté une recherche, le nombre d’emplacements de contenu et l’estimation du nombre de résultats de recherche sont affichés sur la page de menu déroulant de recherche. Vous pouvez afficher rapidement des statistiques, telles que les emplacements de contenu qui ont le plus grand nombre d’éléments qui correspondent à la requête de recherche. Une fois que vous avez effectué une recherche, vous pouvez afficher un aperçu des résultats ou les exporter sur un ordinateur local.
Conseil
Si vous n’êtes pas un client E5, utilisez la version d’évaluation de 90 jours des solutions Microsoft Purview pour découvrir comment des fonctionnalités Supplémentaires purview peuvent aider vos organization à gérer les besoins en matière de sécurité et de conformité des données. Commencez maintenant sur le hub d’évaluation Microsoft Purview. En savoir plus sur les conditions d’inscription et d’essai.
Avant d’exécuter une recherche
- Pour accéder à l’outil de recherche de contenu dans le portail de conformité (pour exécuter des recherches et afficher un aperçu des résultats et exporter les résultats), un administrateur, un responsable de la conformité ou un gestionnaire eDiscovery doit être membre du groupe de rôles Gestionnaire eDiscovery dans le portail de conformité. Pour plus d'informations, voir Attribution d'autorisations eDiscovery.
- Dans un déploiement Exchange hybride, vous ne pouvez pas utiliser l’outil Recherche de contenu pour rechercher des e-mails des boîtes aux lettres locales. Vous pouvez uniquement utiliser l’outil pour rechercher des boîtes mail dans le cloud.
- Dans un déploiement Exchange hybride, vous pouvez rechercher des données de conversation Teams dans des boîtes aux lettres locales. Pour plus d’informations, consultez Rechercher et exporter des données de conversation Teams pour les utilisateurs locaux.
Créer et exécuter une recherche
Remarque
Pendant une durée limitée, cette expérience eDiscovery classique est également disponible dans le nouveau portail Microsoft Purview. Activez l’expérience eDiscovery classique du portail de conformité dans les paramètres de l’expérience eDiscovery (préversion) pour afficher l’expérience classique dans le nouveau portail Microsoft Purview.
Accédez au portail de conformité Microsoft Purview et connectez-vous à l’aide des informations d’identification d’un compte auquel les autorisations appropriées ont été attribuées.
Dans le volet de navigation gauche, sélectionnez Recherche de contenu.
Dans la page Recherche de contenu , sélectionnez Nouvelle recherche.
Dans la page Nom et description , entrez un nom pour la recherche, une description facultative qui permet d’identifier la recherche. Le nom de la conservation doit être unique dans toute votre organisation.
Dans la page emplacements, sélectionnez les emplacements de contenu à rechercher. Vous pouvez rechercher des boîtes aux lettres, les sites et des dossiers publics.
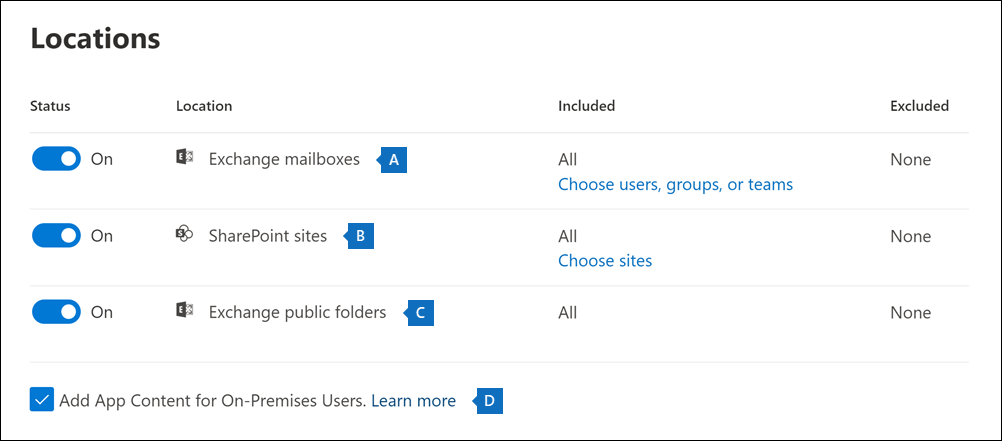
Boîtes aux lettres Exchange : définissez le bouton bascule sur Activé. L’option permettant de rechercher toutes les boîtes aux lettres Exchange est automatiquement sélectionnée. Si nécessaire, sélectionnez Choisir des utilisateurs, des groupes ou des équipes pour spécifier les boîtes aux lettres à rechercher. Utilisez la zone de recherche pour rechercher des boîtes mail d’utilisateur et des groupes de distribution. Vous pouvez également rechercher dans la boîte aux lettres associée à une équipe Microsoft (pour les messages de canal), le groupe Microsoft 365 et Viva Engage groupe. Toutes les données d’activité Microsoft 365 Copilot et Microsoft Copilot (invites utilisateur et réponses Copilot) générées dans les applications et services Microsoft 365 pris en charge sont stockées dans des boîtes aux lettres de consignataires. Pour plus d’informations sur les données d’application stockées dans les boîtes aux lettres, consultez Contenu stocké dans les boîtes aux lettres pour eDiscovery.
Sites SharePoint : définissez le bouton bascule sur Activé. L’option permettant de rechercher tous les sites SharePoint est automatiquement sélectionnée. Sélectionnez Choisir des sites pour spécifier les sites SharePoint et les sites OneDrive à rechercher. Entrez l’URL de chaque site que vous souhaitez rechercher. Vous pouvez également ajouter l’URL du site SharePoint pour une équipe Microsoft, un groupe Microsoft 365 ou un groupe Viva Engage. La Corbeille dans les sites SharePoint n’est pas indexée et n’est donc pas disponible pour la recherche. Par conséquent, les recherches eDiscovery ne peuvent pas trouver de contenu de corbeille pour placer des conservations.
Dossiers publics Exchange : définissez le bouton bascule sur Activé. L’option permettant de rechercher tous les dossiers publics Exchange est automatiquement sélectionnée pour rechercher tous les dossiers publics de votre Exchange Online organization. Vous ne pouvez pas choisir de dossiers publics spécifiques à rechercher. Laissez le bouton bascule désactivé si vous ne souhaitez pas rechercher dans tous les dossiers publics.
Conservez cette case à cocher sélectionnée pour rechercher du contenu Teams pour des utilisateurs locaux. Par exemple, si vous recherchez toutes les boîtes aux lettres Exchange au niveau de l’organisation et que cette case à cocher est sélectionnée, le stockage cloud utilisé pour stocker les données de conversation Teams des utilisateurs locaux sera inclus dans l’étendue de la recherche. Pour plus d'informations, voir Recherche de données de conversation des équipes pour les utilisateurs sur site.
Dans la page Conditions, entrez une requête mot clé et ajoutez des conditions à la requête de recherche si nécessaire.
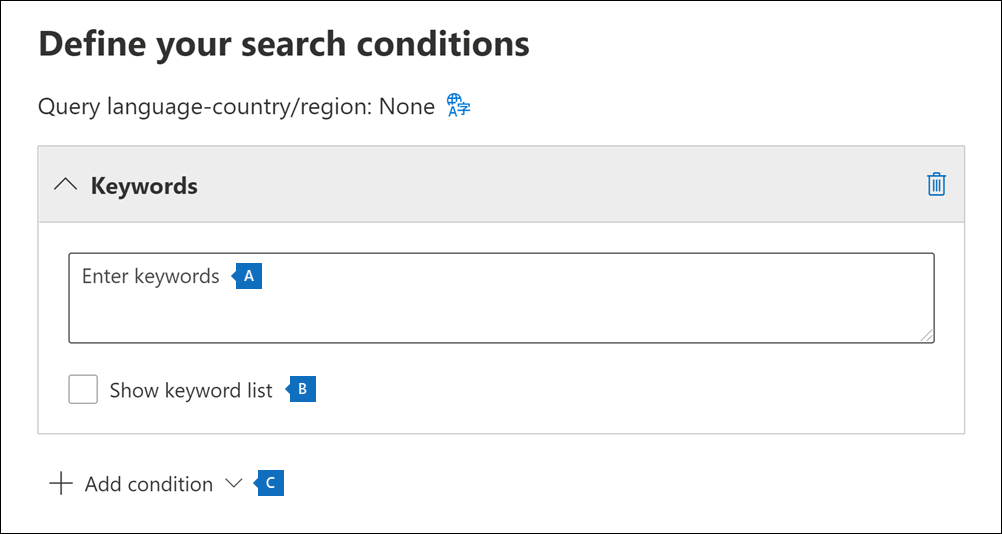
Spécifiez des mots clés, des propriétés de message telles que les dates d’envoi et de réception, ou des propriétés de document telles que les noms de fichier ou la date de dernière modification d’un document. Vous pouvez utiliser des requêtes plus complexes qui utilisent un opérateur booléen, tels que ET, OU, PAS, et PRÈS. Si vous laissez la zone du mot clé vide, tout le contenu se trouvant dans les emplacements de contenu spécifiés sera inclus dans les résultats de recherche. Si vous souhaitez en savoir plus, consultez la page Requêtes par mots-clés et conditions de recherche pour eDiscovery.
Vous pouvez également cocher la case Afficher la liste mot clé et entrer un mot clé dans chaque ligne. Si vous procédez ainsi, les mots clés sur chaque ligne sont connectés à l’aide d'un opérateur logique (c:s) qui présente les mêmes fonctionnalités que l’opérateur OU de la requête de recherche créée.
Pourquoi utiliser la liste mot clé ? Vous pouvez obtenir des statistiques qui indiquent le nombre d’éléments qui correspondent à chaque mot clé. Cela peut vous aider à identifier rapidement les mots clés les plus importants (et les moins). Vous pouvez également utiliser une expression de mot clé (entre parenthèses) dans une ligne. Pour plus d’informations sur la liste de mots clés et les statistiques de recherche, consultez Statistiques par mots clés pour les recherches.
Remarque
Pour réduire les problèmes liés aux longues listes de mots clés, vous êtes limité à 20 lignes au maximum dans la liste de mots clés.
Vous pouvez ajouter des conditions dans une requête de recherche pour affiner une recherche et obtenir un ensemble de résultats plus précis. Chaque condition ajoute une clause à la requête de recherche qui est créée et exécutée lorsque vous démarrez la recherche. Une condition est connectée à la requête de mot-clé (spécifiée dans la zone de mot-clé) sur le plan logique par l’opérateur logique (c:c), qui est similaire dans son fonctionnement à l’opérateur ET. Cela signifie que les éléments doivent satisfaire la requête de mot-clé et une ou plusieurs conditions pour être inclus dans les résultats. C’est ainsi que les conditions contribuent à affiner vos résultats. Pour obtenir la liste et la description des conditions que vous pouvez utiliser dans une requête de recherche, consultez la rubrique Conditions de recherche.
Passez en revue les paramètres de recherche (et modifiez-les si nécessaire), puis sélectionnez Envoyer pour démarrer la recherche.
Pour accéder à cette recherche de contenu ou accéder à d’autres recherches de contenu répertoriées dans la page Recherche de contenu , sélectionnez une recherche pour afficher le résumé de la recherche et les statistiques de recherche.
Pour plus d’informations sur la recherche de contenu, telle que la recherche de contenu dans différents services Microsoft 365, consulter Référence des fonctionnalités pour la recherche du contenu.
Étapes suivantes
Voici la liste des étapes suivantes à effectuer après avoir créé et exécuté une recherche de contenu.