Classifications personnalisées dans Data Map
Cet article explique comment créer des classifications personnalisées dans Mappage de données Microsoft Purview pour définir des types de données propres à votre organization dans votre patrimoine de données. Il décrit également la création de règles de classification personnalisées qui vous permettent de trouver des données spécifiées dans votre patrimoine de données.
Importante
Pour créer une classification personnalisée, vous avez besoin d’une autorisation de conservateur de données ou d’administrateur de source de données sur un domaine ou une collection. Les autorisations à n’importe quel niveau de collection sont suffisantes. Pour plus d’informations sur les autorisations, consultez Autorisations de gouvernance des données Microsoft Purview.
Classifications système par défaut
Data Map fournit un grand ensemble de classifications système par défaut qui représentent des types de données personnelles typiques que vous pouvez avoir dans votre patrimoine de données. Consultez la liste des classifications système disponibles dans Data Map.
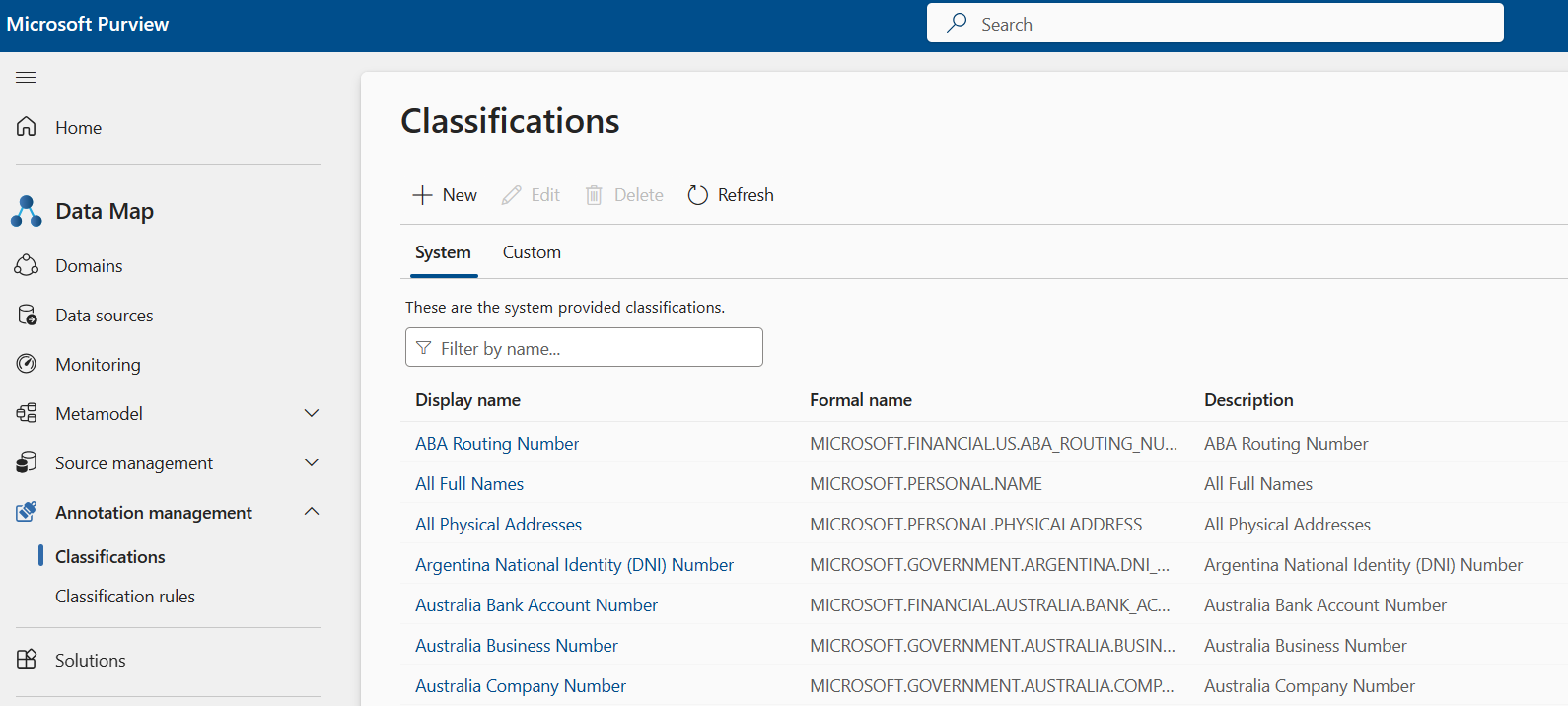
Vous avez également la possibilité de créer des classifications personnalisées, si l’une des classifications par défaut ne répond pas à vos besoins.
Remarque
- Nos règles d’échantillonnage des données sont appliquées aux classifications système et personnalisées.
- Les classifications personnalisées sont appliquées uniquement aux sources de données structurées comme SQL et CosmosDB, ainsi qu’aux types de fichiers structurés tels que CSV, JSON et Parquet. La classification personnalisée n’est pas appliquée aux types de fichiers de données non structurés tels que DOC, PDF et XLSX.
Étapes de création d’une classification personnalisée
Pour créer une classification personnalisée, procédez comme suit :
Vous aurez besoin d’autorisations de conservateur de données ou d’administrateur de source de données sur n’importe quelle collection pour pouvoir créer une classification personnalisée.
Dans le portail Microsoft Purview, ouvrez la solution Data Map .
Sélectionnez Gestion des annotations sélectionnez Classifications.
Sélectionnez + Nouveau.
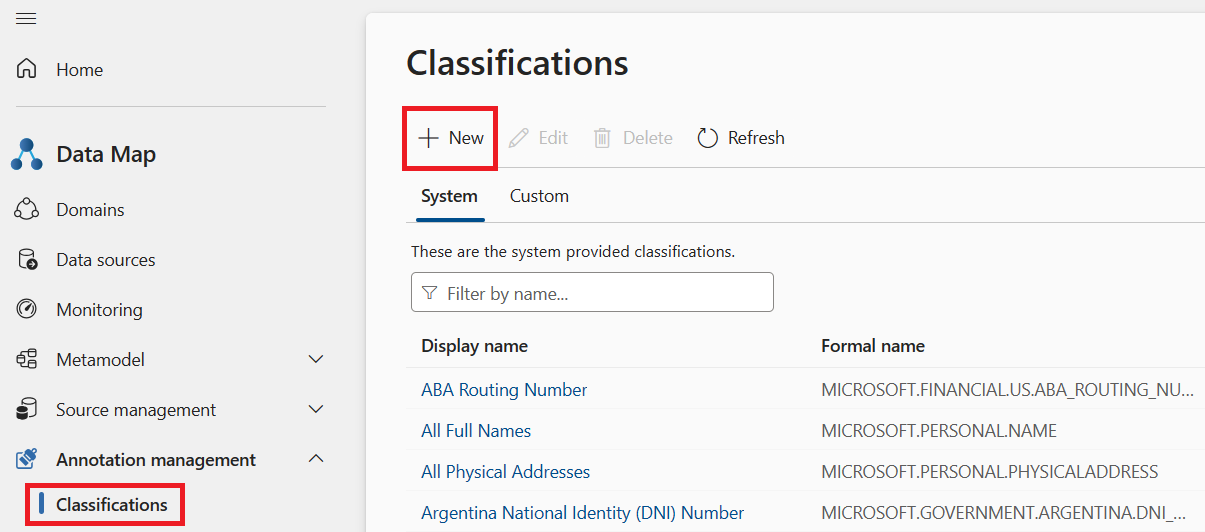
Le volet Ajouter une nouvelle classification s’ouvre, où vous pouvez donner un nom et une description à votre classification. Il est recommandé d’utiliser une convention d’espacement des noms, telle que your company name.classification name.
Les classifications système Microsoft sont regroupées sous l’espace de noms réservé MICROSOFT. . MICROSOFT en est un exemple . GOUVERNEMENT. NOUS. SOCIAL_SECURITY_NUMBER.
Le nom de votre classification doit commencer par une lettre suivie d’une séquence de lettres, de chiffres et de points (.) ou de traits de soulignement. Au fur et à mesure que vous tapez, l’expérience utilisateur génère automatiquement un nom convivial. Ce nom convivial est ce que les utilisateurs voient quand vous l’appliquez à une ressource dans le catalogue.
Pour que le nom reste court, le système crée le nom convivial en fonction de la logique suivante :
Tous les segments de l’espace de noms, sauf les deux derniers, sont supprimés.
La casse est ajustée de sorte que la première lettre de chaque mot soit en majuscule.
Tous les traits de soulignement (_) sont remplacés par des espaces.
Par exemple, si vous avez nommé votre classification contoso.hr.employee_ID, le nom convivial est stocké dans le système en tant qu’ID Hr.Employee.
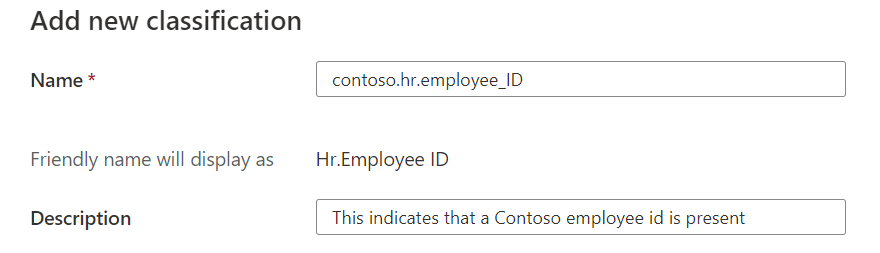
Sélectionnez OK et votre nouvelle classification est ajoutée à votre liste Classification personnalisée .
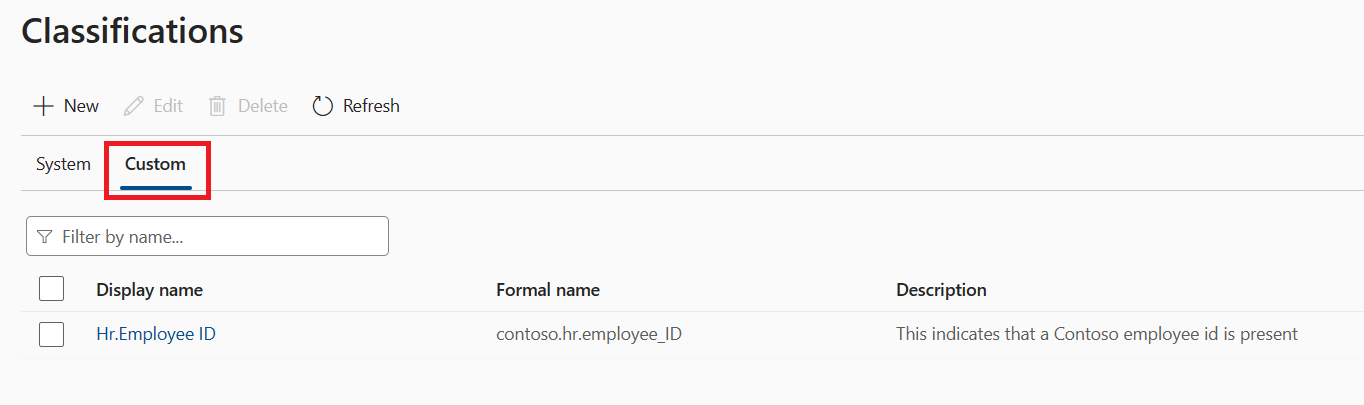
La sélection de la classification dans la liste ouvre la page des détails de la classification. Ici, vous trouverez tous les détails sur la classification.
Ces détails incluent le nombre d’instances, le nom formel, les règles de classification associées (le cas échéant) et le nom du propriétaire.
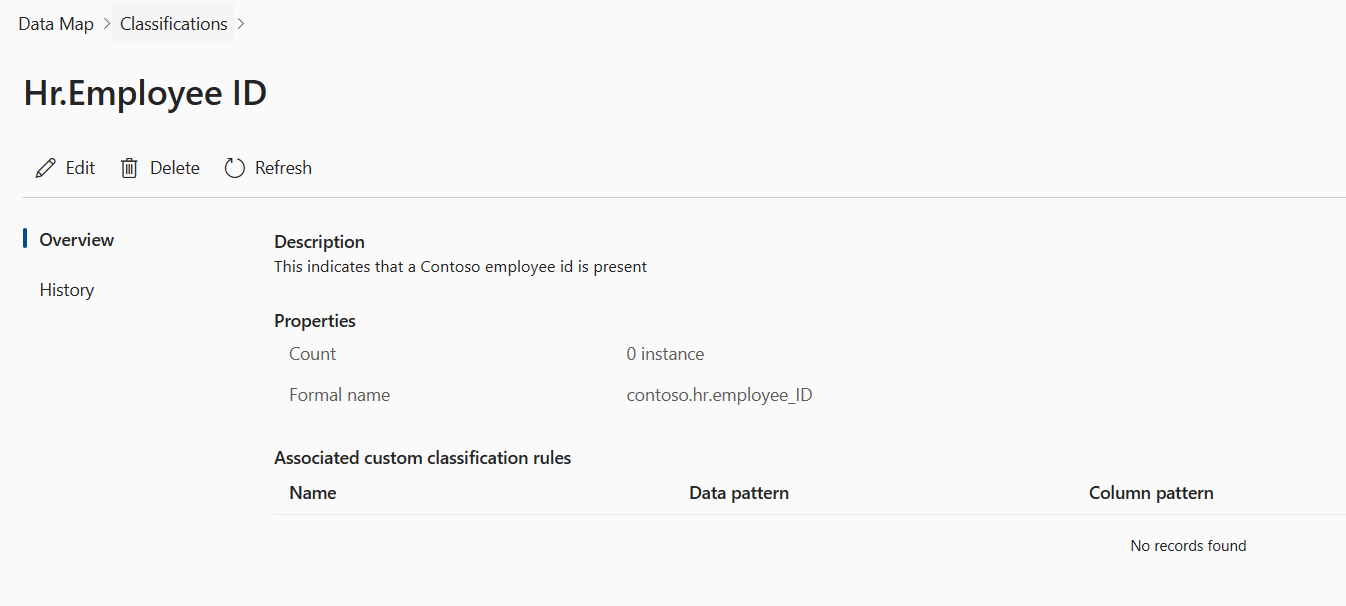
Règles de classification personnalisées
Le mappage de données fournit un ensemble de règles de classification par défaut utilisées par le scanneur pour détecter automatiquement certains types de données. Vous pouvez également ajouter vos propres règles de classification personnalisées pour détecter d’autres types de données que vous souhaiterez peut-être trouver dans votre patrimoine de données. Cette fonctionnalité peut être puissante lorsque vous essayez de trouver des données dans votre patrimoine de données.
Remarque
Les règles de classification personnalisées sont uniquement prises en charge en anglais.
À titre d’exemple, supposons qu’une entreprise nommée Contoso a des ID d’employés normalisés dans toute l’entreprise avec le mot « Employé » suivi d’un GUID pour créer EMPLOYEE{GUID}. Par exemple, un instance d’un ID d’employé ressemble à EMPLOYEE9c55c474-9996-420c-a285-0d0fc23f1f55.
Contoso peut configurer le système d’analyse pour rechercher des instances de ces ID en créant une règle de classification personnalisée. Ils peuvent fournir une expression régulière qui correspond au modèle de données, dans ce cas, \^Employee\[A-Za-z0-9\]{8}-\[A-Za-z0-9\]{4}-\[A-Za-z0-9\]{4}-\[A-Za-z0-9\]{4}-\[A-Za-z0-9\]{12}\$. Si vous le souhaitez, si les données se trouvent généralement dans une colonne dont elles connaissent le nom, par exemple Employee_ID ou EmployeeID, ils peuvent ajouter une expression régulière de modèle de colonne pour rendre l’analyse encore plus précise. Un exemple d’expression régulière est Employee_ID|EmployeeID.
Le système d’analyse peut ensuite utiliser cette règle pour examiner les données réelles dans la colonne et le nom de la colonne afin d’essayer d’identifier chaque instance de l’emplacement où se trouve le modèle d’ID d’employé.
Étapes de création d’une règle de classification personnalisée
Créez une classification personnalisée qui suit les instructions de la section précédente. Vous allez ajouter cette classification personnalisée dans la configuration de la règle de classification afin que le système l’applique lorsqu’il trouve une correspondance dans la colonne.
Dans le portail Microsoft Purview, ouvrez la solution Data Map .
Sous Gestion des annotations, sélectionnez la section Règles de classification .
Sélectionnez Nouveau.
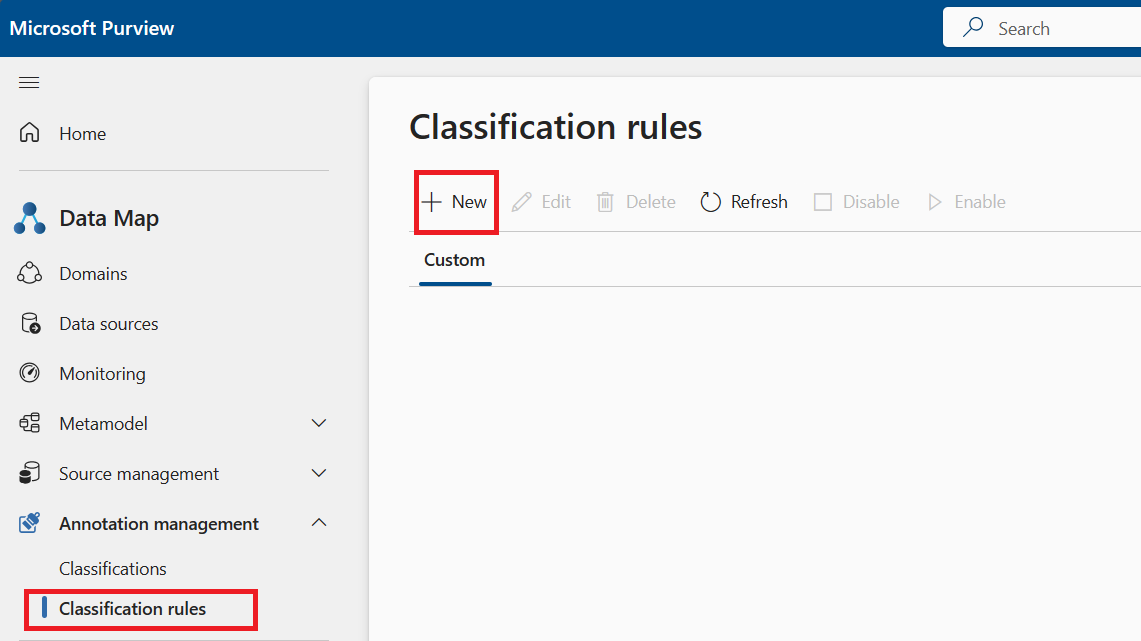
La boîte de dialogue Nouvelle règle de classification s’ouvre. Renseignez les champs et décidez s’il faut créer une règle d’expression régulière ou une règle de dictionnaire.
Field Description Nom Obligatoire. La valeur maximale est de 100 caractères. Description Facultatif. La valeur maximale est de 256 caractères. Nom de la classification Obligatoire. Sélectionnez le nom de la classification dans la liste déroulante pour indiquer au scanneur de l’appliquer si une correspondance est trouvée. État Obligatoire. Les options sont activées ou désactivées. Activé est la valeur par défaut. 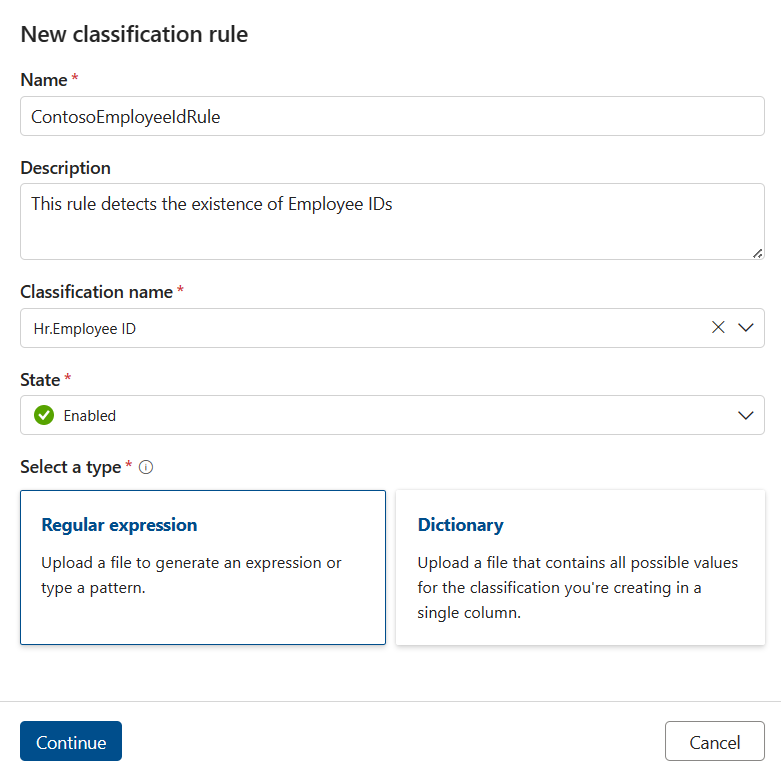
Création d’une règle d’expression régulière
Importante
Les expressions régulières dans les classifications personnalisées ne respectent pas la casse.
Si vous créez une règle d’expression régulière, l’écran suivant s’affiche. Vous pouvez éventuellement charger un fichier qui sera utilisé pour générer des modèles d’expression régulière suggérés pour votre règle. Seules les règles en anglais sont prises en charge.
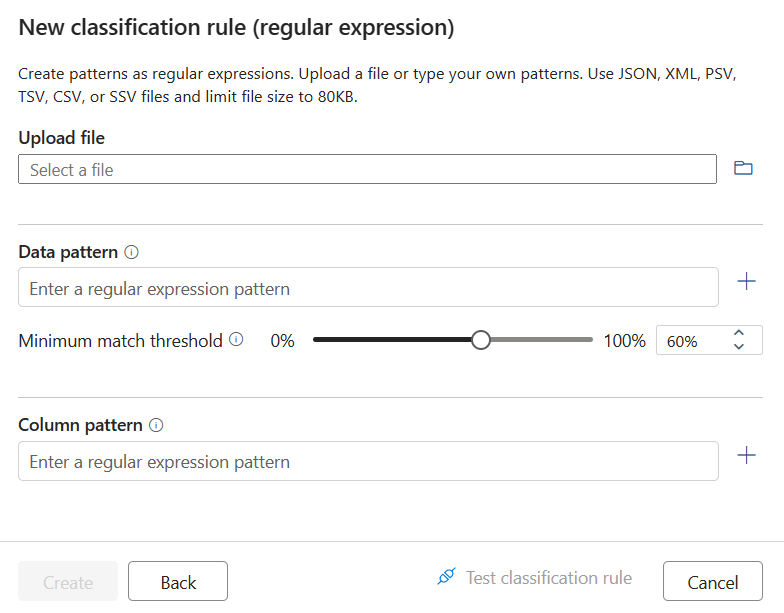
Si vous décidez de générer un modèle d’expression régulière suggérée, après avoir chargé un fichier, sélectionnez l’un des modèles suggérés et sélectionnez Ajouter aux modèles pour utiliser les modèles de données et de colonnes suggérés. Vous pouvez modifier les modèles suggérés ou vous pouvez également taper vos propres modèles sans charger de fichier.
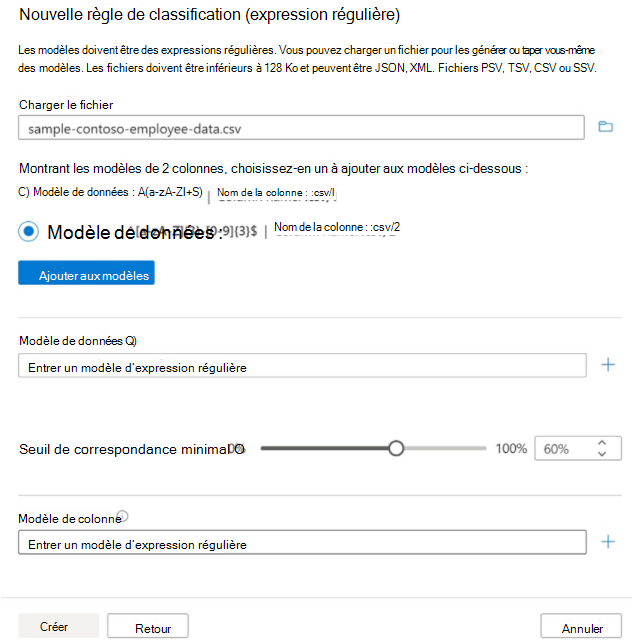
Field Description Modèle de données Facultatif. Expression régulière qui représente les données stockées dans le champ de données. La limite est élevée. Dans l’exemple précédent, les modèles de données testent un ID d’employé qui est littéralement le mot Employee{GUID}.Modèle de colonne Facultatif. Expression régulière qui représente les noms de colonnes que vous souhaitez faire correspondre. La limite est élevée. Sous Modèle de données , vous pouvez utiliser le seuil de correspondance minimale pour définir le pourcentage minimal des correspondances de valeur de données distinctes dans une colonne qui doit être trouvée par le scanneur pour que la classification soit appliquée. La valeur suggérée est 60 %. Si vous spécifiez plusieurs modèles de données, ce paramètre est désactivé et la valeur est fixe à 60 %.
Remarque
Le seuil de correspondance minimale doit être d’au moins 1 %.
Vous pouvez maintenant vérifier votre règle et la créer .
Testez la règle de classification avant de terminer le processus de création pour vérifier qu’elle appliquera des balises à vos ressources. Les classifications de la règle seront appliquées aux exemples de données chargés comme dans une analyse. Cela signifie que toutes les classifications système et votre classification personnalisée seront mises en correspondance avec les données de votre fichier.
Les fichiers d’entrée peuvent inclure des fichiers délimités (CSV, PSV, SSV, TSV), du contenu JSON ou XML. Le contenu sera analysé en fonction de l’extension de fichier du fichier d’entrée. Les données délimitées peuvent avoir une extension de fichier qui correspond à l’un des types mentionnés. Par exemple, les données TSV peuvent exister dans un fichier nommé MySampleData.csv. Le contenu délimité doit également avoir au moins trois colonnes.
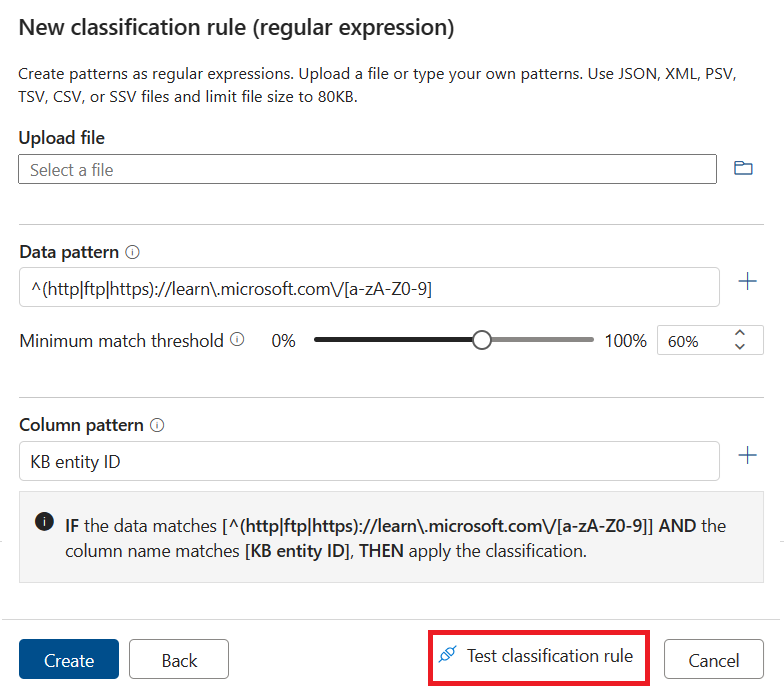
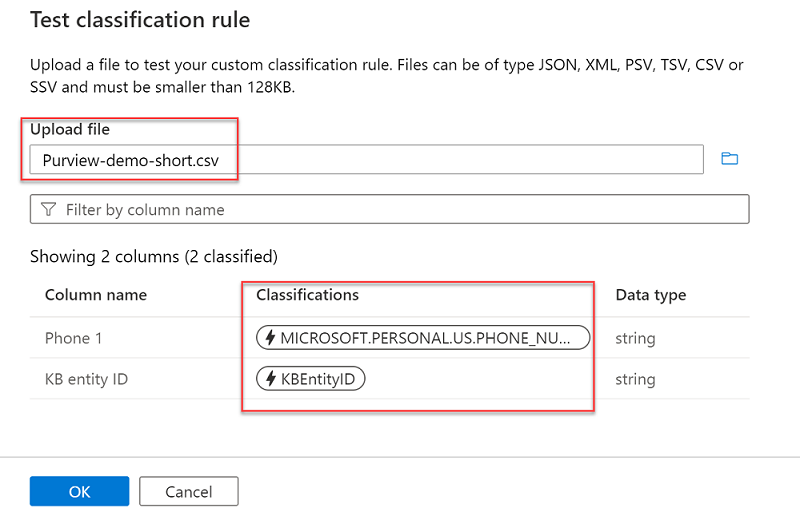
Création d’une règle de dictionnaire
Si vous créez une règle de dictionnaire, l’écran suivant s’affiche. Chargez un fichier qui contient toutes les valeurs possibles pour la classification que vous créez dans une seule colonne. Seules les règles en anglais sont prises en charge.
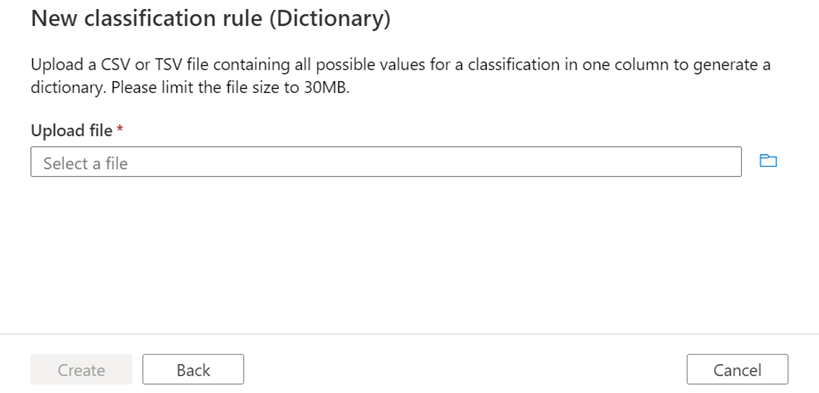
Une fois le dictionnaire généré, vous pouvez ajuster le seuil de correspondance minimale et envoyer la règle.
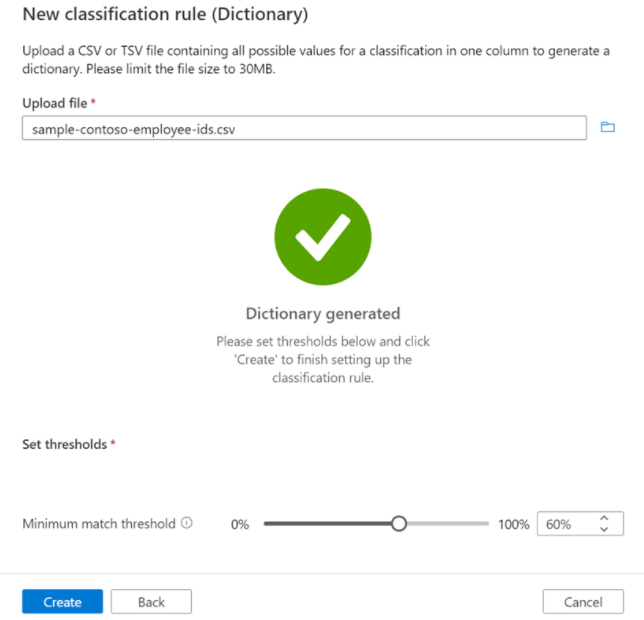
Modifier ou supprimer une classification personnalisée
Pour mettre à jour ou modifier une classification personnalisée, procédez comme suit :
Dans le portail Microsoft Purview, ouvrez la solution Data Map .
Sous Gestion des annotations , sélectionnez Classifications.
Sélectionnez l’onglet Personnalisé .
Sélectionnez la classification que vous souhaitez modifier, puis sélectionnez le bouton Modifier .
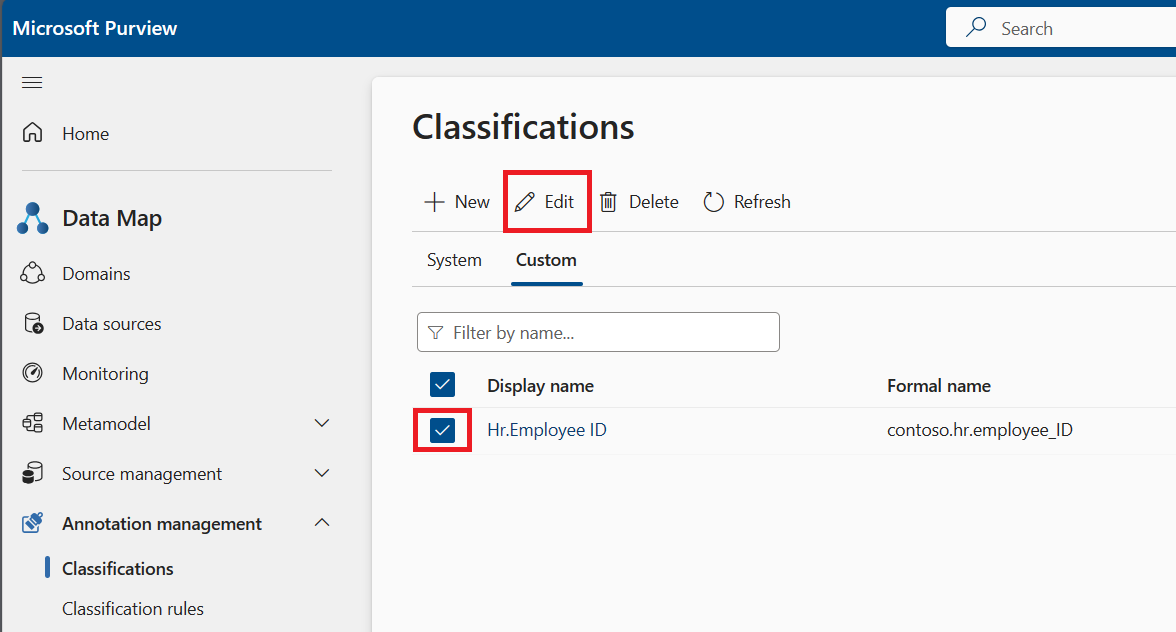
Vous pouvez maintenant modifier la description de cette classification personnalisée. Sélectionnez le bouton OK lorsque vous avez terminé d’enregistrer vos modifications.
Pour supprimer une classification personnalisée :
- Après avoir ouvert le Mappage de données, puis Classifications, sélectionnez l’onglet Personnalisé .
- Sélectionnez la classification que vous souhaitez supprimer ou plusieurs classifications que vous souhaitez supprimer, puis sélectionnez le bouton Supprimer .
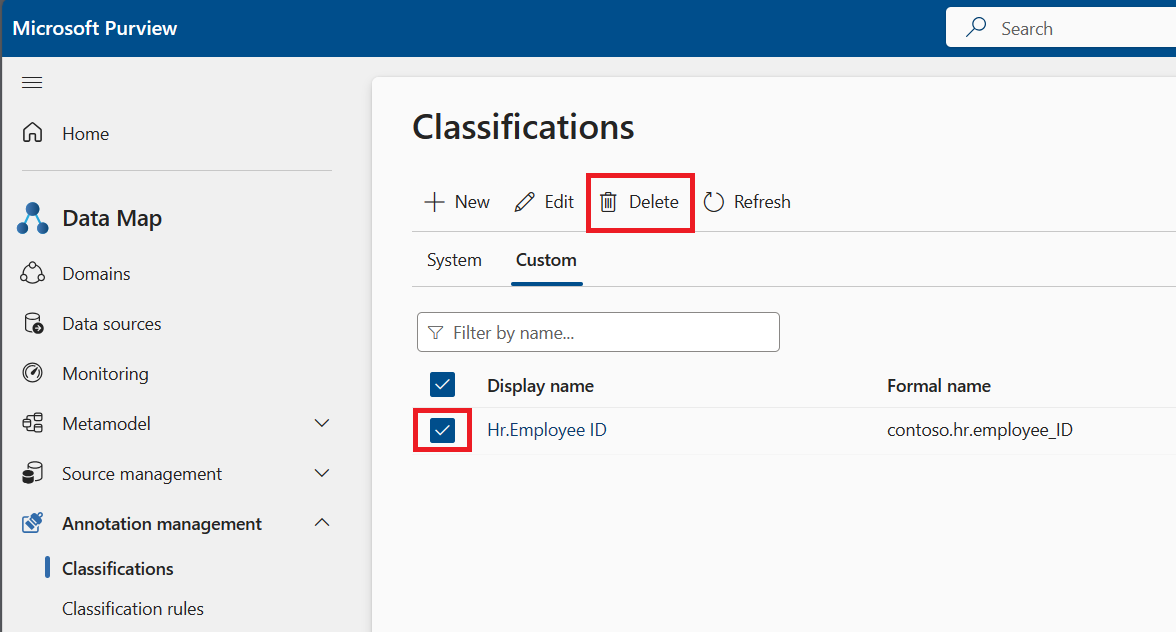
Vous pouvez également modifier ou supprimer une classification de l’intérieur de la classification elle-même. Sélectionnez simplement votre classification, puis sélectionnez les boutons Modifier ou Supprimer dans le menu supérieur.
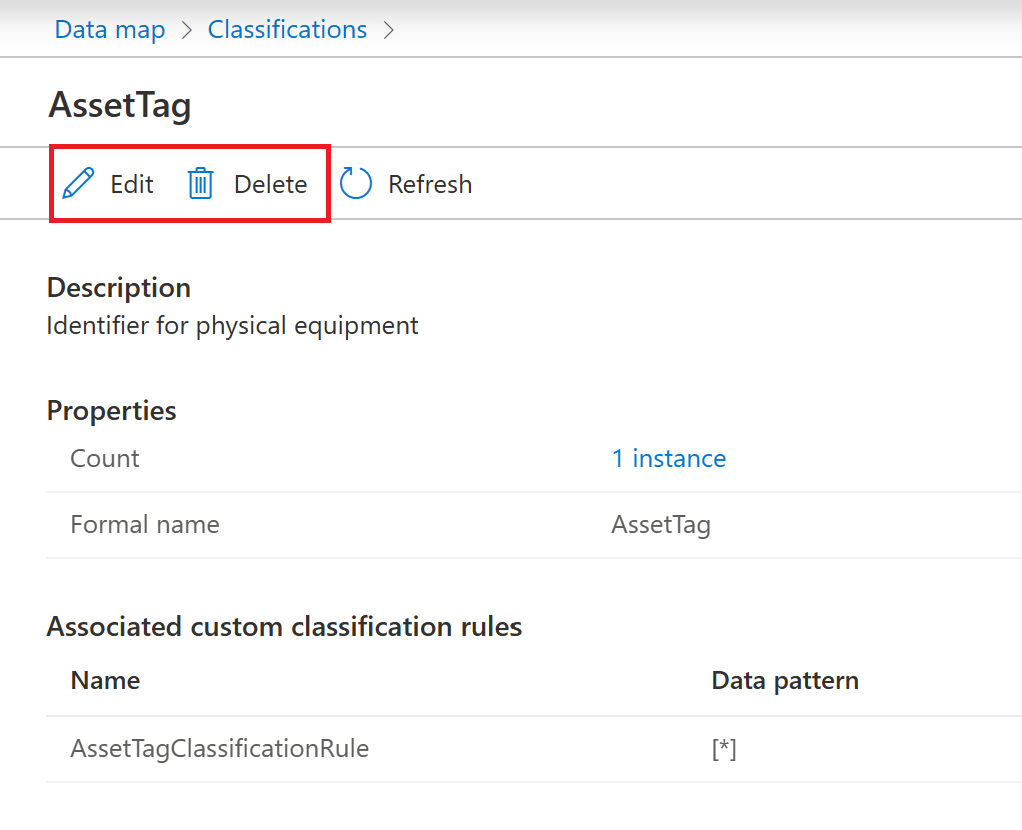
Activer ou désactiver des règles de classification
Dans votre compte Microsoft Purview, sélectionnez Mappage de données, puis Règles de classification.
Sélectionnez l’onglet Personnalisé .
Vous pouvez case activée la status actuelle d’une règle de classification en examinant la colonne État dans la table.
Sélectionnez la règle de classification, ou plusieurs règles de classification, que vous souhaitez activer ou désactiver.
Sélectionnez les boutons Activer ou Désactiver dans le menu supérieur.
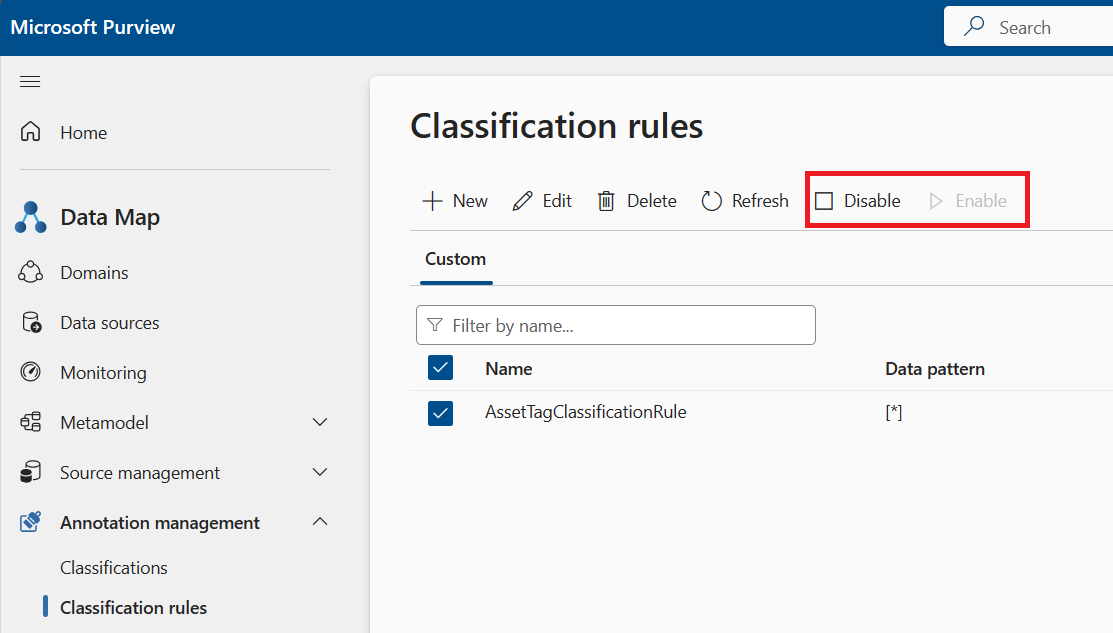
Vous pouvez également mettre à jour le status d’une règle lors de la modification de la règle.
Modifier ou supprimer une règle de classification
Pour mettre à jour ou modifier une règle de classification personnalisée, procédez comme suit :
Dans votre compte Microsoft Purview, sélectionnez Mappage de données, puis Règles de classification.
Sélectionnez l’onglet Personnalisé .
Sélectionnez la règle de classification que vous souhaitez modifier, puis sélectionnez le bouton Modifier .
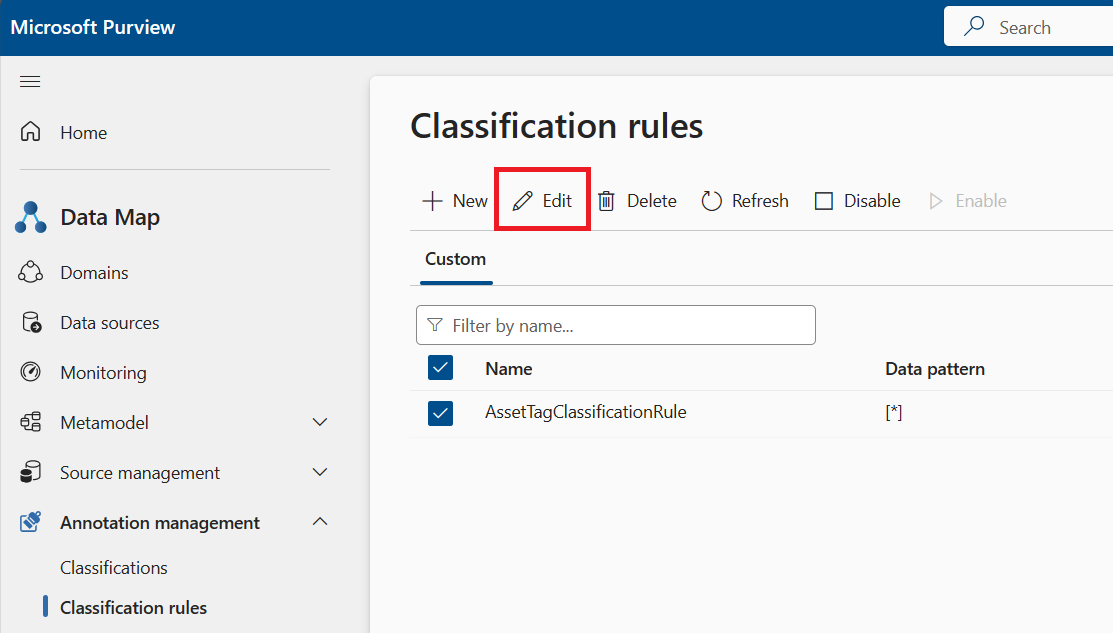
Vous pouvez maintenant modifier l’état, la description et la règle de classification associée.
Sélectionnez le bouton Continuer.
Vous pouvez charger un nouveau fichier pour que votre expression régulière ou règle de dictionnaire corresponde à, et mettre à jour votre correspondance de seuil de correspondance et de modèle de colonne.
Cliquez sur Appliquer pour enregistrer vos modifications. Les analyses devront être réexécutées avec la nouvelle règle pour appliquer des modifications à vos ressources.
Pour supprimer une classification personnalisée :
Après avoir ouvert le mappage de données, puis règles de classification, sélectionnez l’onglet Personnalisé .
Sélectionnez la règle de classification à supprimer, puis sélectionnez le bouton Supprimer .
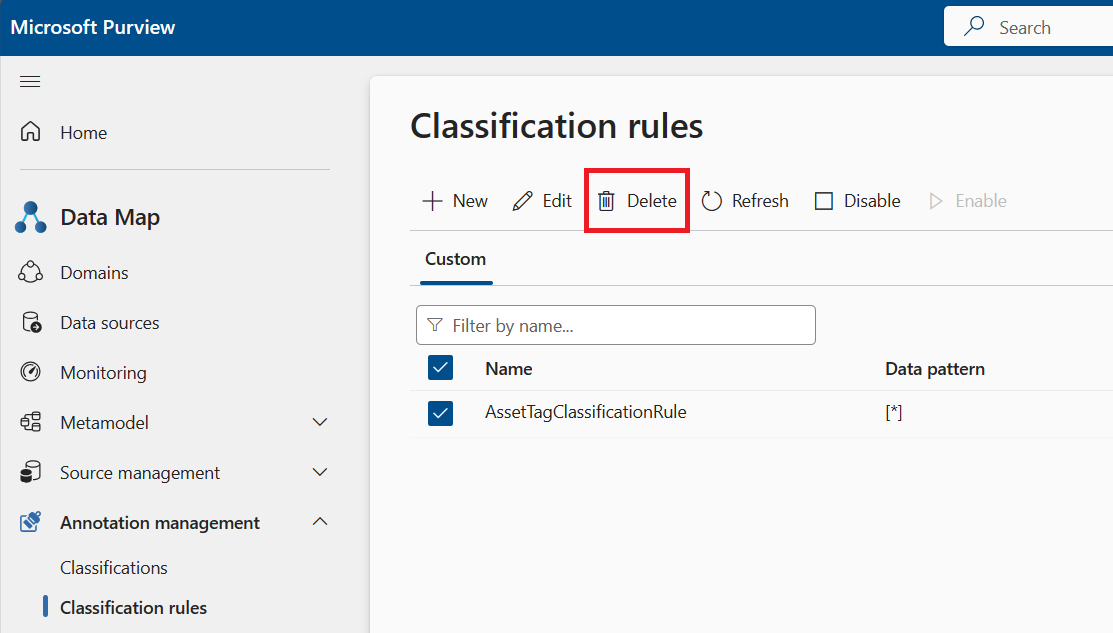
Étapes suivantes
Maintenant que vous avez créé votre règle de classification, elle est prête à être ajoutée à un ensemble de règles d’analyse afin que votre analyse utilise la règle lors de l’analyse. Pour plus d’informations, consultez Créer un ensemble de règles d’analyse.