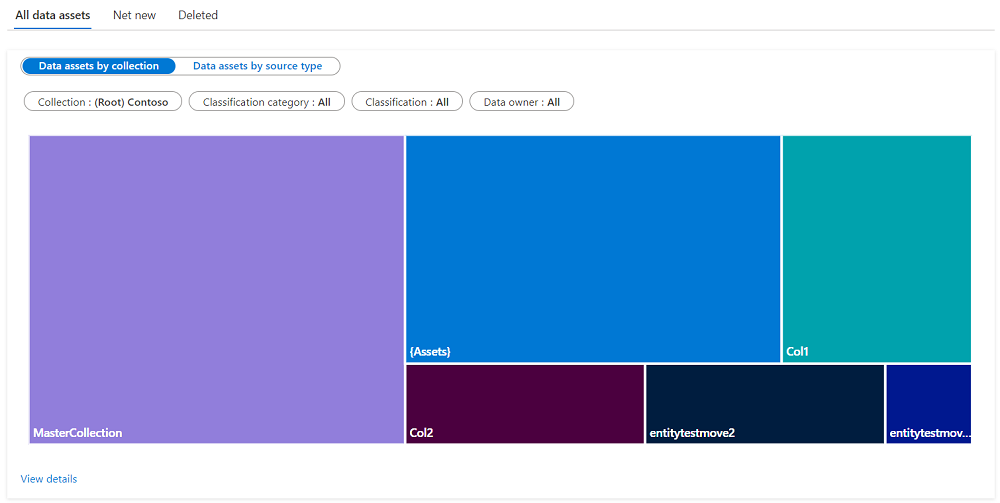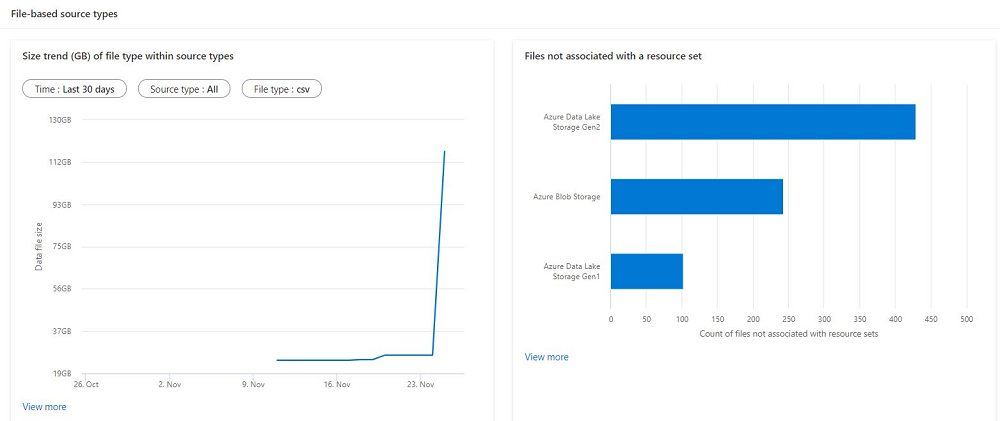Informations sur les ressources de vos données dans Microsoft Purview
Ce guide explique comment accéder aux rapports d’insights sur les ressources Microsoft Purview, les afficher et les filtrer pour vos données.
Dans ce guide, vous allez apprendre à :
- Affichez des informations sur le patrimoine de données à partir de votre compte Microsoft Purview.
- Obtenez une vue d’ensemble de vos données.
- Descendre dans la hiérarchie pour obtenir plus de détails sur le nombre de ressources.
Configuration requise
Avant de commencer à utiliser Aperçu d’infrastructure de données Microsoft Purview, vérifiez que vous avez effectué les étapes suivantes :
- Configurez une ressource de stockage et avez rempli le compte avec des données.
- Configurez et effectuez une analyse de votre source de stockage. Pour plus d’informations sur la création et la réalisation d’une analyse, consultez l’article Gérer les sources de données dans Microsoft Purview.
- Autorisations en fonction de votre expérience actuelle :
- Si vous utilisez le catalogue Microsoft Purview classique, vous avez besoin du rôle conservateur de données ou du rôle de lecteur d’insights.
- Si vous utilisez la nouvelle Catalogue unifié Microsoft Purview, vous avez besoin d’autorisations de lecteur d’intégrité des données.
Comprendre votre inventaire de ressources dans Data Estate Insights
Dans Aperçu d’infrastructure de données Microsoft Purview, vous pouvez obtenir une vue d’ensemble des ressources qui ont été analysées dans data map et afficher les principales lacunes qui peuvent être comblées par les parties prenantes de la gouvernance, pour une meilleure gouvernance du patrimoine de données.
Ouvrez le portail Microsoft Purview.
Si vous utilisez le portail Microsoft Purview classique, sélectionnez l’élément de menu Data estate Insights
 . Si vous utilisez le nouveau portail Microsoft Purview, ouvrez Catalogue unifié, sélectionnez la liste déroulante Gestion de l’intégrité, puis sélectionnez Rapports.
. Si vous utilisez le nouveau portail Microsoft Purview, ouvrez Catalogue unifié, sélectionnez la liste déroulante Gestion de l’intégrité, puis sélectionnez Rapports.Sélectionnez le rapport Ressources .
Le rapport De synthèse des ressources fournit plusieurs indicateurs de performance clés de haut niveau, avec ces graphiques :
- Ressources non classifiées : ressources sans classification système ou personnalisée sur l’entité ou ses colonnes.
- Propriétaire des données non attribuées : ressources dont l’attribut owner est vide dans l’onglet « Contacts ».
- Nouvelles ressources nettes au cours des 30 derniers jours : ressources ajoutées au compte Purview par le biais d’analyses de données ou d’envois (push) de l’API Atlas.
- Ressources supprimées au cours des 30 derniers jours : ressources qui ont été supprimées du compte Purview à la suite de la suppression de sources de données.
Sous ces indicateurs de performance clés, vous pouvez également afficher la distribution de vos ressources de données par collection.
À l’aide de filtres, vous pouvez explorer les ressources au sein d’une collection ou d’une catégorie de classification spécifique.
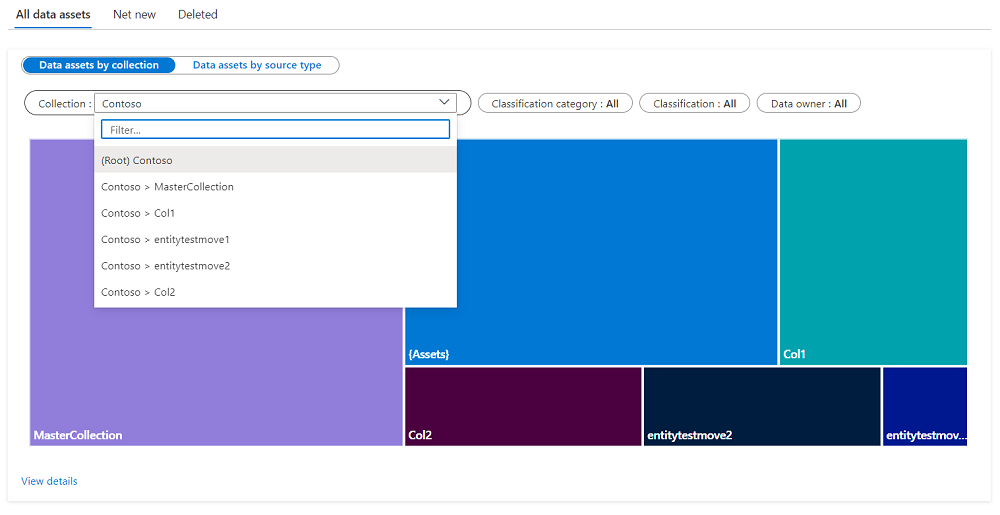
Remarque
Chaque filtre de classification a des valeurs communes :
- Appliqué : toute valeur de filtre est appliquée
- Non appliqué : aucune valeur de filtre n’est appliquée. Par exemple, si vous choisissez un filtre de classification avec la valeur « Non appliqué », le graphique affiche toutes les ressources sans classification.
- Tout : les valeurs de filtre sont effacées. Ce qui signifie que le graphique affiche toutes les ressources, avec ou sans classification.
- Spécifique : vous avez choisi une classification spécifique dans le filtre, et seule cette classification s’affiche.
Pour en savoir plus sur les ressources spécifiques affichées dans le graphique, sélectionnez Afficher les détails.
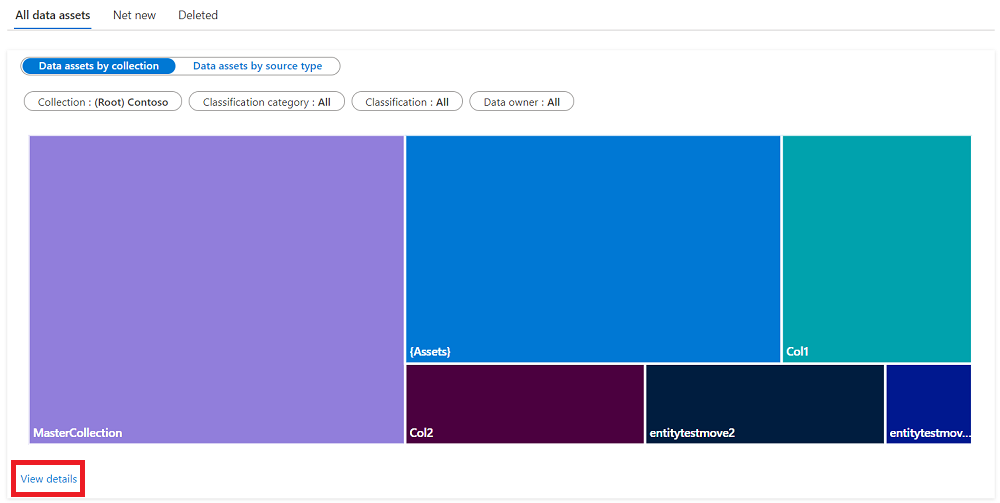
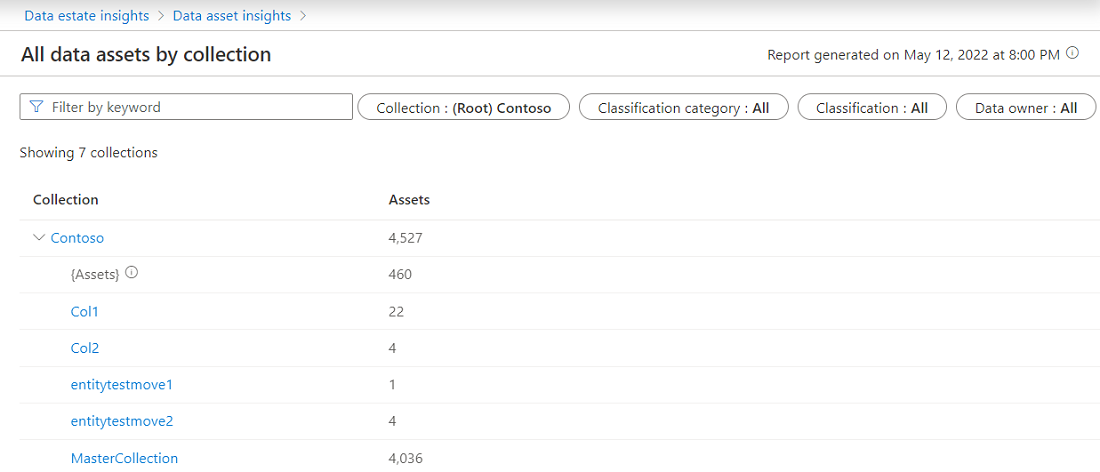
Vous pouvez sélectionner n’importe quelle collection pour afficher la liste des ressources de la collection.
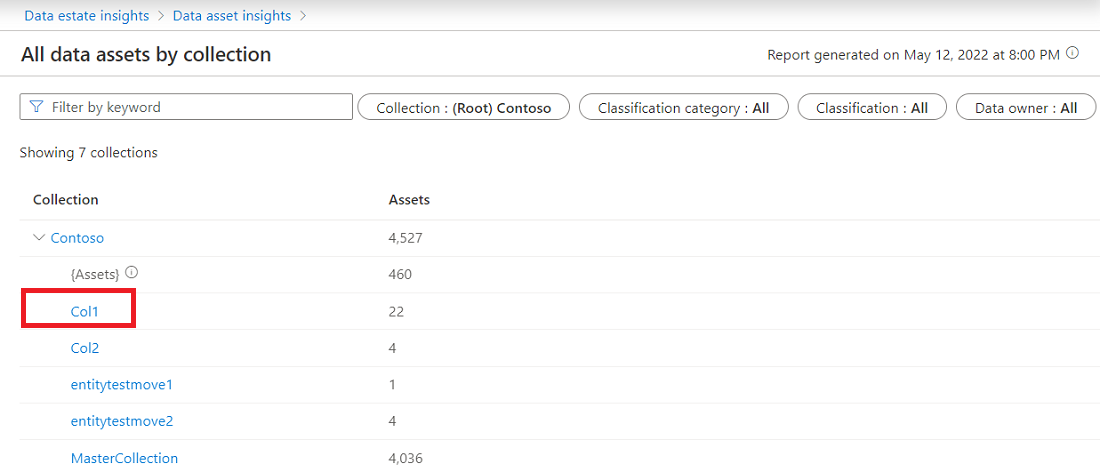
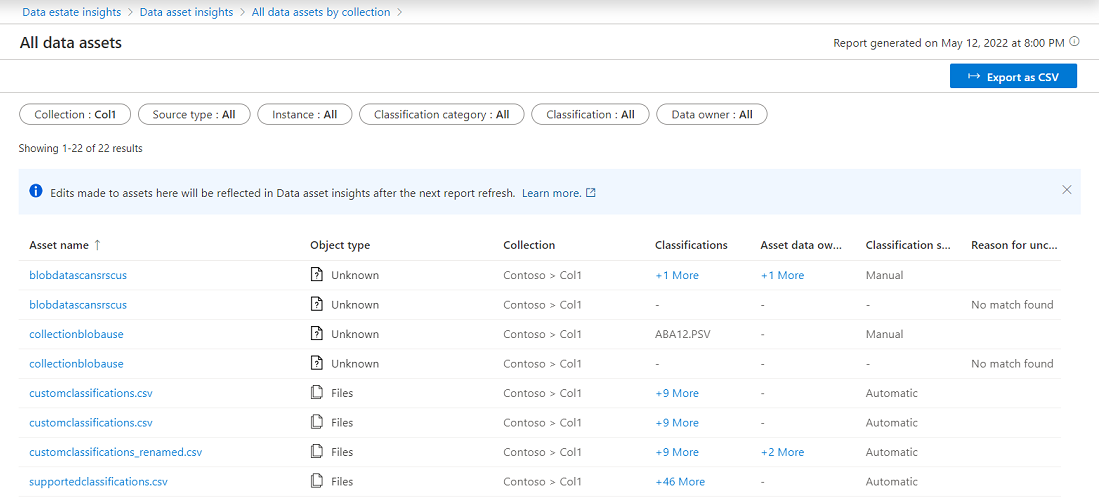
Vous pouvez également sélectionner une ressource à modifier sans quitter l’application Data Estate Insights.
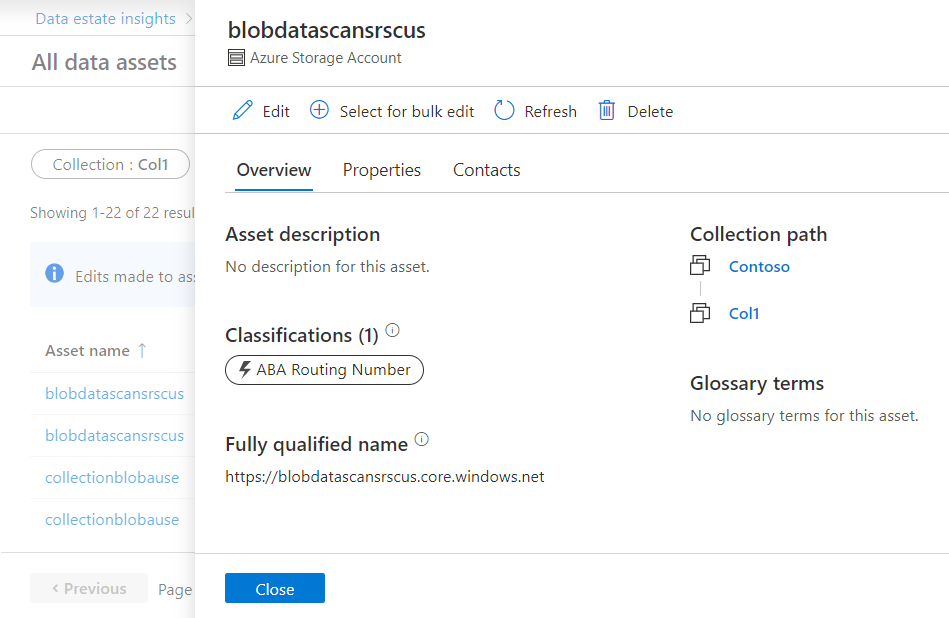
Types de sources basés sur des fichiers
Les graphiques suivants dans Asset Insights montrent une distribution des types de sources basés sur des fichiers. Le premier graphique, appelé Tendance de taille (Go) du type de fichier dans les types sources, montre les principales tendances de taille de type de fichier au cours des 30 derniers jours.
Choisissez votre type de source pour afficher le type de fichier dans la source.
Sélectionnez Afficher les détails pour voir la taille actuelle des données, la modification de la taille, le nombre actuel de ressources et le nombre de ressources.
Remarque
Si l’analyse n’a été exécutée qu’une seule fois au cours des 30 derniers jours ou si un changement de catalogue tel que l’ajout/la suppression de classification s’est produit une seule fois tous les 30 jours, les informations de modification ci-dessus apparaissent vides.
Lorsque vous sélectionnez le type de source, consultez les dossiers principaux avec modifier le nombre de ressources principales.
Sélectionnez le chemin d’accès pour afficher la liste des ressources.
Le deuxième graphique dans les types sources basés sur des fichiers est Fichiers non associés à un jeu de ressources. Si vous vous attendez à ce que tous les fichiers soient regroupés dans un jeu de ressources, ce graphique peut vous aider à comprendre quelles ressources n’ont pas été regroupées. Les ressources manquantes peuvent indiquer un modèle de fichier incorrect dans le dossier. Vous pouvez sélectionner Afficher les détails sous le graphique pour plus d’informations.
Étapes suivantes
Découvrez comment utiliser Data Estate Insights avec les ressources ci-dessous :