How to Start, Stop, and Restart a MED-V Workspace
To start a MED-V workspace
In the notification area, right-click the MED-V icon.
On the submenu, click Start Workspace.
If there are multiple MED-V workspaces running on the computer, the Workspace Selection window appears.
Select a MED-V workspace.
Select the Start the selected Workspace without asking me check box to skip this window the next time the client is started and to automatically open the selected MED-V workspace.
Click OK.
The Start Workspace Authentication window appears.
If there are several MED-V workspaces on the computer and you have opted to use a specified MED-V workspace, the window shown in the following figure appears.
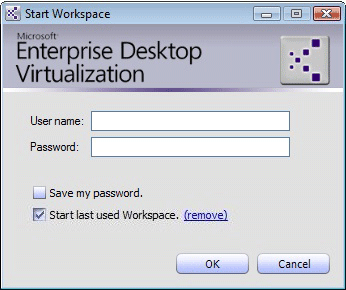
If there is only one MED-V workspace on the computer, the “Start last used Workspace” option is unavailable.
Type in your domain user credentials.
Note The first time a MED-V workspace is started, the user name should be in the following format: <domain name>\<user name>.
Select Save my password to save your password between sessions.
Note To enable the save password feature, the EnableSavePassword attribute must be set to True in the ClientSettings.xml file. The file can be found in the Servers\Configuration Server\ folder.
Clear the Start last used workspace check box to choose a different MED-V workspace.
Click OK.
Several status screens appear depending on the MED-V workspace configuration.
The Starting Workspace screen appears.
To restart a MED-V workspace
When the client is running, in the notification area, right-click the MED-V icon.
On the submenu, click Restart Workspace.
The MED-V workspace is restarted.
In a persistent MED-V workspace, the virtual machine is shut down and then restarted.
In a revertible MED-V workspace, the virtual machine does not actually shut down; instead, it returns to its original state.
To stop a MED-V workspace
In the notification area, right-click the MED-V icon.
On the submenu, click Stop Workspace.
The MED-V workspace is stopped.