How to Install and Configure MBAM on a Single Server
The procedures in this topic describe how to install Microsoft BitLocker Administration and Monitoring (MBAM) in the Stand-alone topology on a single server. Use the single-server configuration only in a test environment. For production environments, use two or more servers. If you are installing Microsoft BitLocker Administration and Monitoring by using the Configuration Manager topology, see Deploying MBAM with Configuration Manager.
The following diagram shows an example of a single-server architecture. For a description of the databases and features, see High-Level Architecture for MBAM 2.0.
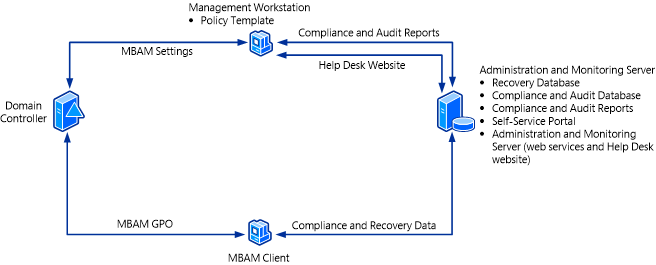
Each server feature has certain prerequisites. To verify that you have met the prerequisites and hardware and software requirements, see MBAM 2.0 Deployment Prerequisites and MBAM 2.0 Supported Configurations. In addition, some features also have information that must be provided during the installation process to successfully deploy the feature. You should also review Preparing your Environment for MBAM 2.0 before you start MBAM deployment.
Note To obtain the setup log files, you have use the Msiexec package and the /L <location> option to install MBAM. Log files are created in the location that you specify.
Additional setup log files are created in the %temp% folder on the server of the user who is installing MBAM.
To install MBAM Server features on a single server
The following steps describe how to install general MBAM features.
To start the MBAM Server features installation
On the server where you want to install MBAM, run MBAMSetup.exe to start the MBAM installation wizard.
On the Welcome page, optionally select the Customer Experience Improvement Program, and then click Start.
Read and accept the Microsoft Software License Agreement, and then click Next to continue the installation.
On the Topology Selection page, select the Stand-alone topology, and then click Next.
On the Select features to install page, select the features that you want to install. By default, all MBAM features are selected for installation. Features that are to be installed on the same computer must be installed together at the same time. Clear the check boxes for any features that you want to install elsewhere. You must install MBAM features in the following order:
Recovery Database
Compliance and Audit Database
Compliance and Audit Reports
Self-Service Server
Administration and Monitoring Server
MBAM Group Policy template
Note The installation wizard checks the prerequisites for your installation and displays the prerequisites that are missing. If all of the prerequisites are met, the installation continues. If a missing prerequisite is detected, you have to resolve the missing prerequisites, and then click Check prerequisites again. If all prerequisites are met this time, the installation resumes.
On the Configure network communication security page, choose whether to encrypt the communication between the Web Services on the Administration and Monitoring Server and the clients. If you decide to encrypt the communication, select the certification authority-provisioned certificate to use for encryption. The certificate must be created prior to this step to enable you to select it on this page.
Note This page appears only if you selected the Self-Service Portal or the Administration and Monitoring Server feature on the Select features to install page.
Click Next, and then continue to the next set of steps to configure the MBAM Server features.
To configure the MBAM Server features
On the Configure the Recovery database page, specify the SQL Server instance name and the name of the database that will store the recovery data. You must also specify both where the database files will be located and where the log information will be located.
Click Next to continue.
On the Configure the Compliance and Audit database page, specify the SQL Server instance name and the name of the database that will store the compliance and audit data. You must also specify where the database files will be located and where the log information will be located.
Click Next to continue.
On the Configure the Compliance and Audit Reports page, specify the SQL Server Reporting Services instance where the Compliance and Audit reports will be installed, and provide a domain user account and password for accessing the Compliance and Audit database. Configure the password for this account to never expire. The user account should be able to access all data available to the MBAM Reports Users group.
Click Next to continue.
On the Configure the Self-Service Portal page, enter the port number, host name, virtual directory name, and installation path for the Self-Service Portal.
Note The port number that you specify must be an unused port number on the Administration and Monitoring Server unless you specify a unique host header name. If you are using Windows Firewall, the port will be opened automatically.
Click Next to continue.
Specify whether to use Microsoft Updates to help keep your computer secure, and then click Next. This does not turn on Automatic Updates in Windows.
On the Configure the Administration and Monitoring Server page, enter the port number, host name, virtual directory name, and installation path for the Help Desk website.
Note The port number that you specify must be an unused port number on the Administration and Monitoring Server unless you specify a unique host header name. If you are using Windows Firewall, the port will be opened automatically.
On the Installation Summary page, review the list of features that will be installed, and click Install to start installing the MBAM features. Click Back to move back through the wizard if you have to review or change your installation settings, or click Cancel to exit Setup. Setup installs the MBAM features and notifies you that the installation is complete.
Click Finish to exit the wizard. After the Microsoft BitLocker Administration and Monitoring Server features have been installed, continue to the next section and complete the steps have to add users to the Microsoft BitLocker Administration and Monitoring roles. For more information about roles, see Planning for MBAM 2.0 Administrator Roles.
To perform post-installation configuration
On the Administration and Monitoring Server, add users to the following local groups to give them access to the MBAM Help Desk website features:
MBAM Helpdesk Users: Members of this local group can access the Drive Recovery and Manage TPM features on the MBAM Administration and Monitoring website. All fields in Drive Recovery and Manage TPM are required fields for a Helpdesk User.
MBAM Advanced Helpdesk Users: Members of this local group have advanced access to the Drive Recovery and Manage TPM features on the MBAM Administration and Monitoring website. For Advanced Helpdesk Users, only the Key ID field is required in Drive Recovery. In Manage TPM, only the Computer Domain field and Computer Name field are required.
On the Administration and Monitoring Server, add users to the following local group to enable them to access the Reports feature on the MBAM Administration and Monitoring website:
MBAM Report Users: Members of this local group can access the Reports features on the MBAM Administration and Monitoring website.
Brand the Self-Service Portal with your company name, notice text, and other company-specific information. For instructions, see How to Brand the Self-Service Portal.
Note Identical user or group membership of the MBAM Report Users local group must be maintained on all computers where the MBAM Administration and Monitoring Server features, Compliance and Audit Database, and Compliance and Audit Reports are installed. The recommended way to do this is to create a domain security group and add that domain group to each local MBAM Report Users group. When you use this process, manage the group memberships by way of the domain group.
Validating the MBAM Server feature installation
When the Microsoft BitLocker Administration and Monitoring installation is completed, validate that the installation has successfully set up all the necessary MBAM features that are required for BitLocker management. Use the following procedure to confirm that the MBAM service is functional.
To validate the MBAM Server feature installation
On each server where a MBAM feature is deployed, open Control Panel. Select Programs, and then select Programs and Features. Verify that Microsoft BitLocker Administration and Monitoring appears in the Programs and Features list.
Note To validate the installation, you must use a domain account that has local computer administrative credentials on each server.
On the server where the Recovery Database is installed, open SQL Server Management Studio, and verify that the MBAM Recovery and Hardware database is installed.
On the server where the Compliance and Audit Database is installed, open SQL Server Management Studio, and verify that the MBAM Compliance Status Database is installed.
On the server where the Compliance and Audit Reports are installed, open a web browser with administrative credentials and browse to the “Home” of the SQL Server Reporting Services site.
The default Home location of a SQL Server Reporting Services site instance is at http://<NameofMBAMReportsServer>/Reports. To find the actual URL, use the Reporting Services Configuration Manager tool and select the instances that are specified during setup.
Confirm that a Reports folder named Microsoft BitLocker Administration and Monitoring contains a data source called MaltaDataSource and that an en-us folder contains four reports.
Note If SQL Server Reporting Services was configured as a named instance, the URL should resemble the following: http://<NameofMBAMReportsServer>/Reports_<SRSInstanceName>
Note If SSRS was not configured to use Secure Socket Layer (SSL), the URL for the reports will be set to HTTP instead of HTTPS when you install the MBAM Server. If you then go to the Administration and Monitoring website and select a report, the following message appears: “Only Secure Content is Displayed.” To show the report, click Show All Content.
On the server where the Administration and Monitoring feature is installed, run Server Manager and browse to Roles. Select Web Server (IIS), and then click Internet Information Services (IIS) Manager.
In Connections, browse to <computername>, select Sites, and then select Microsoft BitLocker Administration and Monitoring. Verify that MBAMAdministrationService, MBAMUserSupportService, MBAMComplianceStatusService, and MBAMRecoveryAndHardwareService are listed.
On the server where the Administration and Monitoring features and Self-Service Portal are installed, open a web browser with administrative credentials and browse to the following locations to verify that they load successfully:
http://<hostname>/HelpDesk/default.aspx and confirm each of the links for navigation and reports
http://<hostname>/SelfService>/
http://<computername>/MBAMAdministrationService/AdministrationService.svc
http://<hostname>/MBAMUserSupportService/UserSupportService.svc
http://<computername>/MBAMComplianceStatusService/StatusReportingService.svc
http://<computername>/MBAMRecoveryAndHardwareService/CoreService.svc
Note It is assumed that the server features were installed on the default port without network encryption. If you installed the server features on a different port or virtual directory, change the URLs to include the appropriate port, for example, http://<hostname>:<port>/HelpDesk/default.aspx orhttp://<hostname>:<port>/<virtualdirectory>/default.aspx
If the server features were installed with network encryption, change http:// to https://.