Simulate a Windows 10 deployment in a test environment
This article will walk you through the process of creating a simulated environment on which to test your Windows 10 deployment using MDT. When working with advanced settings and rules, especially those like database calls, it's most efficient to be able to test the settings without having to run through a complete deployment. Luckily, MDT enables you to perform a simulated deployment by running the Gather process by itself. The simulation works best when you're using a domain-joined client.
Test environment
A Windows 10 client named PC0001 will be used to simulate deployment. The client is joined to the contoso.com domain and has access to the Internet to required download tools and scripts.
It's assumed that you've performed (at least) the following procedures so that you have an MDT service account and an MDT production deployment share:
Simulate deployment
On PC0001:
Sign as contoso\Administrator.
Copy the following to a PowerShell script named gather.ps1 and copy it to a directory named C:\MDT on PC0001.
# Check for elevation If (-NOT ([Security.Principal.WindowsPrincipal] [Security.Principal.WindowsIdentity]::GetCurrent()).IsInRole(` [Security.Principal.WindowsBuiltInRole] "Administrator")) { Write-Warning "Oupps, you need to run this script from an elevated PowerShell prompt!`nPlease start the PowerShell prompt as an Administrator and re-run the script." Write-Warning "Aborting script..." Break } cls if (Test-Path -Path "C:\MININT") {Write-Host "C:\MININT exists, deleting...";Remove-Item C:\MININT -Recurse} cscript.exe ZTIGather.wsf /debug:true # Optional, comment out if you want the script to open the log in CMTrace & "C:\MDT\CMTrace" C:\MININT\SMSOSD\OSDLOGS\ZTIGather.logNote
For more information about the Configuration Manager Trace (cmtrace.exe) tool, see CMTrace.
Using Local Users and Groups (lusrmgr.msc), add the contoso\MDT_BA user account to the local Administrators group.
Sign off, and then sign on to PC0001 as contoso\MDT_BA.
Open the \\MDT01\MDTProduction$\Scripts folder and copy the following files to C:\MDT:
- ZTIDataAccess.vbs
- ZTIGather.wsf
- ZTIGather.xml
- ZTIUtility.vbs
From the \\MDT01\MDTProduction$\Control folder, copy the CustomSettings.ini file to C:\MDT.
In the C:\MDT folder, create a subfolder named X64.
From the \\MDT01\MDTProduction$\Tools\X64 folder, copy the Microsoft.BDD.Utility.dll file to C:\MDT\X64.
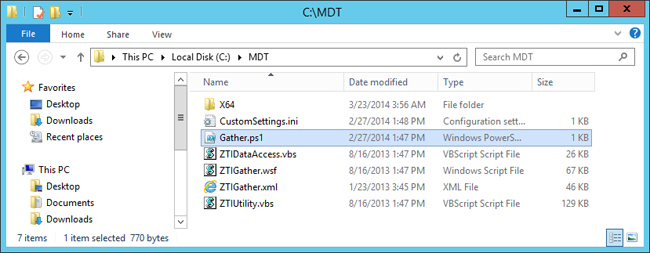
The C:\MDT folder with the files added for the simulation environment.
Type the following at an elevated Windows PowerShell prompt:
Set-ExecutionPolicy -ExecutionPolicy Unrestricted -Scope Process -Force Set-Location C:\MDT .\Gather.ps1When prompted, press R to run the gather script.
Review the ZTIGather.log in the C:\MININT\SMSOSD\OSDLOGS folder using CMTrace.
Note
Warnings or errors regarding the Wizard.hta are expected. If the log file looks okay, you're ready to try a real deployment.
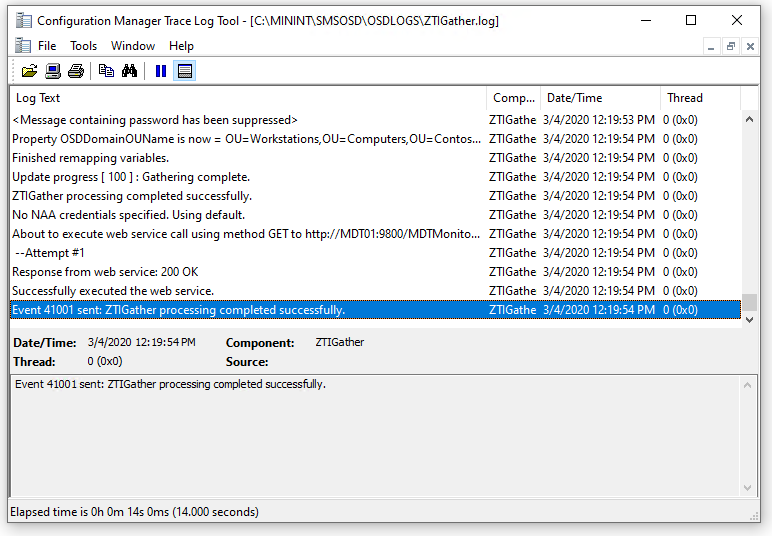
The ZTIGather.log file from PC0001.