Utilisation du Wi-Fi sur votre appareil Windows 10 IoT Standard
Le Wi-Fi est pris en charge sur les appareils Windows 10 IoT Standard via l’utilisation d’un adaptateur Wi-Fi USB. L’utilisation de WiFi fournit toutes les fonctionnalités d’une connexion câblée, notamment SSH, PowerShell, Windows Device Portal et le débogage et le déploiement des applications.
Remarque
Le branchement d’un câble Ethernet câblé remplace le Wi-Fi comme interface réseau par défaut.
Adaptateurs pris en charge
Vous trouverez la liste des adaptateurs Wi-Fi testés sur Windows 10 IoT Standard sur notre page Matériel pris en charge.
Configuration du Wi-Fi
Pour utiliser le Wi-Fi, vous devez fournir au cœur Windows 10 IoT les informations d’identification réseau Wi-Fi. En plus de la documentation sur la création d’applications complémentaires et de solutions personnalisées WPS, il existe quelques options différentes pour ce faire répertoriées ci-dessous.
Exemples d’intégration Wi-Fi WPS
Actuellement, nous proposons un certain nombre de façons pour les développeurs de créer une solution d’intégration wifi personnalisée pour leur appareil.
Exemples Description Avantages Inconvénients Application complémentaire Créez une application Xamarin simple qui peut configurer le Wi-Fi de votre appareil. Simple à utiliser ; Tête ou sans tête pour IoT Core ; Les clients travaillent sur plusieurs plateformes Le développeur crée son propre protocole ; nécessite que le développeur implémente la sécurité Intégration IoT avec Bluetooth RFCOMM Créez une solution pour configurer votre appareil IoT sans tête pour vous connecter à votre Wi-Fi à l’aide de RFCOMM Bluetooth. Pertinent dans les appareils dirigés ou sans tête ; Utilise des technologies et des concepts familiers ; N’exige pas que l’appareil IoT démarre un SoftAP ; N’a pas besoin d’ajuster les paramètres de pare-feu Nécessite la prise en charge bluetooth pour les appareils clients et serveurs ; L’exemple fournit uniquement une application cliente pour Windows 10 ; L’application serveur définit/code en dur les noms de l’appareil client. Intégration IoT avec AllJoyn Joignez à distance votre appareil IoT sans tête avec votre réseau Wi-Fi domestique. Fonctionne avec AllJoyn Une certaine prise en charge de AllJoyn est déconseillée API WpS (Wi-Fi Protected Setup) pour les appareils Effectuez une découverte WPS pour interroger les méthodes WPS prises en charge par le réseau. Tirez simplement parti de WiFiAdapter.GetWpsConfigurationAsync(WiFiAvailableNetwork et WiFiAdapter.ConnecterMéthodes asynchrones pour connecter des appareils wi-fi à des réseaux spécifiques. Vous devrez vous familiariser avec ces API pour les exploiter. compatible uniquement avec les routeurs compatibles WPS
Options de tête
Option 1 : Configuration de démarrage
Conditions préalables : l’appareil Windows 10 IoT Core a besoin d’une souris, d’un clavier, d’un affichage et d’une carte Wi-Fi USB branchée
La première fois que vous démarrez Windows 10 IoT Standard avec un adaptateur WiFi USB pris en charge, vous serez présenté avec un écran de configuration. Dans l’écran de configuration, sélectionnez le réseau Wi-Fi auquel vous souhaitez vous connecter et fournir le mot de passe. Cliquez sur Se connecter pour lancer la connexion.
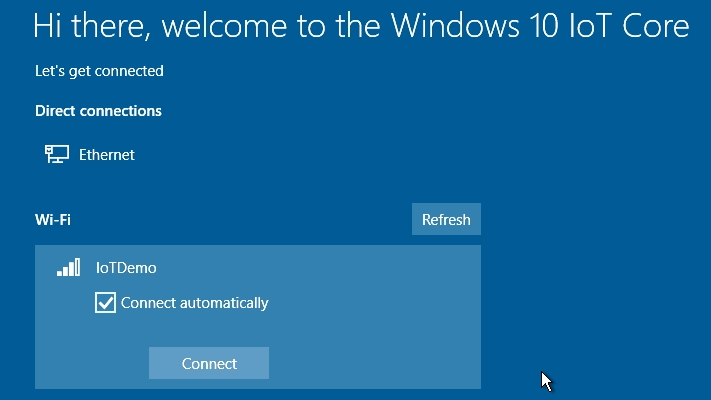
Option 2 : Configuration d’application par défaut
Conditions préalables : l’appareil Windows 10 IoT Core a besoin d’une souris, d’un clavier, d’un affichage et d’une carte Wi-Fi USB branchée
Une autre façon de configurer le WiFi consiste à utiliser l’application par défaut. Vous pouvez l’utiliser pour configurer ou modifier les paramètres Wi-Fi après le démarrage de l’appareil.
- Cliquez sur l’icône paramètres en forme d’engrenage sur la page d’accueil
- Sélectionnez Réseau &Wi-Fi dans le volet gauche
- Cliquez sur le réseau Wi-Fi auquel vous souhaitez vous connecter. Indiquez le mot de passe si vous y êtes invité, puis cliquez sur Connecter
![]()
Options sans tête
Option 1 : Configuration basée sur le web
Conditions préalables : votre appareil doit déjà être connecté à votre réseau local via Ethernet et doit disposer d’une carte Wi-Fi USB connectée
Si vous disposez d’un appareil sans interface utilisateur, affichage ou appareils d’entrée, vous pouvez toujours le configurer via le portail d’appareil Windows. Dans Tableau de bord Windows 10 IoT Standard, cliquez sur l’icône Ouvrir dans le portail d’appareil pour votre appareil.
- Entrez Administration istrator pour le nom d’utilisateur et fournissez votre mot de passe (p@ssw0rd par défaut)
- Cliquez sur Réseau dans le volet gauche
- Sous Réseaux disponibles, sélectionnez le réseau auquel vous souhaitez vous connecter et fournir les informations d’identification de connexion. Cliquez sur Connecter pour lancer la connexion
![]()
Option 2 : Connecter à l’aide de profils Wi-Fi
Conditions préalables : votre appareil doit déjà être connecté à votre réseau local via Ethernet et doit disposer d’une carte Wi-Fi USB connectée. Vous avez également besoin d’un PC Windows avec une fonctionnalité Wi-Fi.
La configuration du Wi-Fi à l’aide de profils sans fil est prise en charge dans Windows 10 IoT Standard. Pour plus d’informations et des exemples, consultez MSDN .
Connecter votre PC Windows sur le réseau sans fil souhaité et créez un fichier XML de profil Wi-Fi avec les commandes suivantes :
netsh wlan show profiles-> recherchez le nom du profil que vous venez d’ajouternetsh wlan export profile name=<your profilename>. Cela exportera le profil vers un fichier XML
Ouvrez une fenêtre Explorateur de fichiers, puis dans le type
\\<TARGET_DEVICE>\C$\de barre d’adresse, puis appuyez sur Entrée. Dans ce cas particulier,<TARGET_DEVICE>est le nom ou l’adresse IP de votre appareil Windows 10 IoT Standard :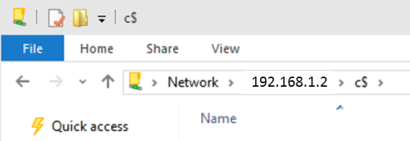
Si vous êtes invité à entrer un nom d’utilisateur et un mot de passe, utilisez les informations d’identification suivantes :
User Name: <TARGET_DEVICE>\Administrator Password: p@ssw0rd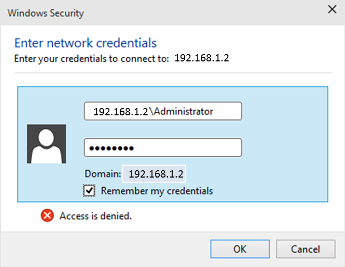
Remarque
Il est vivement recommandé de mettre à jour le mot de passe par défaut pour le compte Administration istrator. Suivez les instructions fournies ici.
Copiez le fichier XML de profil Wi-Fi exporté à partir du PC Windows vers votre appareil Windows 10 IoT Standard
Connecter à votre appareil à l’aide de PowerShell et ajoutez le nouveau profil WiFi à votre appareil en exécutant les commandes suivantes
netsh wlan add profile filename=<copied XML path> netsh wlan show profilesConnecter l’appareil Windows 10 IoT Standard au réseau sans fil via netsh
netsh wlan connect name=<profile name>Vérifiez que votre appareil est connecté au réseau sans fil et qu’il peut accéder à Internet
netsh wlan show interfaces ipconfig /all ping /S <your WiFi adapter ip address> bing.com
Connecter ing aux réseaux personnels WPA2-PSK
Si vous devez vous connecter à un réseau Wi-Fi personnel WPA2-PSK, suivez les instructions ci-dessus tout d’abord, mais apportez les modifications suivantes au fichier XML. La seule différence est que lorsque votre PC Windows exporte le code XML, il chiffre le mot de passe.
Avertissement
Cela rend votre connexion non sécurisée.
Profile XML exporté à partir du PC Windows :
<sharedKey>
<keyType>passPhrase</keyType>
<protected>true</protected>
<keyMaterial><Your Encrypted password></keyMaterial>
</sharedKey>
Modifications nécessaires pour travailler sur Windows 10 IoT Standard :
<sharedKey>
<keyType>passPhrase</keyType>
<protected>false</protected>
<keyMaterial><Your Unencrypted password></keyMaterial>
</sharedKey>